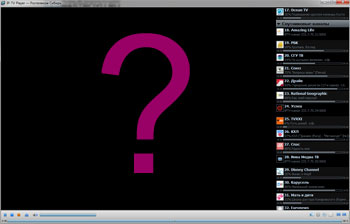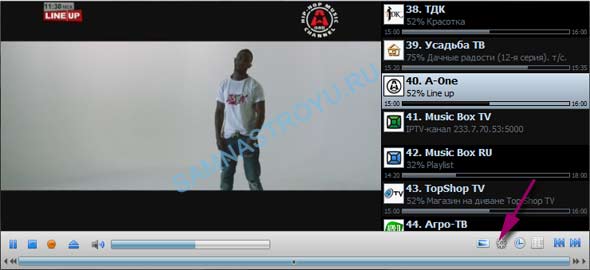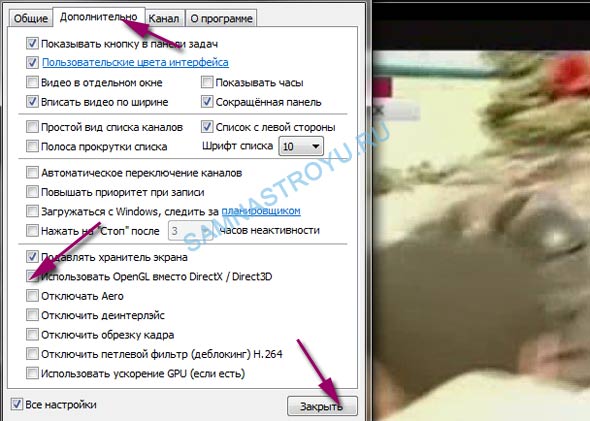Почему нет изображения на IPTV Player
Дата: 17.01.2014 | Рубрика: IPTV
Для просмотра цифрового телевидения на компьютере многие пользователи предпочитают устанавливать популярную программу — IPTV Player.
Но, что делать, если после установки программы телевидение не показывает? Очень часто, на дисплее «красуется» только черный экран и список программ, а изображения — нет.
Классифицировать такую ситуацию можно на две составляющие:
- Проблемы на стороне пользователя;
- Проблемы на стороне провайдера.
В этой статье я перечислю вам причины неполадки для обеих составляющих, но, не стоит «наезжать» на провайдера до тех пор, пока не исключите свой компьютер как возможный источник проблемы.
Не показывает из-за неполадок на стороне пользователя
Причиной может стать как абонентское сетевое оборудование, так и состояние компьютера в целом.
Антивирус и/или Брандмауэр Windows
Это самая распространенная причина отсутствия изображения в IPTV-плеере, так как вышеуказанные программы могут заблокировать Multicast-трафик, приняв его за вредоносный. Отключите, по очереди, Антивирус и Брандмауэр Windows, а потом проверьте, появилось ли изображение.
Оставлять, в дальнейшем, систему в уязвимом состоянии не обязательно. В антивирусе, как и в Брандмауэре, можно разрешить нужный нам трафик путем точечной настройки программы. В этой статье я не буду расписывать, как это делается для каждого антивируса, в Интернете есть много информации по данному вопросу.
Сетевой интерфейс
Если у вас на компьютере установлено несколько сетевых карт (например, Ethernet и WiFi), то, возможно, необходимо указать плееру приоритетный «Сетевой интерфейс».
Делается это довольно просто — запустите программу и нажмите на значок в виде шестеренки.
В меню настроек выберите необходимый «Сетевой интерфейс» — это IP-адрес сетевой карты, которая получает Интернет.
Проблема решилась? Нет? Тогда идем дальше.
Проблемы с DirectX
Совсем недавно наткнулся на ситуацию, когда на плеере нет изображения (или серый экран и «снег»), но звук при этом есть. Проблема оказалась в «глючном» DirectX, из-за которого некорректно отображалось графическое содержимое. Решение есть, нужно в настройках IPTV Player заменить DirectX на другую графическую библиотеку — OpenGL.
Нажимаем на заветную шестеренку и заходим в меню настроек.
Переходим во вкладку «Дополнительно» и ставим галочку на «Все настройки» (на скриншоте «Все настройки» уже открыты). Теперь ищем параметр «Использовать OpenGL вместо DirectX/DirectX 3D» и активируем.
Нажимаем на «Закрыть» .
Если проблема была с графическими библиотеками, то должно появиться изображение на экране IPTV-плеера. Если никаких изменений не произошло, то можете вернуть настройки в исходное состояние и искать причину неполадок дальше.
Неверно настроенное абонентское оборудование
Если провод провайдера подключается напрямую в компьютер, то, соответственно, к вам этот пункт не относится.
В зависимости от технологии, у вас может быть установлено какое-либо абонентское оборудование (роутер, модем, оптический терминал).
Так вот, в настройках устройства необходимо разрешить IGMP-трафик. А если установлен ADSL-модем, то еще и создать дополнительное Bridge-соединение, с необходимыми PVC (VPI/VCI).
Моделей подобного оборудования — превеликое множество. Поэтому, я не смогу наглядно показаться, где и что включать — найдите в Интернете подробную инструкцию по настройке устройства, установленного у вас.
Если вы не очень уверенный пользователь, то лучше вызовите специалиста на дом.
Не показывает из-за неполадок на стороне провайдера
Чтобы узнать наверняка, необходимо связаться с технической поддержкой Интернет-провайдера. Но, как правило, всё сводится к двум основным причинам:
- Услуга не прописана на станционном оборудовании. Конечно, после того как вы запросили доступ к необходимой услуге, технические работники провайдера должны «разрешить» IGMP Multicast-трафик для вашей учетной записи/порта. Всякое бывает, может, забыли (шутка);
- Низкая пропусканная способность линии. Обычно, для просмотра IPTV на ПК, без каналов в HD-качестве, необходима пропускная способность линии, как минимум, 6 Мбит/с. Очень распространенная проблема для пользователей Интернета по технологии ADSL — телефонные линии не всегда бывают достойного качества.
На этом всё, если что-то еще вспомню — дополню. А пока, можете спросить в комментариях.
Понравилась статья? Лучшей благодарностью для меня будет Ваш репост этой страницы в социальных сетях:
Настройка IPTV через роутер | IPTV по Wi-Fi и проводное подключение
«Что такое IPTV?» и «Как настроить IPTV через роутер и через приставку?»
Услуга IPTV от провайдера
Все больше российских провайдеров помимо услуг по предоставлению доступа в Интернет предлагают возможность смотреть телевидение стандарта IPTV. Давайте посмотрим какие плюсы мы получим от использования данного стандарта.
Преимущества IPTV перед обычным эфирным ТВ
- Нет необходимости в ТВ-тюнере, установленном на вашем ПК.
- Возможность приостановить воспроизведение канала на определенное время.
- IPTV может предоставлять дополнительные услуги, такие как «Видео по запросу» (VOD, Video On Demand).
Принимать телевидение в формате IPTV можно двумя способами — через специальную приставку, которую предоставляет провайдер или приобретается отдельно. Также IPTV можно воспроизводить с помощью программного плеера, такого как IP-TV Player. Данное приложение является надстройкой для популярного проигрывателя VLC. Для показа каналов укажите город и провайдера, предоставляющего услугу IPTV. В результате в программу загрузится список каналов, и можно будет смотреть видео.
Программные плееры для воспроизведения IPTV: VLC, IPTV Player, PC Player и т.п.
Самая актуальная проблема для пользователей при настройки IPTV через роутер — это правильно настроить этот стандарт в веб-интерфейсе wi-fi роутера для бесперебойной работы. Далеко не все роутеры подходят для этих целей.
Внимание! Список роутеров с поддержкой IPTV вы можете узнать, позвонив своему провайдеру или посмотрев на официальном сайте. Или воспользоваться моей подборкой.
Роутеры для работы IPTV: 54 Мбит/с беспроводные маршрутизаторы (серия G), 150 Мбит/с беспроводные маршрутизаторы (серия N), 300 Мбит/с беспроводные маршрутизаторы (серия N) и старше.
Для раздачи IPTV по беспроводному соединению без приставки (возможно использование такого соединения лишь тогда, когда сигнал не закодирован) теоретически можно использовать огромное количество роутеров, но на практике бесперебойной работы от роутера удается добиться лишь с альтернативной прошивкой. Netgear WNR 3500L стабильно работает с IPTV c прошивкой от tomato. Asus WL520g c прошивкой от oleg’а. Обращаю ваше внимание, что IPTV по кабелю и по воздуху — это различные методы реализации IPTV в квартире, IPTV по воздуху должен уметь обрабатывать ваш роутер и чтобы добиться работы IPTV, приходиться вмешиваться в прошивку маршрутизатора.
Также не забывайте о покрытии беспроводной сети, кому-то понадобится оптимизировать сеть, а кто-то столкнется с «лагами» и артефактами изображения при удалении клиента (ПК, ноутбука, ТВ) от роутера. В некоторых случаях появляется необходимость в преобразовании UDP-мультикаст потока IPTV в TCP-юникаст. Данная процедура возможна с помощью специальной утилиты UDP to HTTP, которая будет преобразовывать трафик. Данное приложение должно быть активно на ПК, с подключенным IPTV по витой паре, но для этого необходим постоянно активный компьютер (север или клиент сети), либо выбирайте роутер, умеющий выполнять преобразование трафика (с поддержкой udpxy). В таком случае конверсия потока будет осуществляться силами маршрутизатора.
UDP-to-HTTP Proxy предназначен для преобразования udp-мультикаст трафика IPTV в tcp-юникаст (конкретно http) трафик. Это полезно для комфортного просмотра IPTV через Wi-Fi, NAT, на КПК, бытовых плеерах и игровых консолях.
IPTV через роутер
Зачастую, для работы IPTV на компьютере через wi-fi роутер, на самом устройстве ничего настраивать не нужно. Обновите версию прошивки вашего устройства и впоследствии поддержка IPTV на роутере будет включена автоматически. Вам необходимо лишь выбрать устройство (маршрутизатор) с поддержкой IPTV (IGMP протокол).
IGMP (Internet Group Management Protocol) — это протокол управления групповой (multicast — мультикаст) передачей данных в сетях, основанных на протоколе IP. Протокол IGMP используется роутерами для организации сетевых устройств в группы. Тот, кто искал информацию по форумам, не раз сталкивался с понятием мультикаст. IGMP используется для поддержки потокового видео, что эффективно сказывается на реализации потока IPTV. Сразу проверьте, не блокирует файрвол, брандмауэр или антивирус этот протокол. Мультикаст, как правило, активируется опцией Enable multicast routing.
Внимание! Активный мультикаст в некоторых моделях роутеров частенько «забивает» локальную сеть, особенно это касается wi-fi.
IPTV через приставку
Для работы IPTV через приставку рекомендуется использовать функцию «Bridge». Таким образом мы настраиваем LAN порты на режим свитчинга с WAN. Плюс ко всему, мы получаем возможность подключить кабель провайдера не в WAN, а в тот LAN порт, что объединен с WAN’ом. Сразу замечу, данную функцию поддерживают не все роутеры. Например, в роутерах TP-LINK эта функция присутствует в меню Network — Bridge (Сеть — Мост), в Asus она называется Choose WAN Bridge Port и т.п. Для функционирования IPTV необходимо лишь выбрать LAN порт, который мы будем использовать для подключения IPTV приставки.
Для тех кто хочет использовать большее количество приставок, имеется возможность выбрать два порта (Например, LAN3 и LAN4, если у вас две приставки). Если ваша модель wi-fi роутера не имеет поддержку «Bridge» и для вашего провайдера достаточно поддержки мультикаста (протокол IGMP), вы сможете смотреть IPTV через приставку.
Пользователям, чьи модели роутеров не поддерживают функции Bridge, но телевидение работает с перебоями («рассыпается» картинка и «заикается» звук) стоит обратить внимание на загруженность их роутеров. Особенно это касается тех, кто обладает большой скоростью скачивания, чрезмерной нагрузкой (большое количество активных торрент-закачек, работают в DC++ и т.п.). Решить эти проблемы можно ограничением скорости скачивания, лимитировать количество одновременных соединений до 50. Для тех, кто использует модели без поддержки Bridge рекомендуется подключать не более одной приставки IPTV. Если вы используете две (или более приставки), а роутер не поддерживает функции Bridge, то вы можете использовать обычный свитч. Свитч необходимо установить перед роутером. К свитчу будут подключены две приставки IPTV, кабель вашего провайдера, а кабель от роутера в порт WAN.
Как настроить IPTV
Например, настройка IPTV на роутере D-Link DIR-300 и подобных моделей сводится к установке одной лишь галочки в пункте «Enable multicast streams»:
Лично для меня, настройка IP телевидения по проводному соединению сводилась к нескольким шагам (на примере роутера Asus 520GU):
- Необходимо зайти в разделWAN, предварительно активировав DHCP
- перейти во вкладку Общее
- найти пункт Выбор порта IPTV STB — выбираем из списка тот порт, к которому будет подключена IPTV-приставка.
- Нажимаем Применить и все.
Настройка IPTV на роутере ASUS
Теперь я опишу 2 способа настройки IPTV через роутер RT-G32 B
Внимание! Описанную инструкцию по настройке IPTV можно использовать и на других моделях роутеров Asus для наглядности, и не только Asus в практическом и теоретическом применении.
1 способ. Перейдите в раздел ЛВС —> Маршрут и поставьте галочку “Включить многоадресную маршрутизацию” – “Yes”. Сохраняем – “Применить”.
В данном случае в локальную сеть будет транслироваться multicast поток для VLC плеера без изменений.
Преимущества данного способа:
1. Никаких дополнительных настроек VLC плеера производить не надо.
Недостатки:
1. Возможность подключения компьютера для просмотра IPTV только через витую пару (Ethernet-кабель).
2. Падение скорости интернет соединения на других компьютерах в локальной сети, в момент воспроизведения IPTV.
3. Сильная нагрузка на маршрутизатор.
4. Излишний multicast трафик внутри сети.
2 способ. Необходимо настроить функцию ”IPTV UDP Multicast to HTTP Proxy”. Перейдите в раздел ЛВС —> Маршруты и поставьте галочку “Включить многоадресную маршрутизацию” – “Yes”, и в поле ”IPTV UDP
Multicast to HTTP Proxy” выберите произвольный порт. Например, 2323. Сохраните изменения – “Применить”.
Преимущества данного способа:
- Возможность смотреть IPTV на компьютере по WiFi соединению.
- Остальные компьютеры в локальной сети не испытывают падения скорости при интернет-соединения.
- Роутер не перегружается.
- Multicast трафик во внутреннюю сеть не транслируется, а VLC плеер захватывает поток видео с wifi роутера.
- Необходимо изменить плейлист для используемого мультимедиа плеера.
Правки, которые необходимо внести в VLC плей-листом при использовании функции «IPTV UDP Multicast to HTTP Proxy»:
Откройте плей-лист в текстовом редакторе.
Найдите строки вида — udp://@239.23.0.200:1234/ и удалите часть, которую я выделил жирным. Изменять необходимо все.
На место удаленной части udp://@ вставьте — http://192.168.1.1:2323/udp/, где 192.168.1.1 — IP адрес вашего wi-fi роутера, а 2323 – прокси порт, который вы выбрали.
Результатом будет строка — http://192.168.1.1:2323/udp/239.23.0.200:1234/
На что стоит обратить внимание при подключении IPTV:
Использование IPTV приставки:
Активация опции Choose WAN Bridge Port и выбор одного или нескольких LAN портов роутера для подключения IPTV приставки.
Использование для просмотра IPTV ПК (проводное и беспроводное подключение)
Активация опции « Enable multicast routing», которая отключит фильтрацию multicast трафика и станет активным перенаправление его во внутреннюю подсеть на LAN интерфейсы в случае необходимости. Не забывайте разрешить активность программы для просмотра IPTV в файрволе.
Для пользователей IPTV, использующих беспроводной вариант подключения, чтобы избежать «лагов» и «артефактов» понадобится опция Multicast Rate (Mbps), с помощью которой вы можете ограничить ширину полосы multicast трафика, передаваемого на беспроводной интерфейс. Рекомендуется устанавливать максимальное значение, во избежание разрывов Wi-Fi соединения на остальных беспроводных клиентах при просмотре.