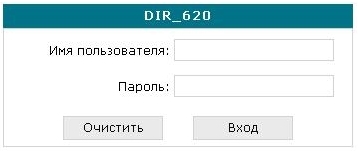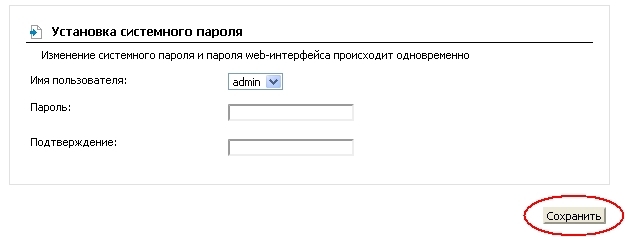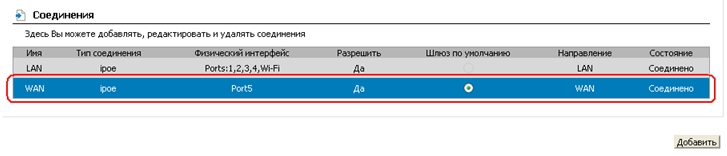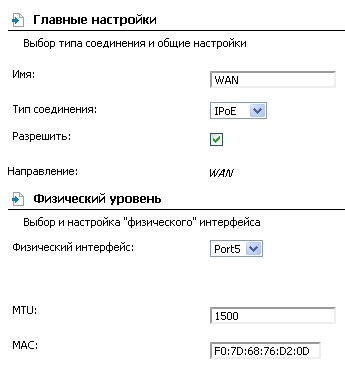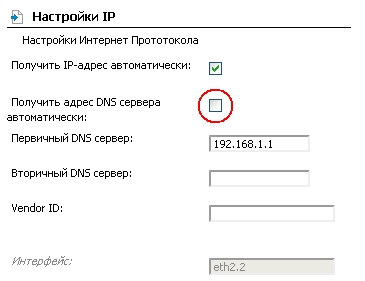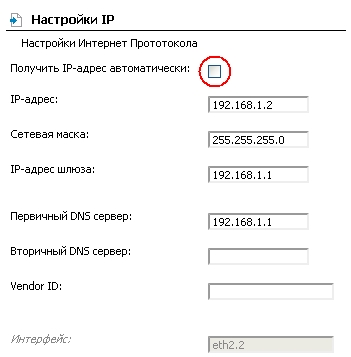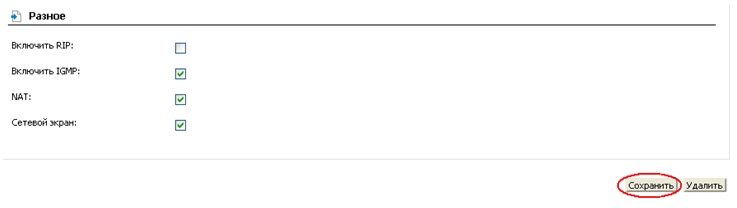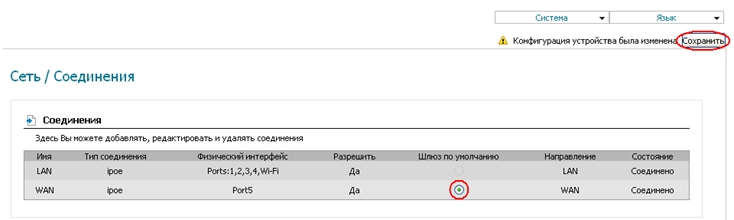Ip адрес wifi роутера d link
Настройку рекомендуется производить через web-интерфейс. Для того чтобы в него попасть, откройте браузер (Internet Explorer или Mozilla Firefox) и введите в адресной строке 192.168.0.1
В появившемся окне введите:
Имя пользователя – admin
Пароль – admin
Появится сообщение « Сейчас установлен пароль по умолчанию. В целях безопасности Вам рекомендуется сменить пароль. ». Нажмите « ОК », установите новый пароль для доступа на web-интерфейс и нажмите « Сохранить ».
Имя пользователя – admin
Пароль – установленный Вами
Перейдите в меню Сеть => Соединения и нажмите в таблице на строку « WAN ».
Главные настройки
Тип соединения – Выберите тип соединения IPoE
Имя – Оставьте без изменений
Разрешить – Оставьте галочку
Физический уровень
Физический интерфейс — Port5
MTU – оставьте без изменений
МАС – Если у провайдера используется привязка по МАС-адресу, пропишите МАС-адрес вашего сетевого адаптера. Если привязки нет, поле «МАС» оставьте без изменений
Настройки IP
Уберите галочку « Получить адрес DNS-сервера автоматически »
Уберите галочку « Получить IP-адрес автоматически »
IP-адрес – пропишите IP-адрес предоставленный провайдером
Сетевая маска – пропишите маску подсети
IP-адрес шлюза – пропишите основной шлюз
Первичный DNS-сервер , Вторичный DNS-сервер – пропишите DNS-серверы
Vendor ID – оставьте поле пустым
Разное
Проверьте, чтобы стояли галочки NATи Сетевой экран.
Если провайдер предоставляет услугу IPTV, оставьте галочку IGMP. В противном случае галочку лучше убрать.
Нажмите « Сохранить »
Проверьте, чтобы в строке с WAN-соединением стояла точка «Шлюз по умолчанию» и нажмите « Сохранить » в правом верхнем углу.
Настройка соединения завершена.
Как Настроить роутер D-link
Настройка роутера и wi-fi, дома или в офисе? У всех рано или поздно возникает такой вопрос. Данная статья поможет вам в этом не ПРОСТОМ деле. Замечу сразу что данный пост предназначен для пользователе и начинающих системных администраторов. Так что прошу не кидаться камнями. В этой статье я рассмотрю как Настройку роутера D-Link — DIR 320 , на мой взгляд он очень распространен. Инструкцию которую я написал, не привязана ни к одному из многочисленных поставщиков интернета. Поэтому настройки вам придется взять у вашего провайдера. Этот пост поможет большинству владельцев маршрутизаторов марки D-link . И поможет вам сэкономить деньги на вызови мастера.
НАСТРОЙКА РОУТЕРА:
Для настройки роутера D-link требуется выполнить небольшие манипуляции на компьютере. Делайте все что написано ниже и у вас обязательно все получится:
- Через « Пуск » открыть « Панель управления »;
- Перейти в « Центр управления сетями и общим доступом » ;
- Далее войти в « Изменение параметров адаптера »;
- Кликнуть правой кнопкой на « Подключение по локальной сети »;
- Выбрать « IP версии 4 (TCP/IPv4) »;
- Щелкнуть по строчке « Свойства »;
- И установить отметки на « Получить IP автоматически » и « Получить адрес DNS автоматически »:
- Щелкнуть « Ok ».
Если ваш роутер уже был в употреблении, лучше сбросить настройки до заводских. Возьмите скрепку, зубочистку или еще что нибудь. На обратной стороне роутера найдите надпись «Reset». Вставьте туда например скрепку и удерживайте 8-15 секунд, пока лампочки на роутере не начнут гаснуть и хаотично мигать.
Как настроить роутер
КАК ВОЙТИ В НАСТРОЙКИ РОУТЕРА:
Для этого нам потребуется взять роутер в руки перевернуть его и прочитать адрес роутера.
Как настроить роутер, адрес роутера
Мы видим IP « 192.168.0.1 «, это и есть адрес роутера. Далее смотрим Логин « admin » Пароль admin . Очень важно пароль очень чувствителен к регистру букв. Одним словом если бука большая пишите большой если маленькая, то пишем маленькую.
- Далее в компьютере надо запустить браузер и ввести адрес роутера « 192.168.0.1 »;
Как настроить роутер
НАСТРОЙКА РОУТЕРА:
Для настройки роутера вам потребуется следовать следующим пунктам:
- В главном меню нажать « Настройка Интернет-соед.вручную »
- В разделе « Используется Интернет-соединение » выбрать « Динамический IP (DHCP) » и нажать « Клонирование MAC »
Как настроить роутер
НАСТРОЙКА WIFI НА РОУТЕРЕ:
Теперь нам необходимо на роутере настроить wi-fi? так как без него настройка будет не полной:
- В главном меню роутера, требуется перейти в раздел « Установка беспроводной сети »
ПРОВЕРКА РАБОТОСПОСОБНОСТИ РОУТЕРА D-LINK ПОСЛЕ НАСТРОЙКИ:
Для проверки работоспособности роутера нам потребуется выполнить пару пунктов:
- В главном меню роутера войти в закладку « Техническое обслуживание »
- Далее открываем раздел « Проверка системы »
Вот и все, мы разобрали как настроить роутер.
Настройка роутера D-Link
Настройка роутера D-Link очень сильно отличается в зависимости от установленной прошивки, их уже более четырёх видов. Мы разберёмся, как это делается в трёх самых распространённых версиях.
1 Предварительные действия с роутером и компьютером
Достаём из коробки роутер и всё, что к нему прилагается. Прикручиваем антенну (если она отдельно) и подключаем блок питания в наше устройство. Все операции желательно производить рядом с компьютером, ибо кабель для подключения к ПК обычно короткий (если в компьютере есть Wi-Fi, то после настройки беспроводного подключения это условие уже работать не будет). Берем комплектный кабель небольшой длины (с наконечниками RJ-45) и вставляем один его конец в разъём LAN на коммутаторе, а второй в сетевой разъем компьютера. Кабель «интернета», тот, который идёт из подъезда (от провайдера), вставляем в разъем нашего д-линк под названием WAN. Если не понимаете где-какой вход и куда-что втыкать, то сначала узнайте всё о разъёмах роутера.
Теперь нам необходимо убедиться, что настройки сетевой карты компьютера установлены на «автомате». Для этого заходим в Пуск ⇒ Панель управления ⇒ Сеть и Интернет ⇒ Центр управления сетями и общим доступом ⇒ Изменение параметров адаптера (сверху слева) ⇒ Тут у нас (обычно) есть подключение под названием «Подключение по локальной сети» ⇒ Нажимаем на него ПРАВОЙ кнопкой мыши и выбираем «Свойства» ⇒ Листаем список протоколов в центре окошка вниз ⇒ Жмем два раза на «Протокол интернета 4 (TCP/IPv4)» ⇒ Убеждаемся, что у нас стоят галочки «Получить IP-адрес автоматически» и «Получить адрес DNS-сервера автоматически», если нет, то ставим соответствующие галочки и жмём на «ОК». На этом настройка компьютера заверщена, а если что-то не получилось, то посмотрите более подробную инструкцию о настройке сетевой платы.
! Если наш D-Link не новый, то есть б\у и уже использовался, то во избежание непонятных ситуаций, мы его сбросим на стандартные настройки. Для этого берем его в руки и смотрим на заднюю сторону устройства, где расположены выходы и входы. Найдите там слово «Reset», а вместе с ним и дырочку рядом – там у нас кнопочка сброса. Берем ручку или что-то похожее, чем можно было бы нажать её. Включаем роутер в сеть (розетку) и видим, как прекрасно у нас загорелись и замигали лампочки на передней панели. Ждем пару минут, пока он загрузится. Нажимаем и держим кнопку «Reset» 30 секунд пока не мигнут индикаторы на передней панели. Усё, отпускаем и ждём загрузки устройства.
Теперь нас не должно остановить какое-то недоразумение.
2 Вход в настройки роутера D-Link
Открываем любой браузер (Internet Explorer, Mozilla Firefox, Opera, Safari или любой другой), в адресной строке вбиваем 192.168.0.1 и смело жмём Enter. Должно появиться окошко с запросом User Name и Password, в оба вводим слово admin (в первых прошивках нужно вводить только в первое поле) и жмём кнопочку Вход. Если не получается, то посмотрите о различных вариантах входа в настройки роутера
Для новых прошивок расклад такой:
- В правом верхнем углу сразу меняем язык на русский
- admin необходимо вводить в оба поля
- После того, как нажали ВХОД у вас попросят ввести пароль администратора, чтобы не забыть вводим admin
Вариантов много, но суть та же:
3 Непосредственно настройка роутера D-Link делится на три варианта:
Настройка роутера D-Link на старой прошивке
В главном меню смотрим вниз и нажимаем кнопку Настройка Интернет-соединения вручную
DHCP и привязка по МАК-адресу
В графе Используется Интернет-соединение выбираем пункт Динамический IP-адрес (DHCP) и жмём кнопку Сохранить настройки
В случае подключения с привязкой по МАК-адресу необходимо сообщить в тех поддержку своего провайдера 12 цифр и букв из пункта MAC-адрес, либо, если интернет использовался на компьютере при помощи которого Вы настраиваете роутер, просто нажмите кнопку Клонирование MAC-адреса
Статический IP-адрес
В графе Используется Интернет-соединение выбираем пункт Статический IP-адрес и вводите в поля:
- IP-адрес
- Маска подсети
- Адрес шлюза провайдера
- Первичный DNS-адрес
- Вторичный DNS-адрес
циферки выданные вашим провайдером, далее жмём кнопку Сохранить настройки
PPPoE подключение
В графе Используется Интернет-соединение выбираем пункт PPPoE и вводите в поля:
- Тип подключения — обычно в России используется Динамический PPPoE, но лучше узнать точно у провайдера (то же касается DNS)
- Имя пользователя и Password — вписываем сюда логин и пароль, выданные провайдером
- Выберите режим подключения — ставим кружок на Всегда
Нажимаем кнопку Сохранить настройки
L2TP подключение (VPN)
В графе Используется Интернет-соединение выбираем пункт L2TP и вводите в поля:
- Тип подключения — обычно в России используется Динамический IP-адрес, но лучше узнать точно у провайдера
- IP-адрес/Имя Сервера — вписываем сюда адрес VPN-сервера, к примеру tp.internet.beeline.ru
- Учетная запись L2TP и Пароль L2TP — вписываем сюда логин и пароль, выданные провайдером
- Выберите режим подключения — ставим кружок на Всегда
Нажимаем кнопку Сохранить настройки
PPTP подключение (VPN)
В графе Используется Интернет-соединение выбираем пункт PPTP и вводите в поля:
- Тип подключения — обычно в России используется Динамический IP-адрес, но лучше узнать точно у провайдера
- IP-адрес/Имя Сервера — вписываем сюда адрес VPN-сервера
- Учетная запись PPTP и Пароль PPTP — вписываем сюда логин и пароль, выданные провайдером
- Выберите режим подключения — ставим кружок на Всегда
Нажимаем кнопку Сохранить настройки
Настройка Wi-fi
Слева в главном меню выбираем пункт Установка беспроводной сети и нажимаем внизу кнопку Настройка беспроводного соединения вручную
Вы попадёте в настройки беспроводного соединения:
- Wifi Protected Setup — убираем галочку (совместимо не со всеми устройствами)
- Включить беспроводной доступ — выбираем Включить (так же проверьте, включен ли тумблер вай фай на задней панели роутера)
- Имя беспроводной сети — имя нашей беспроводной сети, должно состоять из латинских букв или цифр
- Включить Автовыбор канала — убираем галочку
- Беспроводной канал — ставим 6 (он наиболее часто свободен)
- Скорость передачи — выбираем максимально возможное значение
- Включение WMM — ставим галку
- Режим безопасности — из списка выбираем Включить Беспроводную безопасность WPA/WPA2 (расширенная)
- Тип шифрования — выбираем Оба
- Сетевой ключ — вводим сюда свой пароль (не должен содержать в себе кириллические символы и быть меньше 8 символов, должен состоять из латинских буковок и циферок)
Жмём на кнопочку Сохранить настройки
Проверка системы
Сверху в меню выбираем пункт Техническое обслуживание и переходим слева во вкладку Проверка системы. Здесь мы можем узнать об обрыве кабеля или плохом соединении и его максимальной скорости
Если нажмете на кнопку Больше информации, то откроется окошко с информацией о кабеле RJ-45
Прошивка роутера D-Link
Для поддержания актуальной версии ПО на вашем устройстве необходимо:
- Узнать модель и ревизию — смотрим на днище роутера, где расположен штрих код, на картинке ниже это DIR-320 B1
- Зайти на сайт D-Link — FTP-сервер D-LINK, выбираем свою модель и ревизию (HW) и скачиваем файлик с расширением BIN (название файла.BIN)
- Войти в меню роутера — выбираем сверху Техническое обслуживание, далее слева подпункт Обновление программного обеспечения
- Выбираем скачанный файл — нажимаем кнопку обзор, указываем на файлик, который Вы скачали с FTP D-Link и нажимаем кнопочку Обновить
Обновление занимает 2-4 минуты, при этом питание роутера выключать нельзя.
Сервер DHCP
Возможность сменить пул адресов и отключить автоматическую раздачу IP-адресов устройствам, подключенных к маршрутизатору, а так же IP-адрес самого роутера. Чтобы попасть в эти настройки, нажмите в главном меню слева на пункт LAN
! Обратите внимание, что при смене IP-адреса роутера, для входа в настройки роутера необходимо вводить тот IP, который Вы указали (настройки вступают в силу только после перезагрузки маршрутизатора)
Настройка роутера D-Link с версией прошивки 1.3.x
В главном меню выбираем пункт Настроить вручную
Попадаем в расширенный вариант настройки: выбираем сверху вкладку Сеть, подпункт WAN и нажимаем кнопку Добавить
DHCP и привязка по МАК-адресу
Попадаем в меню подключений:
- Провайдер — ставим вручную
- Тип соединения — выбираем Динамический IP
- Порт — выбираем Ports:5,1 (это порт WAN интерфейса)
- Разрешить — ставим галочку
- Получить адрес DNS-сервера автоматически: — ставим галку
Очень важный пункт MAC — 12 цифр и букв, которые Вы должны продиктовать тех поддержке своего провайдера, при условии что используется привязка по MAC-адресу. Либо, если интернет использовался на компьютере при помощи которого Вы настраиваете роутер, просто нажмите кнопку Клонировать MAC
Нажимаем подряд две кнопки Сохранить
Статический IP-адрес
В меню подключений:
- Провайдер — ставим вручную
- Тип соединения — выбираем Статический IP
- Порт — выбираем Ports:5,1 (это порт WAN интерфейса)
- Разрешить — ставим галочку
- IP-адрес, Сетевая Маска, IP-адрес шлюза, Первичный и Вторичный DNS-сервера — вписываем сюда данные, выданные провайдером или прописанные в договоре
Очень важный пункт MAC — 12 цифр и букв, которые Вы должны продиктовать тех поддержке своего провайдера, при условии что используется привязка по MAC-адресу
Нажимаем подряд две кнопки Сохранить
PPPoE подключение
В меню подключений:
- Провайдер — ставим вручную
- Тип соединения — выбираем PPPoE
- Порт — выбираем Ports:5,1 (это порт WAN интерфейса)
- Разрешить — ставим галочку
- Имя пользователя и Пароль — вводим логин и пароль, выданные провайдером или прописанные в договоре
- Статический IP — вряд ли, но всё возможно (узнаём в тех поддержке провайдера)
Нажимаем подряд две кнопки Сохранить
L2TP подключение (VPN)
В меню подключений:
- Провайдер — ставим вручную
- Тип соединения — выбираем L2TP+Динамический IP (он чаще всего используется)
- Порт — выбираем Ports:5,1 (это порт WAN интерфейса)
- Разрешить — ставим галочку
- MTU — уточняем у провайдера, но обычно действий не требуется
- Получить адрес DNS-сервера автоматически — ставим галку
- Соединяться автоматически — и тут ставим галку
- Имя пользователя и Пароль — вводим логин и пароль, выданные провайдером или прописанные в договоре
- Адрес VPN-сервера — вписываем адрес VPN-сервера, к примеру tp.internet.beeline.ru (узнаём в тех поддержке провайдера)
- Ping — ставим галочку
Нажимаем подряд две кнопки Сохранить
PPTP подключение (VPN)
- Провайдер — ставим вручную
- Тип соединения — выбираем PPTP+Динамический IP (он чаще всего используется)
- Порт — выбираем Ports:5,1 (это порт WAN интерфейса)
- Разрешить — ставим галочку
- MTU — уточняем у провайдера, но обычно действий не требуется
- Получить адрес DNS-сервера автоматически — ставим галку
- Соединяться автоматически — и тут ставим галку
- Имя пользователя и Пароль — вводим логин и пароль, выданные провайдером или прописанные в договоре
- Адрес VPN-сервера — вписываем адрес VPN-сервера (узнаём в тех поддержке провайдера)
Нажимаем подряд две кнопки Сохранить
Настройка Wi-fi
В расширенном меню роутера щёлкаем вкладку Wi-Fi и выбираем подпункт Общие настройки
- Включить беспроводное соединение — ставим галочку и переходим во вкладку Основные настройки
Жмём кнопку Изменить
- SSID — имя нашей беспроводной сети, должно состоять из латинских букв или цифр
- Канал — выбираем от 4 до 8, либо оставляем Авто
- Беспроводной режим — выбираем 802.11 B/G/N mixed
Жмём кнопку Изменить
Переходим во вкладку Настройки безопасности
- Сетевая аутентификация — WPA-PSK/WPA2-PSK mixed
- Ключ шифрования PSK — вводим сюда свой пароль (не должен содержать кириллические символы и быть меньше 8 символов, должен состоять из латинских буковок и циферок)
- WPA-шифрование — выбираем AES
И тут нажимаем кнопку Изменить 🙂
Как закончите настройку WiFi, нажмите кнопку Сохранить
Настройка IPTV
В меню роутера в самом верху щелкаем на логотип D-Link и нажимаем на Настроить IPTV
Выбираем порт LAN, в который вставлен кабель от приставки и жмём на кнопочку Изменить
Затем жмём кнопочку Сохранить
Прошивка роутера D-Link
Для поддержания актуальной версии ПО на вашем устройстве необходимо:
- Узнать модель и ревизию — смотрим на днище роутера, где расположен штрих код, на картинке ниже это DIR-320 B1
- Зайти на сайт D-Link — FTP-сервер D-LINK, выбираем свою модель и ревизию (HW) и скачиваем файлик с расширением BIN (название файла.BIN)
- Войти в меню роутера — щелкаем по вкладке Система и выбираем подпункт Обновление ПО
- Выбираем скачанный файл — нажимаем кнопку Выберите файл, указываем на файлик, который Вы скачали с FTP D-Link и нажимаем кнопочку Обновить
Обновление занимает 2-4 минуты, при этом питание роутера выключать нельзя.
DHCP-сервер
Возможность сменить пул адресов и отключить автоматическую раздачу IP-адресов устройствам, подключенных к маршрутизатору, а так же IP-адрес самого роутера. Прекрасная возможность настроить привязку отдельно взятого устройства к определенному IP-адресу. Меню LAN находится во вкладке Сеть
! Обратите внимание, что при смене IP-адреса роутера, для входа в настройки роутера необходимо вводить тот IP, который Вы указали (настройки вступают в силу только после перезагрузки маршрутизатора)
Нажимаем подряд две кнопки Сохранить
Настройка роутера D-Link на свежей версии прошивки
В главном меню смотрим вниз и нажимаем кнопку Расширенные настройки
DHCP и привязка по МАК-адресу
Потребуется MAC-адрес нашего роутера, его можно узнать на нижней стороне самого маршрутизатора, где расположен штрих код:
Вспоминаем номер договора и на кого он зарегистрирован, если узнали – звоним в техподдержку своего провайдера и говорим, что Вы хотите подключить Wifi у себя дома, у вас попросят продиктовать МАК-адрес устройства, а вы уже подготовлены (возможны ситуации, где и этого не потребуется – просто попросят подключить их кабель к вашему агрегату и сделают привязку сами). Не лишним было бы сразу расспросить техническую поддержку о наличии средств на счёте и какой тип подключения используется в вашем случае. Оператор скажет, что привязка будет произойдет в течение 10 минут и попросит перезагрузить устройство (выключаем–включаем питание и ждем заветные 10 минут)
! В случае подключения БЕЗ привязки по МАК-адресу этого делать не требуется.
В графе Сеть выбираем пункт WAN
Попадаем в меню подключений, никаких действий более не требуется, для роутера Динамический IP является стандартной настройкой (можете переходить к настройке Wifi)
Статический IP-адрес
В графе Сеть выбираем пункт WAN и попадаем в меню подключений, где требуется нажать два раза на подключении (см. картинку)
- Провайдер — ставим вручную
- Тип соединения — выбираем Статический IP
- Порт — выбираем Ports:5 (это порт WAN интерфейса)
- Разрешить — ставим галочку
- IP-адрес, Сетевая Маска, IP-адрес шлюза, Первичный и Вторичный DNS-сервера — вписываем сюда данные, выданные провайдером или прописанные в договоре
Остальные параметры не трогаем и нажимаем кнопку Сохранить
После того, как всё сделали, в верхнем правом углу нажмите на кнопку Система и выберите пункт Сохранить и перезагрузить
PPPoE подключение
В графе Сеть выбираем пункт WAN и попадаем в меню подключений, где требуется нажать два раза на подключении (см. картинку)
- Провайдер — ставим вручную
- Тип соединения — выбираем PPPoE
- Порт — выбираем Ports:5 (это порт WAN интерфейса)
- Разрешить — ставим галочку
- Имя пользователя и Пароль — вводим логин и пароль, выданные провайдером или прописанные в договоре
- Статический IP — вряд ли, но возможно (узнаём в тех поддержке провайдера)
Остальные параметры не трогаем и нажимаем кнопку Сохранить
После того, как всё сделали, в верхнем правом углу нажмите на кнопку Система и выберите пункт Сохранить и перезагрузить
L2TP подключение (VPN)
В графе Сеть выбираем пункт WAN и попадаем в меню подключений, где требуется нажать два раза на подключении (см. картинку)
- Провайдер — ставим вручную
- Тип соединения — выбираем L2TP+Динамический IP (он чаще всего используется)
- Порт — выбираем Ports:5 (это порт WAN интерфейса)
- Разрешить — ставим галочку
- MTU — уточняем у провайдера, но обычно действий не требуется
- Получить адрес DNS-сервера автоматически — ставим галку
- Соединяться автоматически — и тут ставим галку
- Имя пользователя и Пароль — вводим логин и пароль, выданные провайдером или прописанные в договоре
- Адрес VPN-сервера — вписываем адрес VPN-сервера, к примеру tp.internet.beeline.ru (узнаём в тех поддержке провайдера)
- Ping — ставим галочку
Остальные параметры не трогаем и нажимаем кнопку Сохранить
После того, как всё сделали, в верхнем правом углу нажмите на кнопку Система и выберите пункт Сохранить и перезагрузить
PPTP подключение (VPN)
В графе Сеть выбираем пункт WAN и попадаем в меню подключений, где требуется нажать два раза на подключении (см. картинку)
- Провайдер — ставим вручную
- Тип соединения — выбираем PPTP+Динамический IP (он чаще всего используется)
- Порт — выбираем Ports:5 (это порт WAN интерфейса)
- Разрешить — ставим галочку
- MTU — уточняем у провайдера, но обычно действий не требуется
- Получить адрес DNS-сервера автоматически — ставим галку
- Соединяться автоматически — и тут ставим галку
- Имя пользователя и Пароль — вводим логин и пароль, выданные провайдером или прописанные в договоре
- Адрес VPN-сервера — вписываем адрес VPN-сервера (узнаём в тех поддержке провайдера)
Остальные параметры не трогаем и нажимаем кнопку Сохранить
После того, как всё сделали, в верхнем правом углу нажмите на кнопку Система и выберите пункт Сохранить и перезагрузить
Настройка Wi-fi
В основном меню роутера внизу выбираем пункт Быстрая настройка и нажимаем слева кнопку Мастер настройки беспроводной сети
Вы попадёте в настройки беспроводного соединения:
- Режим — ставим галочку на Маршрутизатор и жмём Далее
- SSID — имя нашей беспроводной сети, должно состоять из латинских букв или цифр (нажимаем Далее)
- Сетевая аутентификация — выбираем Защищенная сеть и жмём Далее
- Ключ безопасности — вводим сюда свой пароль (не должен содержать кириллические символы и быть меньше 8 символов, должен состоять из латинских буковок и циферок)
Жмём на кнопочку Сохранить
После того, как всё сделали, в верхнем правом углу нажмите на кнопку Система и выберите пункт Сохранить и перезагрузить
Настройка IPTV
В основном меню роутера внизу выбираем пункт Быстрая настройка и нажимаем слева кнопку Мастер настройки IPTV
Выбираем порт LAN, в который вставлен кабель от приставки и жмём на кнопочку Изменить
После того, как всё сделали, в верхнем правом углу нажмите на кнопку Система и выберите пункт Сохранить и перезагрузить
Прошивка роутера D-Link
Для поддержания актуальной версии ПО на вашем устройстве необходимо:
- Узнать модель и ревизию — смотрим на днище роутера, где расположен штрих код, на картинке ниже это DIR-320 B1
- Зайти на сайт D-Link — FTP-сервер D-LINK, выбираем свою модель и ревизию (HW) и скачиваем файл с расширением BIN (название файла.BIN)
- Войти в меню роутера — выбираем Расширенный режим и жмём стрелочку в категории Система, как показано на картинке, пока не выйдет пункт Обновление ПО, жмём на его
- Выбираем скачанный файл — нажимаем кнопку обзор, указываем на файлик, который Вы скачали с FTP D-Link и нажимаем кнопочку Обновить
Обновление занимает 2-4 минуты, при этом питание роутера выключать нельзя.
DHCP-сервер
Чтобы попасть в эти настройки, нажмите в главном меню слева на пункт LAN
Возможность сменить пул адресов и отключить автоматическую раздачу IP-адресов устройствам, подключенных к маршрутизатору, а так же IP-адрес самого роутера. Прекрасная возможность настроить привязку отдельно взятого устройства к определенному IP-адресу
! Обратите внимание, что при смене IP-адреса роутера, для входа в настройки роутера необходимо вводить тот IP, который Вы указали (настройки вступают в силу только после перезагрузки маршрутизатора)
После того, как всё сделали, в верхнем правом углу нажмите на кнопку Система и выберите пункт Сохранить и перезагрузить