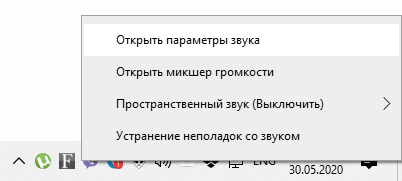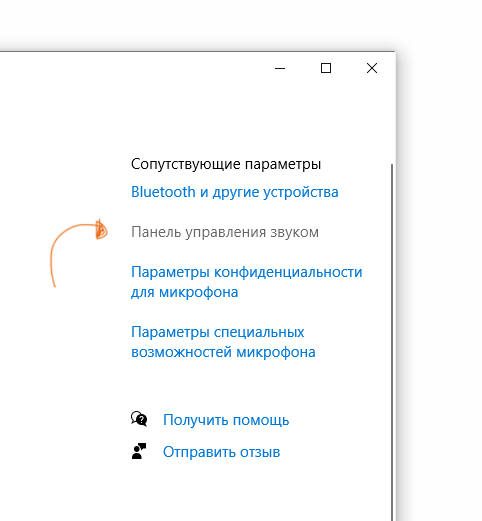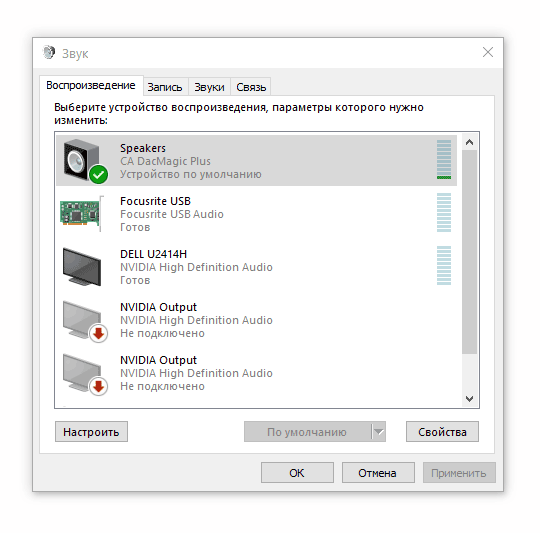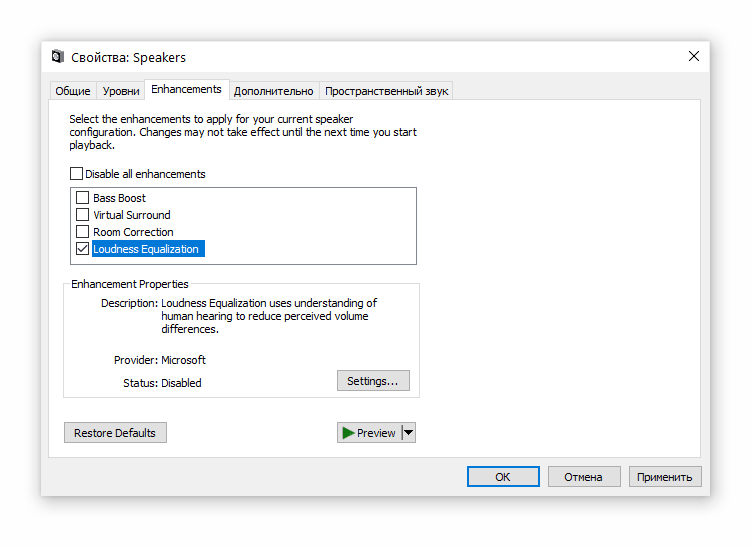Как поменять местами звук в наушниках?
Звук в подавляющем большинстве современных фильмов и компьютерных игр имеет стерео-формат. Становится очень неудобно и некомфортно просматривать такие фильмы и играть в игры, если левый аудиоканал проигрывается в правом динамике наушников, а правый — в левом. Приведем несколько способов того, как поменять местами звук в наушниках.
Общие сведения
Самые обыкновенные современные наушники способны проигрывать звук в формате стерео (двухканальное звучание). Для этого в каждый из динамиков подается отдельный сигнал. При прослушивании музыки смена каналов особого значения не имеет, т.к. у человека не возникает никаких ассоциаций. При просмотре видео наблюдается иная картина. Если, например, персонаж в фильме находится в правой части экрана, а звук его речи слышен в левом динамике, зритель может ощутить некий дискомфорт.
Именно в таких случаях и может возникнуть необходимость в переключении с левого аудиоканала на правый и наоборот. Многие посоветуют самый простой способ — перевернуть наушники. Но что, если они имеют конструкцию, «заточенную» только под правильное использование? В подобных случаях уже после 10-15 минут ношения наушников может появиться боль в ушных раковинах, что станет еще большим дискомфортом. Остается только один выход — попытаться самостоятельно поменять звуковые каналы местами.
Поменять местами звук можно программно или аппаратно. Последний способ предполагает перепайку контактов разъема наушников — данный вопрос мы рассматривать не будем. Приведем несколько способов программного перераспределения аудиоканалов на операционных системах Windows.
Способы программного переключения звуковых каналов
Существует несколько основных способов программной смены аудиоканалов:
- Перенастройка драйвера звуковой карты;
- Задействование соответствующей функции в видеопроигрывателе;
- Использование сторонних утилит, позволяющих управлять конфигурацией звуковой платы.
Рассмотрим все способы более подробно.
Перенастройка драйвера звуковой карты
Рассматривать настройку программного обеспечения аудиокарты пошагово мы не будем, т.к. в разных драйверах это выполняется по-разному. Скажем только то, что переключения аудиоканалов вручную стандартный драйвер Windows (устанавливается вместе с системой) не подойдет, т.к. он не имеет никакой программной оболочки, через которую можно было бы настроить параметры работы аудиокарты. Для выполнения этой задачи нужно скачать и установить официальное программное обеспечение, разработанное производителем звуковой платы:
Первым делом следует определить модель и производителя установленной в компьютере аудиокарты. Сделать это можно при помощи любой утилиты идентификации устройств ПК — AIDA64, Everest, HWiNFO или любой другой. Рассмотрим работу с таким приложением на примере AIDA64.
Запустите утилиту, раскройте из списка в левой части окна раздел «Мультимедиа», затем откройте подраздел «HD Audio», как показано на этом изображении:
В центральной части окна в разделе «Intel Cougar Point PCH — High Definition Audio Controller» (может называться по-разному в зависимости от конфигурации компьютера) будет указана модель звуковой карты. В данном случае — это «VIA VT1705».
Кликнув по названию модели карты, можно просмотреть дополнительную информацию о ней. Нас интересует раздел «Производитель устройства». Программа AIDA64 также приводит ссылку для скачивания драйверов. Просто кликните по ссылке два раза — автоматически запустится браузер, в котором откроется нужная страница.
Скачайте с сайта производителя драйвер аудио-карты, а также все предлагаемое программное обеспечение. После установки останется запустить панель управления драйвера, в котором нужно будет найти и задействовать функцию смены аудиоканалов.
Настройки видеопроигрывателя
При необходимости смены звуковых каналов в фильмах и видеозаписях можно использовать штатные возможности видеопроигрывателей. Это не решит проблему на «глобальном уровне» (все остальные звуки на компьютере не будут перераспределены), но позволит насладиться кинолентой без всякого дискомфорта и неудобств.
Возможность переключения аудиоканалов поддерживаются многими современными видеопроигрывателями. Наиболее простой и понятной в настройке считается знаменитая программа K-Lite Codec Pack Mega, в состав которой включены десятки аудио-кодеков, позволяющих, в т.ч. перераспределять звуковые каналы.
1. Перейдите по ссылке https://www.codecguide.com/ для скачивания видеопроигрывателя (официальный сайт разработчика).
2. На момент написания статьи последней версией программы являлась — 14.2.0.
3. Установите и запустите программу.
4. Откройте любой видеофайл со звуком в стерео формате, затем перейдите в настройки программы, нажав на клавишу «O» (англ. раскладка).
5. Откройте вкладку «Аудиопереключатель» в разделе «Встроенные фильтры» настроек видеопроигрывателя.
6. Установите галочку напротив элемента «Включить встроенный переключатель аудио», который расположен в верхней части окна.
7. Далее установите галочку напротив элемента «Включить пользовательское распределение каналов». За пунктом «Настройка колонок для» установите количество каналов — «2»:
8. В нижней части окна станет активной матрица перераспределения звуковых каналов. Нас интересуют пункты «Передний левый» и «Передний правый». Столбец «1» матрицы отвечает за подачу звука в левый канал, столбец «2» — в правый канал.
9. Уберите галочку из строки «Передний левый» в столбце «1» и установите ее в столбце «2».
10. В строке «Передний правый» нужно, наоборот, убрать галочку из столбца «2» и установить ее в столбец «1». Должно получиться так:
11. Нажмите на кнопку «Применить» и проверьте результат. Возможно, потребуется перезапустить проигрыватель.
Теперь звук, подаваемый в правый динамик наушника, будет проигрываться в левом динамике и наоборот.
Использование сторонних утилит
Некоторые утилиты позволяют управлять конфигурацией звуковой платы компьютера. Они являются универсальными, т.е. подходят для работы с любыми аудиокартами. Одной из таких программ является Equalizer APO. Для переключения аудиоканалов с ее помощью:
Скачайте утилиту по ссылке https://sourceforge.net/ и установите ее. По окончанию установки потребуется перезагрузка компьютера.
2. Зайдите в папку «Program Files», которая расположена на локальном диске, где установлена система (обычно — «Локальный диск (C:)»). Далее зайдите в папку «EqualizerAPO» и затем — «config».
3. Создайте в папке «config» текстовый файл и назовите его как-нибудь, например — «swap.txt».
4. Откройте созданный файл и скопируйте в него текст «Copy: L=R R=L» (без кавычек).
5. Запустите программу-конфигуратор данного приложения — «Editor.exe», который можно найти в меню «Пуск» либо в каталоге «Program Files/EqualizerAPO».
6. В центральной части окна могут присутствовать заранее заданные настройки аудиокарты. Удалите все, нажав на значок «минус»:
7. Затем нажмите на значок «плюс», выберите в выпадающем меню раздел «Control», затем пункт «Include (Include Configuration File)»:
8. Будет создан новый элемент конфигурации для аудиокарты. В нем можно будет заметить сообщение об ошибке — «No file selected». Нажмите на значок в виде папки, затем выберите только что созданный файл «swap.txt»:
9. Нажмите на кнопку «Power On», затем — «Save» для запуска и сохранения конфигурации.
Внесенные настройки позволят перераспределить аудиоканалы во всей системе. Важно иметь в виду, что собственные аудиопараметры видеопроигрывателей и прочих программ могут игнорировать настройки, сделанные при помощи утилиты Equalizer APO.
может кто сталкивался
Дубликаты не найдены
как таковых программных решений нет. Но попробуйте поковырять настройки программы для звуковой карты (если у вас Realtek она будет выглядеть как динамик коричневого или даже ржавого цвета).
В одной из версии этой программы я видел т.н. зеркальный режим. Когда на левый канал подается звук для правого и наоборот.
Наоборот: отсутствие микрофона
Когда запустил DOOM
Тихая дискотека
О наушниках
Сидячий поезд, ехать 3,5 часа, несколько остановок на крупных станциях. Комфортабельные кресла, бесшумный ход, тележка с кофе и печеньем катается по проходу. Едь и наслаждайся.
Передо мной садится пара — довольно молодые женщина с мужчиной. Судя по разговорам, ехать им до конца (как и мне). Ну и что тут такого, весь поезд едет до конца.
Посадка закончилась, поезд трогается, пара достает планшет и включает фильм.
Знаете, громкость звука такая — мне и ряду впереди них слышно, а пассажирам через проход уже нет, хотя до них долетают отголоски бубнения героев фильма. И фильм еще такой, экспрессивный, с выяснениями отношений и криками. Может быть даже, судя по ржачу пары, комедия.
Мои наушники их фильм не перекрывают, все равно отголоски до меня долетают. Через пару рядов от меня сидит ребенок, который смотрит на родительском телефоне мультики, тоже, разумеется, без наушников.
Я бы сделала людям замечание, да вот предъявить мне им по сути нечего — громкость звука у них не на весь вагон, сидят себе смотрят фильм спокойно. Еду, скриплю зубами, делаю погромче свою музыку.
Вдруг сквозь песни прорывается какой-то гундеж. Поднимаю голову. На одном ряду со мной, но через проход, сидит мамкин бизнесмен, три телефона которого разрываются песнями с адской громкостью. И видите ли, паре эти звуки мешают смотреть фильм.
— Мужчина, вы нам мешаете! Поставьте телефон на беззвучный режим, вы в общественном месте!
— А вы фильм без наушников смотрите, тоже людям мешаете.
— Но это же фильм, художественное произведение. Кому мы мешаем?
— Мне (откликается девушка со спящим на руках ребенком)
— И нам (моя соседка тоже скрипит зубами, она свои наушники забыла и ей спастись нечем)
Пара со злостью поворачивается ко мне:
— И вам мы тоже мешаем?
— Конечно. Вам понравится смотреть фильм под аккомпанемент исполнителей, которых я слушаю? Поверьте, это далеко не Вивальди и даже не Бах.
Гоняя желваки, мужчина втыкает в планшет наушники. Дама гордо, ни на кого не глядя, уходит в туалет.
Ехать оставалось 3 часа.
40 рублей. Вы только вдумайтесь, 40 рублей блеать! Или вам нравится сидеть, ощущая всем телом ненависть к вам сотне-другой людей? Вот реально по приколу?
Как включить нормализацию звука в Windows 10 (и зачем это делать)
Одно из неудобств при работе с операционной системой – разница громкости различных источников звука. Одно дело, когда некоторые программы справляются с этим недостатком и умеют нормализировать звук. К таковым относятся аудио и видео плееры, а также аудиоредакторы.
При этом, не все пользователи знают, что в Windows 7 и Windows 10 есть функция нормализации, которую легко активировать. В результате, все аудио источники будут иметь примерно одинаковый уровень звука, и это позволит избежать неприятных скачков громкости.
Что такое нормализация звука
Нормализация – это выравнивание громкости звука. Нормализация «уменьшает воспринимаемые различия громкости», делая тихие звуки громче, а громкие — тише.
Функция нормализации полезна:
- если у вас установлена максимальная громкость, но системные звуки Windows слишком тихие;
- нормализацию имеет смысл включать при просмотре фильмов на не идеальной акустике: зачастую в звуковой дорожке очень большая разница между низкими и высокими частотами;
- звука в наушниках очень тихий;
- звук системных звуков на ноутбуке очень тихий или громкий.
В то же время, нормализация может ухудшить качество звучания, если у вас выставлены настройки звука через параметры звуковой карты.
Как включить нормализацию через настройки Windows 10
Давайте рассмотрим встроенный способ нормализации звука в ОС Windows 10.
- Правой кнопкой вызовите контекстное меню в области уведомлений и нажмите на пункт Открыть параметры звука.
- Нажмите на ссылку Панель управления звуком в правой колонке.
- В окне Звук откройте вкладку Воспроизведение (она активна по умолчанию).
- Дважды кликните по строке с основным устройством, которое воспроизводит звук.
- Перейдите во вкладку Enhancements («Улучшения»).
- Активируйте опцию Loudness Equalisation («Выравнивание громкости» ).
- Нажмите «Применить», чтобы включить нормализацию и закрыть окно.
- Для применения нормализации нужно перезапустить все программы, которые в данный момент воспроизводят звук.
Что делать, если нормализация недоступна
Нормализация звука доступна не для всех звуковых карт. Возможно, вам потребуется обновить драйверы, чтобы активировать данную опцию. Если опция все равно недоступна, установите программное обеспечение Equalizer APO. Оно универсально и позволяет нормализовать звук с минимальными затратами ресурсов WIndows.
Особенности Equalizer APO:
- неограниченное количество фильтров
- работает на любом количестве каналов
- очень низкая задержка, что делает практически подходящим для интерактивных приложений
- низкая нагрузка на процессор и ОЗУ
- поддержка плагинов VST