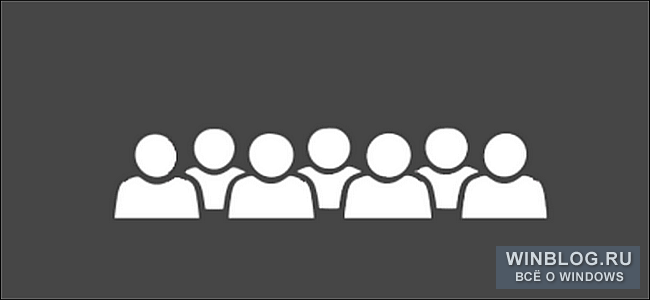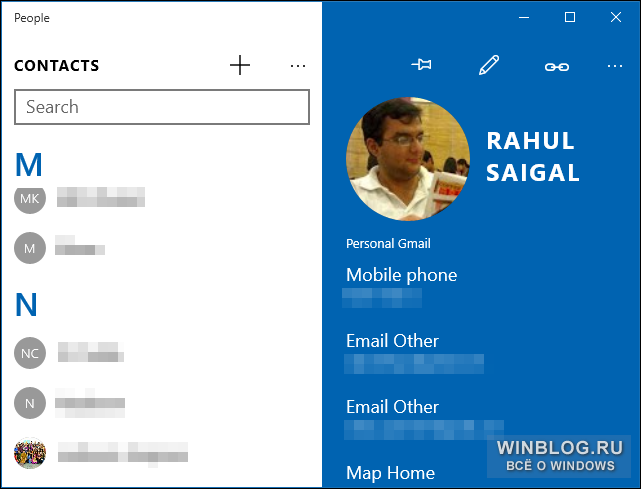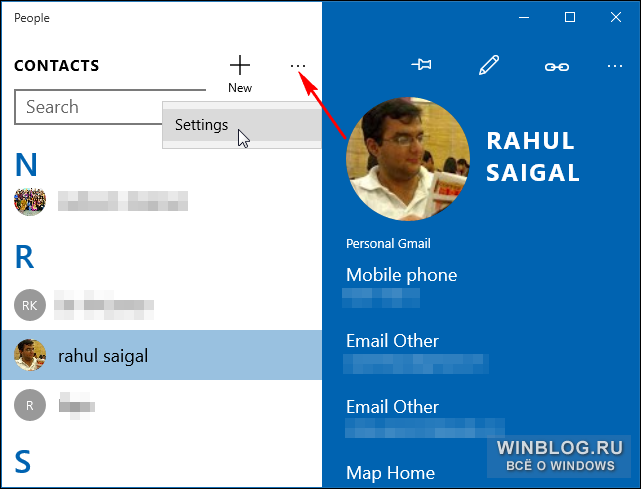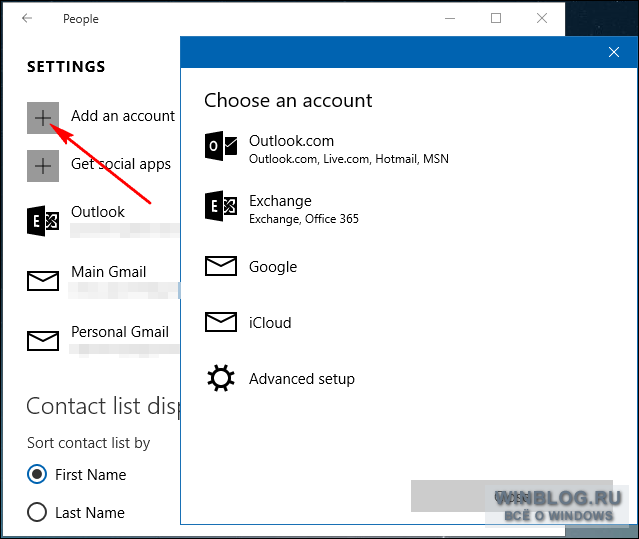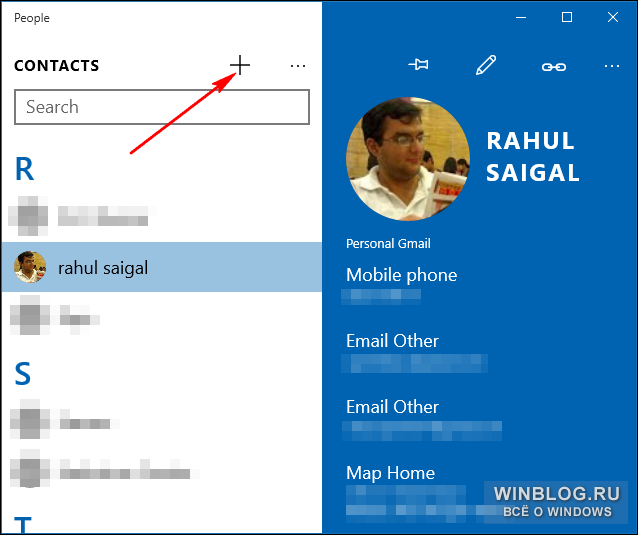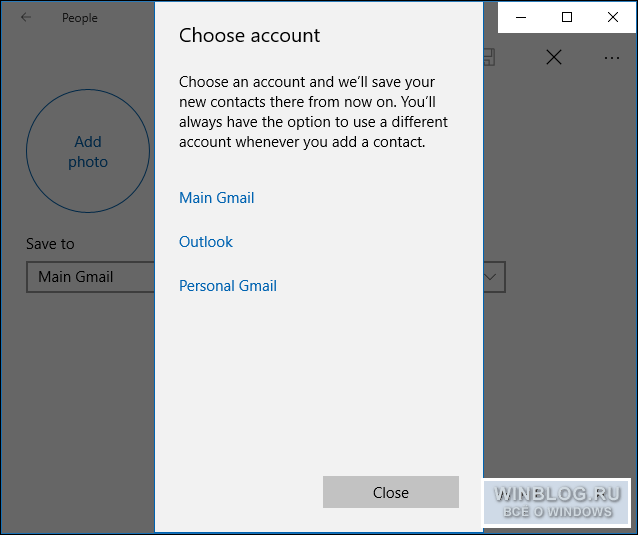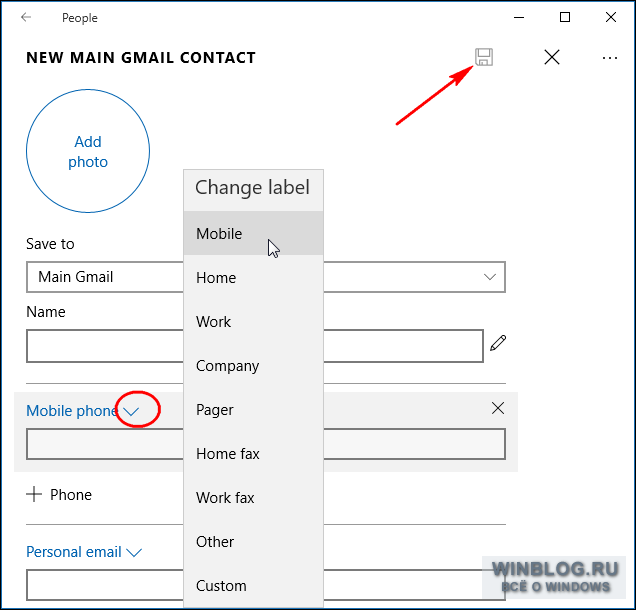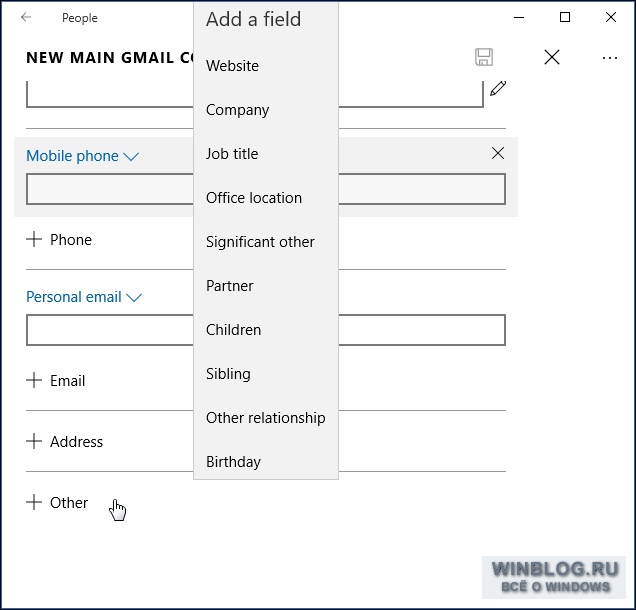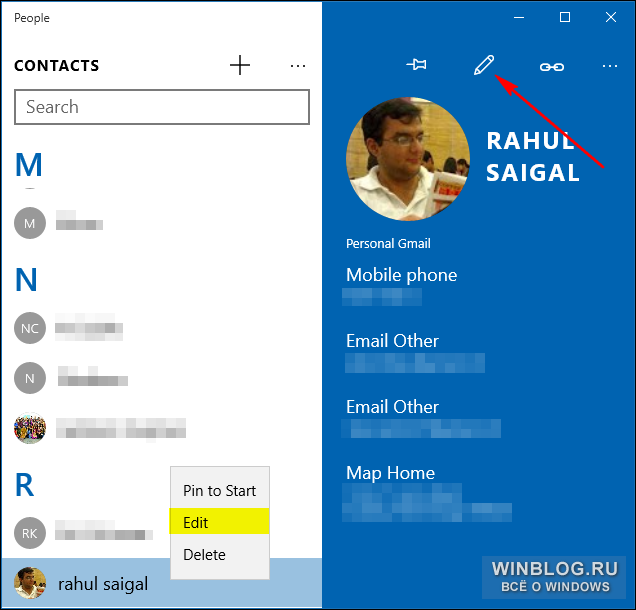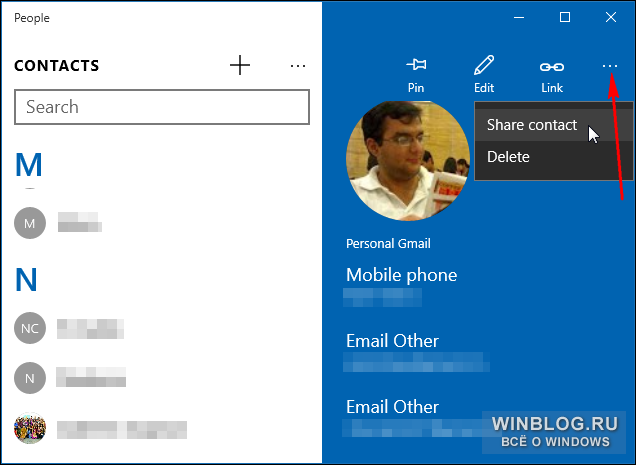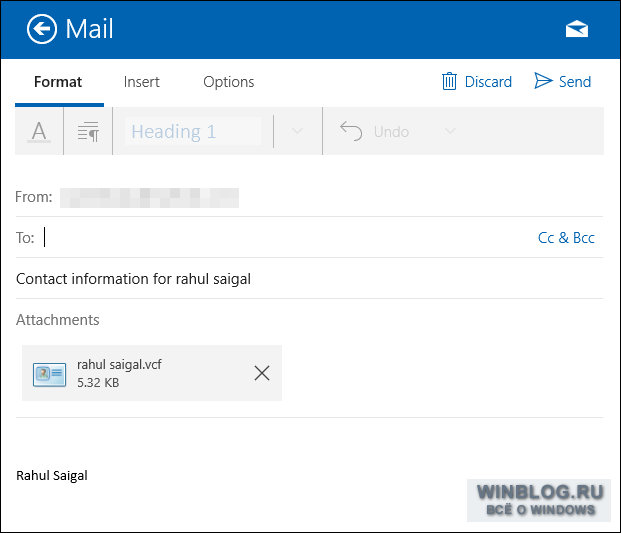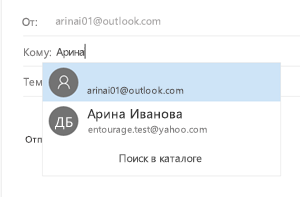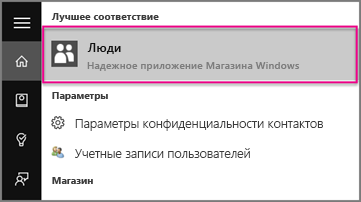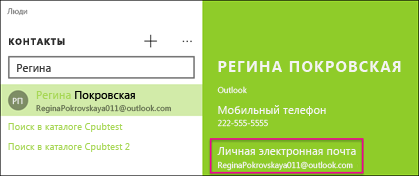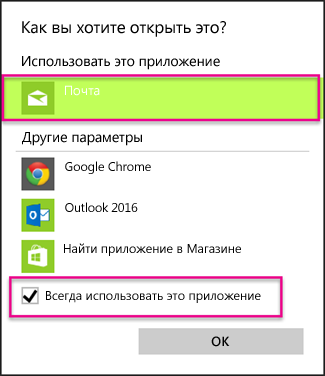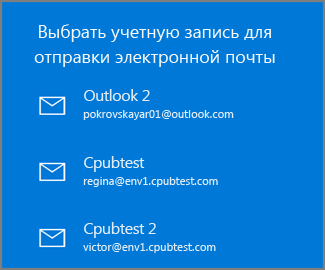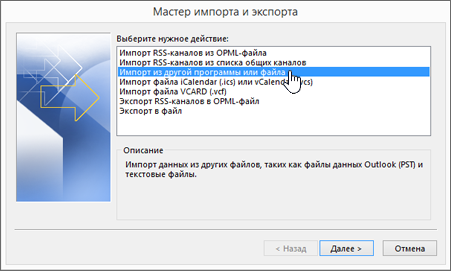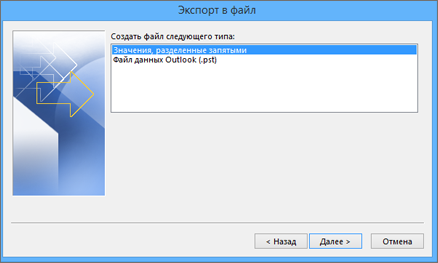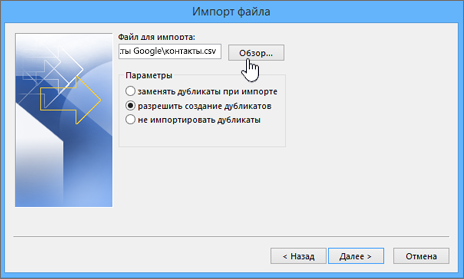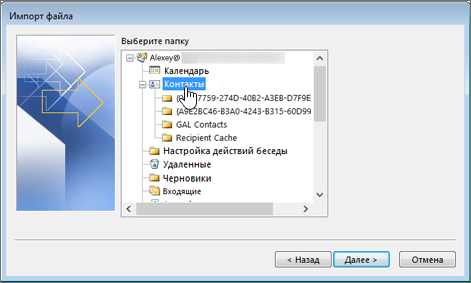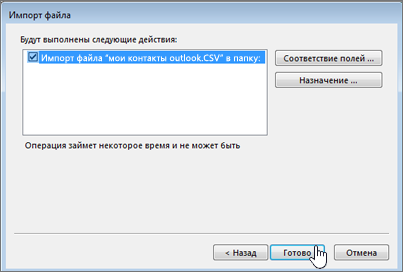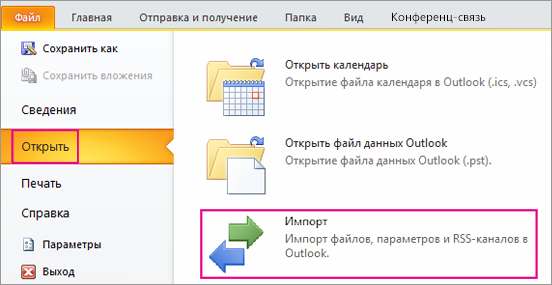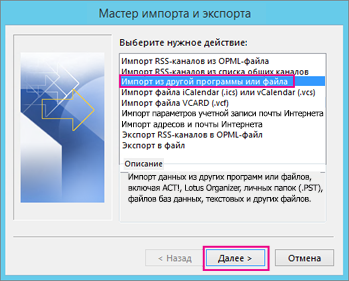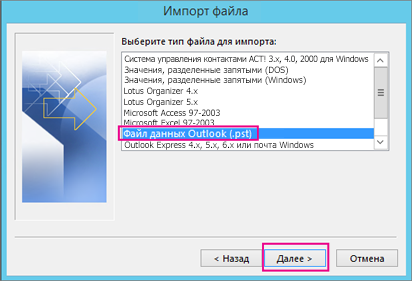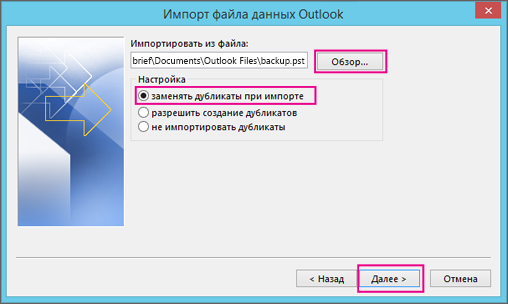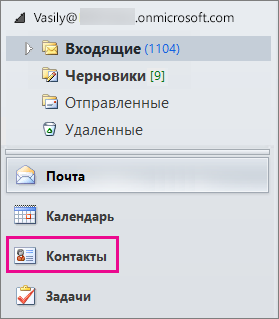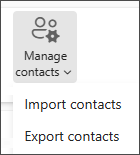Как добавлять контакты из Gmail, Outlook и других источников в адресную книгу Windows 10
«Люди» – приложение, объединяющее информацию о всех контактах. Это функциональный менеджер контактов, позволяющий хранить массу сведений о каждом корреспонденте, включая имя, адрес электронной почты, домашний адрес, номер телефона и многое другое. Но как «Почта» (Mail) и «Календарь» (Calendar), приложение «Люди» тоже работает только с онлайн-аккаунтами. Его нельзя использовать для управления контактами, сохраненными на компьютере локально.
В основном окне приложения слева показан единый алфавитный список контактов, а справа – сведения о выбранном контакте. Если при первом запуске в списке уже есть контакты, значит, вы уже ввели данные своей учетной записи в каком-то другом приложении Microsoft.
Как импортировать контакты из Gmail, Outlook и других учетных записей
Если у вас уже есть контакты в одном из онлайн-аккаунтов – например Gmail, Outlook или iCloud – все их можно быстро добавить в приложение «Люди». Для добавления учетной записи нажмите на трех точках справа над полем поиска и выберите пункт «Параметры» (Settings).
Будут показаны все привязанные учетные записи. Нажмите кнопку «Добавить учетную запись» (Add an account), чтобы вызвать окно «Выберите учетную запись» (Choose an account).
Выберите один из типов учетных записей и следуйте инструкциям на экране. После этого приложение «Люди» загрузит контакты из добавленной учетной записи. При внесении изменений в данные контакта на одном устройстве они автоматически отразятся на всех остальных. Важно понимать, что добавленная учетная запись связывается со всеми встроенными в Windows приложениями. После добавления аккаунта полученную информацию смогут использовать все приложения Microsoft – «Почта», «Календарь», «Люди» и т. д.
Примечание: В онлайн-справке Microsoft говорится, что приложение «Люди» позволяет добавлять и учетные записи соцсетей, но при нажатии кнопки «Получить социальные приложения» (Get social apps) на экране «Параметры» появляется сообщение об ошибке, а у некоторых пользователей такой кнопки вообще нет. Видимо, на данный момент эта функция не работает.
Как добавить новый контакт в приложении «Люди»
Чтобы добавить новый контакт, нажмите кнопку «+» над списком контактов.
Откроется новая пустая страница контакта. Если подключено несколько учетных записей, вам будет предложено выбрать, в какой из них должен храниться новый контакт. Если учетная запись только одна, контакт автоматически будет добавлен в нее.
В форме «Новый контакт» (New Contact) множество полей. Заполняйте их по собственному усмотрению. Для перехода к следующему полю нажимайте клавишу [Tab]. Чтобы изменить метку телефонного номера («мобильный», «домашний», «рабочий» и т. п.), нажмите на значке выпадающего меню рядом с текущей меткой. Чтобы присвоить контакту изображение из приложения «Фотографии» (Photos), нажмите кнопку «Добавить фото» (Add Photo). Если фото нет, то можно использовать в качестве источника фотохостинг IMGHOST или вместо фото в списке будут отображаться инициалы контакта.
Нажмите кнопку «Другой» (Other), чтобы добавить дополнительные поля в форму нового контакта. На выбор доступно несколько полей, в том числе «Организация» (Company), «Близкий человек» (Family), «День рождения» (Birthday), «Годовщина» (Anniversary) и «Примечания» (Note). Для сохранения контакта нажмите кнопку «Сохранить» (Save) в верхнем правом углу.
Чтобы внести изменения в существующую карточку, выберите контакт и нажмите на значке в виде карандаша или щелкните на контакте в списке правой кнопкой мыши и выберите опцию «Изменить» (Edit). Появится форма редактирования с теми же полями, что и в форме добавления нового контакта.
Обмен контактами – удобный способ быстро поделиться с кем-нибудь всей информацией о контакте (и прекрасный ответ на вопрос: «Ой, а ты не помнишь бабушкин телефон и почтовый адрес?»). Чтобы поделиться контактом, выделите его, нажмите кнопку в виде трех точек в правом верхнем углу и выберите опцию «Поделиться контактом» (Share a contact). Подтвердите действие, поставив флажок в появившемся окне. После этого в правой части экрана откроется панель отправки контакта.
Если вы решите отправить контакт по почте, появится окно составления нового сообщения. К нему будет прикреплена карточка контакта в удобном формате VCF, который поддерживается многими другими приложениями для управления адресными книгами.
Приложение «Люди» – прекрасный способ собрать все контакты в одном месте, но самое замечательное, что при входе на любое другое устройство под управлением Windows 10 все контакты сразу будут под рукой.
Автор: Rahul Saigal
Перевод SVET
Оцените статью:
Где находятся мои контакты в приложении «Почта» для Windows 10?
Ищете раздел «Контакты» в приложении «Почта» для Windows 10?
В приложении Люди для Windows 10 хранятся контактные данные, используемые в приложении «Почта». Если открыть новое сообщение в Почте для Windows 10 и начать вводить имя контакта или адрес электронной почты, будет выполнен поиск в приложении «Люди», и на выбор отобразятся подходящие результаты. Если программе не удается найти нужного человека, вы можете выбрать команду Искать в каталоге.
Если добавить учетную запись Outlook.com в Почту для Windows 10, контакты Outlook.com будут автоматически сохраняться в приложении «Люди».
Отправка сообщения электронной почты контакту из приложения «Люди»
Если вы знаете имя или адрес электронной почты нужного контакта, просто начните вводить его, и Почта для Windows 10 предложит подходящие варианты.
Примечание: Вы не можете удалить контакты из списка предлагаемых контактов.
Выберите контакт, чтобы добавить его адрес электронной почты в строку Кому. Если найти подходящий контакт не удалось либо в списке предложенных вариантов нет нужного человека, выберите команду Искать в каталоге.
Отправка электронного письма контакту в приложении «Люди»
Вы также можете отправлять электронные письма непосредственно в приложении «Люди».
В левом нижнем углу экрана Windows 10 нажмите кнопку Пуск 
Начните вводить текст Люди, и когда в области слева появится приложение Люди, щелкните его, чтобы открыть.
В поле «Поиск» сверху слева введите имя человека, которому вы хотите отправить сообщение.
Windows выведет на экран контакты с этим именем. Щелкните тот, которому вы хотите отправить сообщение электронной почты.
В профиле контакта щелкните его адрес электронной почты.
Примечание: У выбранного имени контакта должен быть действительный адрес электронной почты.
Когда вам будет предложено выбрать почтовое приложение, щелкните Почта. Если это применимо, установите флажок всегда использовать это приложение .
Если с приложением «Почта» связано несколько учетных записей, выберите ту, из которой вы хотите отправить сообщение электронной почты.
В Почте заполните сроку Тема и введите текст сообщения, а затем нажмите кнопку Отправить.
Импорт контактов в Outlook
Мастер импорта и экспорта в Outlook упрощает импорт контактов из CSV-файла.
В верхней части ленты Outlook выберите вкладку Файл.
Если на ленте нет элемента Файл в верхнем левом углу, вы используете более позднюю версию Outlook. В этом случае вы можете найти инструкции по импорту для своей версии Outlook в статье Какая у меня версия Outlook?
Выберите Открыть и экспортировать > Импорт и экспорт. Запустится мастер импорта и экспорта.
Выберите Импортировать из другой программы или файла и нажмите кнопку Далее.
Выберите вариант Значения, разделенные запятыми и нажмите кнопку Далее.
В диалоговом окне Импорт файла найдите файл с контактами и дважды щелкните его.
Выберите один из перечисленных ниже вариантов, чтобы указать, как приложение Outlook должно обрабатывать дублирующиеся контакты:
Заменять дубликаты при импорте. Если контакт есть в Outlook и вашем файле, Outlook удаляет сведения о контакте и использует данные из файла. Это значение следует выбирать, если сведения о контактах в файле являются более полными или актуальными, чем в Outlook.
Разрешить создание дубликатов. Для контактов, присутствующих и в Outlook, и в файле, Outlook создает дубликаты: один с исходными данными Outlook, а другой — с данными, импортированными из файла. Позже можно объединить эти сведения и удалить дубликаты. Этот вариант применяется по умолчанию.
Не импортировать дубликаты. Если контакт есть в Outlook и в файле, Outlook сохраняет сведения о контакте и удаляет данные из файла. Этот вариант следует выбирать, если сведения о контактах в Outlook являются более полными или актуальными, чем в файле.
Нажмите кнопку Далее.
При необходимости прокрутите список Выбор папки вверх, выберите папку Контакты и нажмите кнопку Далее. Если вы используете несколько учетных записей электронной почты, выберите папку «Контакты» под нужной из них.
Нажмите кнопку Finish (Готово).
Outlook сразу же начнет импорт контактов. Когда индикатор хода выполнения импорта исчезнет, это означает, что импорт завершен.
Чтобы просмотреть свой список контактов, в нижней части Outlook щелкните значок Люди.
Поддержка Office 2010 прекращена 13 октября 2020 г.
Перейдите на Microsoft 365, чтобы работать удаленно с любого устройства и продолжать получать поддержку.
Вверху ленты Outlook выберите вкладку Файл.
Если на ленте нет элемента Файл, у вас не Outlook 2010 . В этом случае вы можете найти инструкции по импорту для своей версии Outlook в статье Какая у меня версия Outlook?
Выберите Открыть > Импорт. Запустится мастер импорта и экспорта.
В мастере импорта и экспорта выберите Импорт из другой программы или файла и нажмите кнопку Далее.
Чтобы импортировать CSV-файл, выберите вариант Значения, разделенные запятыми (Windows).
Нажмите кнопку Обзор, выберите CSV-файл, который нужно импортировать, и нажмите кнопку Далее.
Если необходимо, чтобы элементы, которые уже есть в Outlook, заменялись импортируемыми данными, выберите соответствующее значение в разделе Параметры. В противном случае выберите параметр Не импортировать дубликаты.
Настройте параметры импорта элементов. Выберите Фильтр, если нужно импортировать только некоторые сообщения. Выберите вкладку Другие условия, если нужно импортировать только прочитанные или непрочитанные сообщения.
Как правило, параметры по умолчанию изменять не нужно. Папка верхнего уровня — обычно Личные папки, Файл данных Outlook или ваш адрес электронной почты — будет выбрана автоматически.
Параметр Включить вложенные папки выбран по умолчанию. Будут импортированы все папки в выбранной папке.
Выбранный по умолчанию параметр Импортировать в такую же папку в: обеспечивает соответствие папок в импортируемом файле папкам в Outlook. Если папка не существует в Outlook, она будет создана.
Нажмите кнопку Готово. Outlook сразу же начнет импорт данных. Когда индикатор хода выполнения исчезнет, это означает, что импорт завершен.
Чтобы просмотреть свой список контактов, в нижней части панели навигации Outlook выберите «Контакты».
Для импорта контактов в свою учетную запись Outlook в Интернете используйте файл данных с разделителями-запятыми (CSV).
Совет: Для получения наилучших результатов используйте CSV-файл в кодировке UTF-8. Эта кодировка подходит для всех языков и алфавитов.
В нижнем левом углу выберите 
На панели инструментов выберите Управление > Импорт контактов.
Нажмите кнопку Обзор, выберите CSV-файл и нажмите кнопку Открыть.
Нажмите кнопку Импорт.
Примечание: Если файл имеет другую кодировку, отличную от UTF-8, средство импорта может неправильно распознать и отобразить текст. Поэтому в средстве импорта будет показано несколько примеров контактов из файла, чтобы вы могли убедиться в правильности и читаемости текста. Если текст отобразится неправильно, нажмите кнопку Отмена. Для продолжения вам потребуется файл в кодировке UTF-8. Преобразуйте CSV-файл в кодировку UTF-8 и выполните импорт заново. Дополнительные сведения о кодировке UTF-8 см в статье Почему меня должна беспокоить кодировка UTF-8?
Почему меня должна беспокоить кодировка UTF-8?
Как правило, при импорте контактов нет необходимости вникать в технические аспекты хранения текста в CSV-файле. Однако если контактные данные содержат символы, которые отсутствуют в английском алфавите, например греческие, кириллические, арабские или японские, при импорте контактов могут возникнуть проблемы. Поэтому при экспорте контакты следует сохранить в файле с кодировкой UTF-8, если такая возможность будет доступна.
Если контакты невозможно экспортировать в кодировке UTF-8, экспортированный CSV-файл можно преобразовать с помощью Excel или сторонних приложений. Инструкции будут отличаться в зависимости от приложения и его версии.
Преобразование CSV-файла в кодировку UTF-8 с помощью Microsoft Excel 2016
В Excel создайте новый пустой документ (книгу).
В меню Данные выберите пункт Из текстового/CSV-файла. Выберите экспортированный CSV-файл (чтобы его увидеть, может потребоваться выбрать тип файла Текстовые файлы (. csv)). Нажмите кнопку Импорт.
В открывшемся диалоговом окне в поле Кодировка файла выберите кодировку, которая обеспечит правильное отображение текста, например Кириллица (Windows 1251), и нажмите кнопку Загрузить.
Убедитесь в правильности отображения символов в Excel.
На вкладке Файл выберите пункт Сохранить как. Введите имя файла и выберите тип файла CSV UTF-8 (разделитель — запятая) (*.csv).