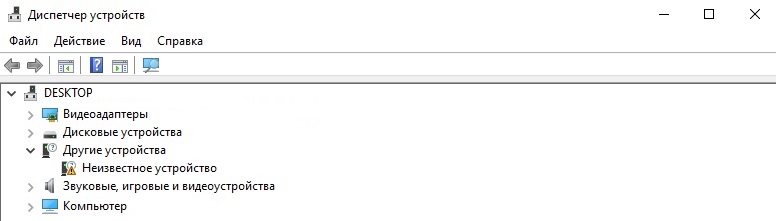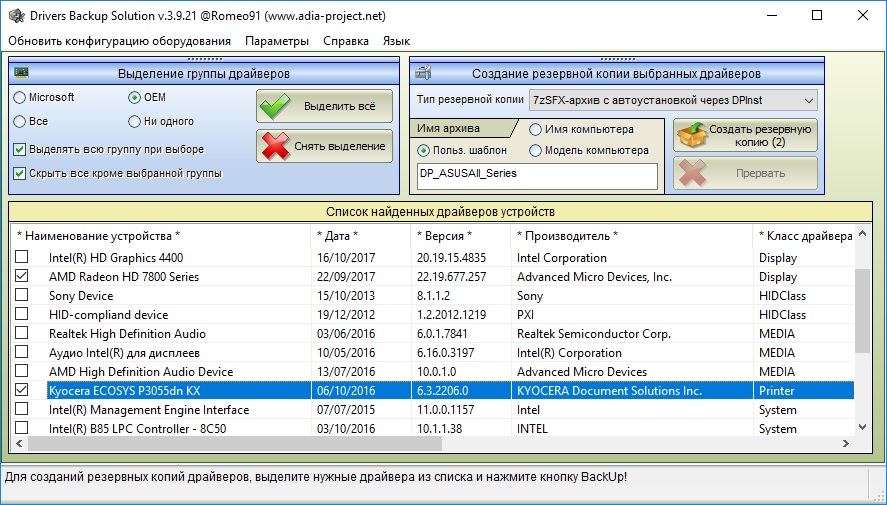Резервная копия (экспорт) драйверов и их восстановление с помощью PowerShell в Windows 10 и 8.1
После переустановки или чистой установки Windows пользователь сталкивается с необходимостью установки актуальных версий драйверов для устройств, установленных в компьютере. Сразу после переустановки системы пользователю приходится вручную качать драйвера с сайта производителя или использовать различные драйвер-паки (в комплекте с которыми как правило идет разный мусор и рекламное ПО). Однако есть более простой способ переустановки драйверов в Windows. Не все знают, что перед переустановкой Windows вы можете создать резервную копию всех драйверов, установленных в системе. В дальнейшем с помощью резервной копии вы сможете быстро установить все необходимые драйвера уже в чистой системе.
В этой статье мы покажем вам основные способы создания бэкапа (резервной копии) всех драйверов, установленных в Windows и способы восстановления драйверов из бэкапа без использования сторонних инструментов.
Экспорт драйверов с помощью командлета Export-WindowsDriver
В Windows 8.1 Update 1 появился новый Powershell командлет Export-WindowsDriver, позволяющий экспортировать все установленные в системе сторонние драйвера (имеются в виду не родные драйвера Microsoft) напрямую из хранилища драйверов (Driver Store). Во всех версиях Windows 10 командлет Export-WindowsDriver уже имеется в системе. Данный командлет позволят существенно облегчить и ускорить процесс переустановки Windows, т.к. раньше для создания резервной копии драйверов, установленных в системе, приходилось использовать стороннее ПО, например, DoubleDriver, DriverMax и пр.
Итак, чтобы в Windows 10 или 8.1 непосредственно в установленной системе извлечь из текущего образа все установленные драйвера сторонних производителей, откройте консоль PowerShell с правами администратора и выполните команду:
Export-WindowsDriver –Online -Destination c:\drivers
Если нужно извлечь драйвера из офлайн образа Windows, смонтированного, например, в каталог c:\win_image, команда должна выглядеть так.
Export-WindowsDriver -Path c:\win_image -Destination c:\drivers
После запуска командлета на экране появится информация о всех экспортируемых драйверах, которые не являются частью ОС.
В результате выполнения команды PowerShell вы получите каталог с резервной копией всех драйверов, установленных в Windows. Каждый драйвер и все связанные с ним файлы сохраняется в собственный каталог, который называется по имени inf-файла драйвера.
В каждом каталоге присутствуют все файлы, необходимый для установки драйвера в системе (не только inf файлы, но и все связанные sys, dll, exe и другие типы файлов). Командлет Export-WindowsDriver строит список файлов, которые необходимы для установки драйвера в соответствии со списком файлов, указанных в секции CopyFiles inf-файла драйвера.
Чтобы отобразить список всех экспортируемых драйверов в удобном виде с указанием класса, производителя и версии драйвера, осуществим экспорт драйверов двумя командами:
$BackupDrv = Export-WindowsDriver -Online -Destination c:\drivers
После чего отобразим результаты выполнения команды в табличной форме:
$BackupDrv | Select-Object ClassName, ProviderName, Date, Version | Sort-Object ClassName
Как вы видите, в получившейся таблице указан класс драйвера, производитель, версия и дата.
Вы можете выгрузить информацию об экспортированных драйверах в CSV файл:
$BackupDrv| Select-Object ClassName, ProviderName, Date, Version |Export-Csv c:\ps\drivers_list.txt
Можно вывести список драйверов определенного класса устройств с помощью атрибута класса ClassName. Например, чтобы вывести только драйвера принтеров, выполните команду:
Чтобы вывести список драйверов определенного производителя, воспользуйтесь командой:
Бэкап драйверов с помощью DISM
Утилита DISM также предоставляет возможность как создания резервной копии драйверов, так и их импорта в образ Windows.
Чтобы экспортировать все драйвера в каталог C:\Drivers, откройте командную строку с правами администратора и выполните команду:
dism /online /export-driver /destination:C:\Drivers
Экспорт 1 из 27 — oem0.inf: Пакет драйверов успешно экспортирован.
Как вы видите, в нашем примере утилита DISM успешно экспортировала в указанный каталог 27 драйверов.
Используем утилиту PNPUtil для создания резервную копии установленных драйверов
В состав всех версий Windows, начиная c Windows 7, входит утилита PNPUtil, которая обычно используется для добавления или удаления драйверов в Windows (ранее мы показывали как удалить старые версии драйверов из хранилища драйверов Windows для экономии места на диске).
Откройте командную строку с повышенными правами и выполните команду:
pnputil.exe /export-driver * c:\drivers
Драйвера из получившегося каталога с драйверами можно распространить на другие системы вручную с помощью PowerShell или DISM (Как интегрировать драйвера в образ Windows), или автоматизировано с помощью скриптов на основе PNPUtil, DISM, PowerShell, MDT, SCCM и т.п.
Восстановление драйверов из резервной копии
После переустановки системы вы можете использовать каталог с резервной копией драйверов для установки в чистой системе.
Вы можете установить конкретный драйвер, щелкнув правой кнопкой по INF файлу и выбрав пункт меню «Установить».
Также можно установить драйвер конкретного устройства через диспетчер оборудования. В диспетчере устройств выберите устройство, драйвер которого вы хотите заменить, выберите пункт «Обновить драйвер» -> «Выполнить поиск драйверов на этом компьютере». Укажите путь к каталогу с резервной копией драйверов. Чтобы автоматически просканировать на подходящие драйвера все вложенные папки, выберите соответствующую опцию.
Однако есть более простой способ установки сразу всех драйверов, которые присутствуют в резервной копии. Для этого воспользуйтесь следующим PowerShell скриптом:
$driver_inf_files = Get-ChildItem -Path «C:\Drivers\» -Filter «*.inf» -Recurse -File
foreach($driver_inf_file in $driver_inf_files)<
$driver_inf_file.FullName
pnputil.exe -i -a «$driver_inf_file.FullName»
>
Данный PoSh скрипт последовательно обходит все папки в указанном каталоге, ищет все inf файлы и устанавливает драйвера в хранилище драйверов с помощью утилиты PNPUtil.
Также можно импортировать все драйвера из каталога с резервной копией в образ Windows с помощью параметра Add-Driver утилиты DISM:
DISM /online /Add-Driver /Driver:C:\Drivers /Recurse
Можно добавить драйвер как в онлайн, так и в офлайн образ Windows (см. пример Интеграция драйверов USB 3.0 в дистрибутив Windows 7).
Итак, в этой статье мы рассмотрели разные способы экспорт и импорта драйверов в Windows. Также мы познакомились с новым командлетом Export-WindowsDriver в Windows 10 и Windows 8.1 Update 1, позволяющим создать резервную копию всех сторонних драйверов, установленные в системе, и экспортировать их в отдельную папку.
Интеграция драйверов USB 3.0 в дистрибутив Windows 7
RTM дистрибутив Windows 7 «из коробки» не поддерживает USB 3.0, поэтому могут возникнуть проблемы с установкой Windows 7 на компьютере / ноутбуке, на котором имеются только порты USB 3.0 (а этот так на большинстве новых устройствах). В частности в программе установки Windows 7 может не работать USB клавиатура и мышь, либо установщик будет требовать загрузить драйвера для привода CD/DVD:
Не найден необходимый драйвер носителя. Это может быть драйвер DVD-ДИСК, USB или жесткий диск. Если у вас есть компакт-диск, DVD-диск или USB-устройство флэш-памяти с этим драйвером, вставьте его.
A required CD/DVD drive device driver is missing. If you have a driver floppy disk, CD, DVD, or USB flash drive, please insert it now.
Note: If the Windows installation media is in the CD/DVD drive, you can safely remove it for this step
Для корректной установки Windows 7 в некоторых моделях компьютеров в BIOS можно отключить режим USB 3.0, переключившись в режим совместимости USB 2.0 (Legacy USB 2.0). Для всех остальных случаев придется модифицировать установочный дистрибутив Windows 7 и интегрировать в его загрузочный и установочный образ драйвера для поддержки USB 3.0 под чипсет вашей материнской карты.
В первую очередь найдите и скачайте с сайта производителя USB 3.0 драйвера под ваш чипсет (в нашем примере это Intel® USB 3.0 eXtensible Host Controller Driver for Intel® 7 Series/C216 Chipset Family). Создадим каталог c:\tmp , внутри которого создадим 2 папки: mount и USB3 . Распакуйте архив с драйверами в каталог USB3.
Далее нужно обновить установочный образ Windows (он может быть представлен в виде iso файла или уже быть скопированным на установочную USB флешку ). Нам понадобятся два файла, которые нужно скопировать в каталог c:\tmp:
Откройте коммандную строку с правами администратора и с помощью DISM смонтируйте загрузочный образ WinPE (boot.wim) и интегрируйте в него драйвера для поддержки USB 3.0 по ранее рассмотренной процедуре :
dism /mount-wim /wimfile:c:\tmp\boot.wim /index:2 /mountdir:c:\tmp\mount
dism /image:c:\tmp\mount /add-driver:»c:\tmp\usb3″ /recurse
Следующие строки свидетельствуют о том, что драйвер был успешно добавлен в образ:
Installing 1 of 6 — c:\tmp\usb3\Drivers\HCSwitch\x64\iusb3hcs.inf: The driver package was successfully installed.
Сохраним изменения в образе и отмонтируем его:
dism /unmount-wim /mountdir:c:\tmp\mount /commit
Аналогичным образом нужно обновить сам образ системы в файле install.wim. Тут главное отличие в том, что образ install.wim может содержать несколько редакций Windows 7 с разными индексами. Поэтому придется интегрировать драйвера в ту редакцию или редакции Windows 7, которую вы планируете установить.
Список доступных редакций системы в образе можно получить так:
dism /Get-WimInfo /WimFile:c:\tmp\install.wim
В нашем примере в образе имеются 4 редакции. Мы добавим драйвер USB 3.0 в редакцию Windows 7 PROFESSIONAL с индексом 3 (именно этот номер мы будем использовать для адресации редакции в DISM).
Затем по аналогии с командами выше, загрузим драйвера в образ системы:
administra.top
Драйвера в системах Windows хранятся в специальной папке называемой хранилищем драйверов или репозиторием. Располагается эта папка по пути: C:\Windows\System32\DriverStore\FileRepository
В ней хранятся как предустановленные в процессе развертывания ОС драйвера(InBox), так и установленные пользователем.
Система обращается к этой папке при подключении нового устройства и ищет для него драйвер.
В случае успеха драйвер будет установлен, а в случае неудачного поиска устройство будет отображаться в диспетчере устройств, как «Неизвестное устройство»
Резервные копии драйверов
Для создания резервных копий драйверов я использую утилиту
Drivers BackUp Solution 3.9.21, от adia-project.
Freeware программа с небольшим весом — влезет на любую флешку, и считаю что у админа на флешке она должна быть. Загрузить.
Можно извлекать драйвера по одному, или же выбрать целую пачку, а затем поместить их в специальный самораспаковывающийся архив, который при запуске добавит весь набор драйверов в репозиторий.
Для автоматического добавления драйверов в репозиторий из созданного нами пакета, используется встроенная в Drivers BackUp Solution утилита DPinst(Driver Package Installer).
Ручная установка драйвера
DPinst является частью Windows Driver Kit (WDK) — пакета от Microsoft для разработчиков драйверов.
Этот инструмент можно использовать вручную, и с его помощью устанавливать драйвера не имеющие штатного установщика. Такая ситуация периодически встречается при установке принтеров.
PnPutil
PnPutil — стандартная утилита, позволяющая просматривать, устанавливать, удалять драйвера устройств, а так же проводить их экспорт.