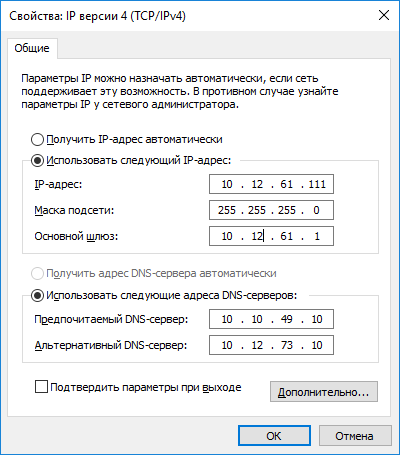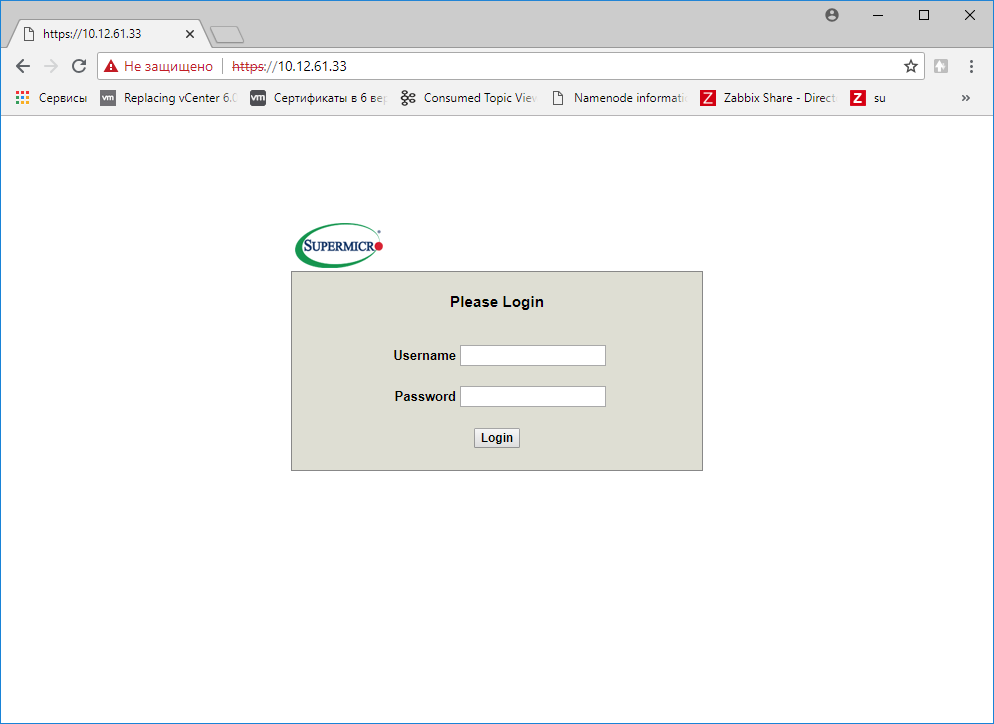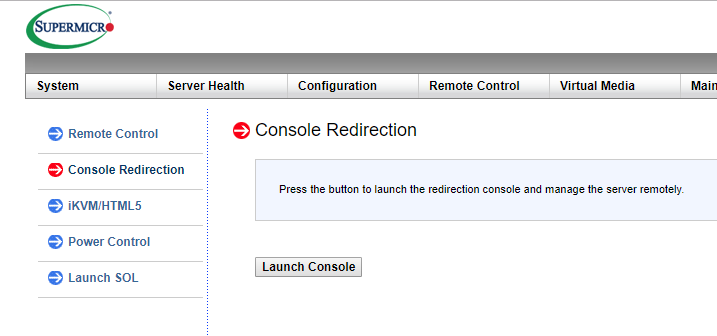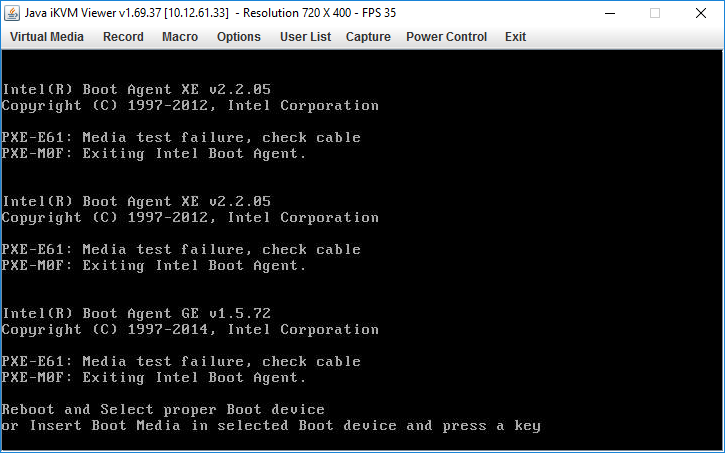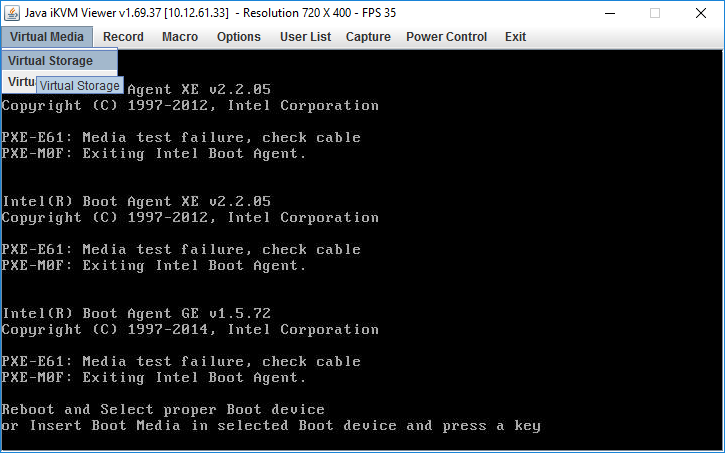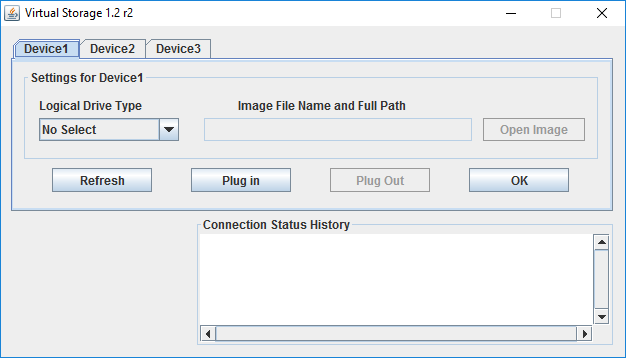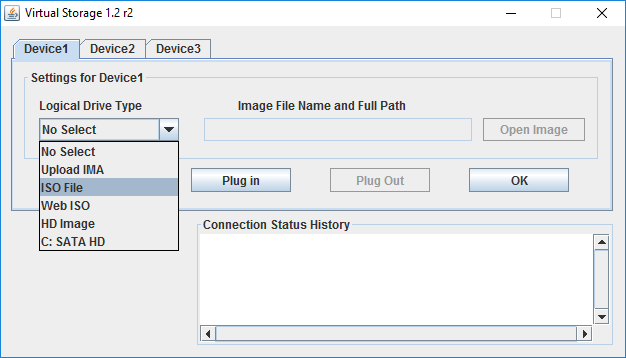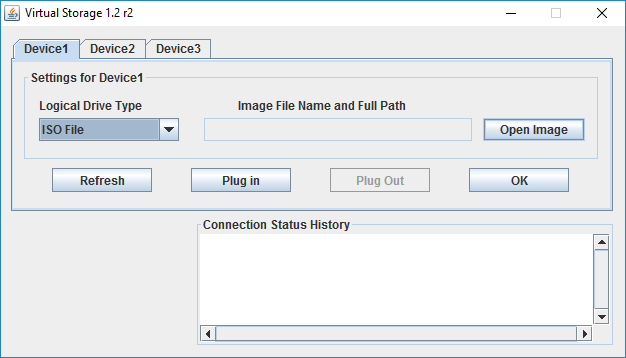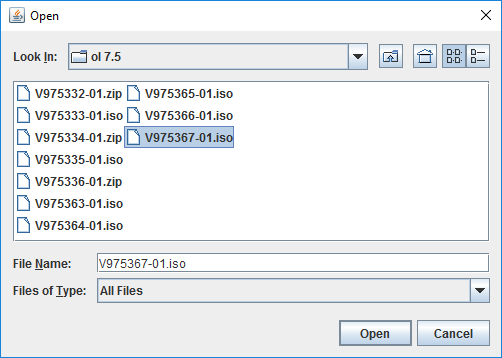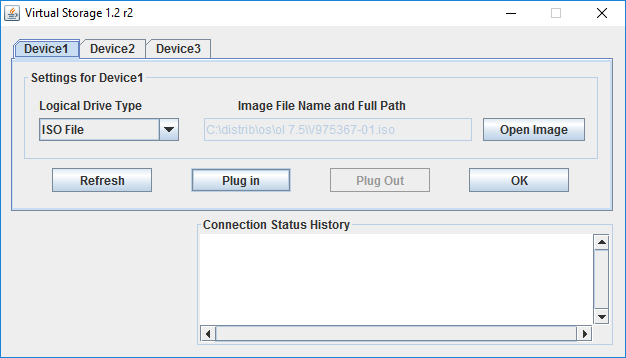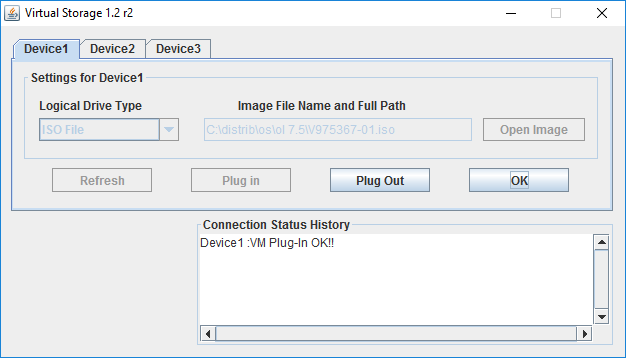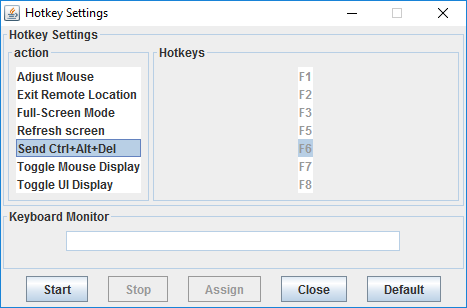Supermicro — монтируем ISO образ
Подключаем патчкордом сервер к сетевой карте своего компьютера. Настраиваем на своём компьютере IP адрес из той же подсети, что и IPMI:
Заходим на сервер в IPMI через web-интерфейс:
- Логин Supermicri IPMI по умолчанию ADMIN.
- Пароль для Supermicri IPMI по умолчанию ADMIN.
Регистр имеет значение.
Запускаем консоль. Remote Control > Console Redirection > Launch Console:
Видим экран сервера:
Монтируем ISO образ.
Virtual Media > Virtual Storage:
Выбираем тип — ISO File:
Ok. Ключи можно посмотреть в Hotkey Settings:
Перезагружаем сервер F6 (передаёт Ctrl+Alt+Del):
IPMI: настройка и удаленное управление серверами Supermicro
Не так давно, мне удалось поработать с новыми для меня серверами Supermicro удаленное управление которыми осуществляется с помощью интерфейса IPMI. В данной статье я постараюсь раскрыть основные моменты в настройки IPMI на серверах Supermciro, покажу основные пункты меню интерфейса IPMI, а также расскажу о дополнительных утилитах, командах и способах мониторинга сервера с помощью ipmi.
Первичная настройка IPMI консоли и знакомство с интерфейсом
Настройка IPMI начинается с настройки IP адреса интерфейса, который нужно указать в BIOS. Если сервер установлен в офисе, это может быть серый IP-адрес, если же ваше оборудование размещается в ДатаЦентре, то наверняка вы используете белый статический IP-адрес.
На серверах Supermicro в BIOS можно попасть, нажав кнопку “Del” при загрузке сервера, я не буду заострять на этом внимание и сразу перейду к интерфейсу самого BIOS.
Как видите на скриншоте, я вошел в пункт меню IPMI и активировал возможность конфигурации Lan для интерфейса (Update IPMI Lan Configuration=Yes, Configuration Address Source = Static), указал IP-адрес, маску подсети и основной шлюз.
Применить настройки можно нажав кнопку F4, после чего произойдет перезагрузка сервера.
Если вы все сделали правильно, то введя в браузере, указанный для интерфейса IPMI IP, у вас откроется авторизация:
Теперь пройдем по основным моментам.
При покупке нового сервера, в IPMI уже создан пользователь ADMIN с паролем ADMIN, именно с этими данными мы и авторизуемся. Я всегда рекомендую создавать нового пользователя, а стандартного удалять или менять у него пароль, так оставлять такой логин и пароль, крайне небезопасно. Создать нового пользователя или поменять пароли/привилегии у текущих, можно в меню Configuration -> Users.
Рестарт интерфейса IPMI можно сделать из меню Maintenance -> Unit Reset.
Монтирование iso образа ОС для установки на сервер выполняется в меню Virtual Media -> CD-ROM Image.

Удаленную графическую Java консоль сервера (KVM-over-IP) можно открыть через Remote Control -> Console Redirection.
Консоль в целом удобная, но после установки ОС, для работы с сервером я обычно использую ssh клиенты. Иногда есть моменты когда, это невозможно, например если у вас не работает или еще не настроена сеть на сервере или же имеются какие-то проблемы с доступом. Именно тогда на помощь и приходит Remote Console.
Никаких отдельных настроек в самой консоли делать не нужно, хочу лишь добавить, что она имеет встроенную клавиатуру, которую можно вызывать из меню Virtual Media -> Virtual Keyboard.
grubby —args «nomodeset» —update-kernel /boot/vmlinuz-`uname -r`
После этого, Remote Console работает исправно.
Управление сервером через утилиту IPMICFG от SuperMicro
Для управления серверами через IPMI компания SuperMicro разрабатывает собственную утилиту IPMICFG.
Скачать файл IPMICFG можно с помощью команды:
На момент публикации файл был с таким названием, я рекомендую заходить на репозиторий SuperMicro по ссылке ftp://ftp.supermicro.com/utility/IPMICFG/ и копировать url актуального файла.
Распакуем скачанный файл в директорию которой находимся:
Далее создаем символическую ссылку для удобства запуска утилиты:
ln -s /root/IPMI*/Linux/64bit/IPMICFG-Linux.x86_64 /usr/local/sbin/ipmicfg
Теперь мы можем запускать утилиту с помощью команды ipmicfg (символической ссылки). Рассмотрим базовые возможности утилиты ipmicfg.
Если выполнить команду ipmicfg -help мы получим список всех возможных параметров утилиты.
Разберем основные команды:
- ipmicfg -help – полная справка по утилите;
- ipmicfg -m – просмотр текущего IP и mac-адреса для IPMI;
- ipmicfg -k — просмотр маски подсети;
- ipmicfg -g – просмотр заданного шлюза;
- ipmicfg -fd — сброс IPMI к заводским настройкам;
- ipmicfg -user list – просмотр созданных пользователей и их привилегий.
Вы можете изменить IP адрес, маску и шлюз интерфейса IPMI:
- ipmicfg -m 192.168.1.200
- ipmicfg -k 255.255.255.0
- ipmicfg -g 192.168.1.1
Создать нового пользователя IPMI и его пароль:
С помощью утилиты делаем следующее:
ipmicfg -user add 6 test 123456 4
Тем самым мы создали пользователя test с паролем 123456 и привилегиями администратора.
Список пользователей IPMI и их привилегии в системе можно вывести командами:
- ipmicfg -user list
- ipmicfg -user help
Как уже видите на скриншоте, пользователь test создан.
Чтобы изменит (сбросить) пароль пользователя IPMI, исползайте команду:
ipmicfg -user setpwd
И приведу еще пару примеров использование данной утилиты:
- ipmicfg -hostname [value] — задать hostname для ipmi интерфейса;
- ipmicfg -r — перезагрузка IPMI.
Мониторинг железа на сервере SuperMicro через IPMI и утилиту IPMICFG
Мониторинг сервера SuperMicro через IPMI
Через IPMI мониторить температуру и работу железа сервера SuperMicro довольно просто. Полная информация о железе сервера содержится в пункте System -> Hardware Information.
Информацию по состоянию процессора, оперативной памяти и вентиляторах, можно посмотреть перейдя во вкладку Server Health -> Sensor Readings.
Для удобства просмотра, можно менять категории отображения датчиков, например, температуры:
Или датчики напряжения:
Так как в данный момент на нашем сервере нет проблем, ни с температурой, ни с напряжением, все датчики находятся в зеленой зоне. Если на сервере поднимается температура или есть проблемы с напряжением, зеленые прямоугольники будут окрашиваться в красный цвет, что послужит сигналом для проверки вашего сервера.
Мониторинг с помощью утилиты ipmicfg
Проверка состояния блоков питания:
Посмотреть температуру процессора можно командой:
ipmicfg -nm oemgettemp
Так же можно проверить в каком режиме работают вентиляторы и изменить режим, если это необходимо.
Проверка состояния и конфигурации вентилятора
Изменение режима работы кулера: ipmicfg -fan Например, ipmicfg -fan 3
Информация о версии и прошивке IPMI:
]# ipmicfg -nm deviceid
И посмотреть все сенсоры можно командой ipmicfg -sdr
При выводе мы видим, что есть дополнительные столбцы, в которых отображена информация о лимитах нижнего и верхнего пределов.
Так же существует еще не малое количество утилит, которые можно использовать для мониторинга и автоматизировать этот процесс, например, с nagios. В данный момент заострять на этом внимание мы не будем, так как цель статьи рассказать основные моменты в работе с IPMI. Если вас заинтересует тема мониторинга, вы можете оставить свои пожелания и возможно в дальнейшем мы осветим и эту тему. Надеюсь, данная статья окажется для вас полезной!
How to map a network share to boot from ISO, moving Supermicro Java iKVM to browser-only HTML5 iKVM
This is one of those simple tips that I think Supermicro SuperServer owners will really appreciate. You will need to have a Supermicro system / X10SDV motherboard that is capable of running IPMI 3.3.x, or later. This includes all Xeon D systems that Supermicro makes, which are now at 3.46.
If you’re used to licensing fees for remote console capabilities for enterprise server vendors like IBM, HP, Dell, and Lenovo, a nice perk with Supermicro is that their flavor out-of-band IPMI-based remote control is free. Recently, the new and slightly buggy browser-only remote control UI finally frees you from the need for Java as well. Given HTML5 is Supermicro’s stated direction going forward, one can only hope more of those little bugs get squashed with future IPMI releases, especially for this beloved, home lab friendly Xeon D / Broadwell-DE, with some models featuring a 7 year Product Life SoC design.
In the short video below, you’ll learn the following:
- While the iKVM/HTML5 in IPMI 3.46 doesn’t currently have any ISO mount ability, future upgrades to iKVM/HTML5 might add native point-and-click ISO mounting capabilities.
- Meanwhile, Supermicro’s IPMI web interface has a Virtual Media, CD-ROM Image mounting ability that lets you get around this limitation.
- This method only uses a network share that you mount your ISO or bootable ISO files from, meaning you no longer need Java installed for iKVM’s ability to boot from ISOs!
- Java for sysadmin has been plagued by security vulnerabilities. See:
Step-by-step
- Create a folder on a system on the same network as the workstation running a browser for iKVM/HTML5 access to the SuperServer.
eg. c:\isos - Copy or move the ISOs you wish to share into this new folder.
eg. VMware-VMvisor-Installer-6.5.0-4564106.x86_64.iso - Right-click the new folder, select Properties >Sharing tab >Share. button >Share button >Done.
eg. \\WIN10MULTIBOOT\isos
Note — you can share a folder from the same system you’re using to run iKVM, and you can share a folder on a NAS or from Linux (CIFS/Samba), doesn’t really matter how. - Log into the IPMI interface of your SuperServer using a browser.
- Click the Virtual Media tab, select CD-ROM Image.
- Fill out the fields as pictured below, using your Windows system name or IP address for the Share Host.
Share Host:
eg. WIN10MULTIBOOT (case insensitive)
Path to Image:
eg. \isos\VMware-VMvisor-Installer-6.5.0-4564106.x86_64.iso
User:the username of the system where the network share resides
Password:the password of the system where the network share resides - Click the Remote Control drop-down menu, select iKVM/HTML5.
- Boot or reboot your SuperServer, choose Press [F11] to invoke Boot Menu.
- Select UEFI: ATEN Virtaul CDROM YS0J or similar.
- Finish installing or using the bootable ISO’s operating system.
- When done, remember to use the Virtual Media tab’s unmount button to eject the «CD-ROM» which is really an ISO image.
Note: All of these mapped network drive settings are preserved, even across reboots and power cycles, and even after a power loss. When upgrading your IPMI, you may want to back up your now-customized IPMI config first, to be restored after the proper wipe-all-settings upgrade.
Video
Nov 22 2016 Update
YouTuber Mahmood Alganadi has some NAS-related ISO Share tips that you might appreciate:
Thanks Paul , I also figured it out by using an ISO Share feature in my QNAP TS-453 Pro and also get the same results 🙂
There are two ways in most famous NAS Devices like QNAP or Synology that they have something called ISO Mount shares it is better than the simple folder shares like we used to use 🙂