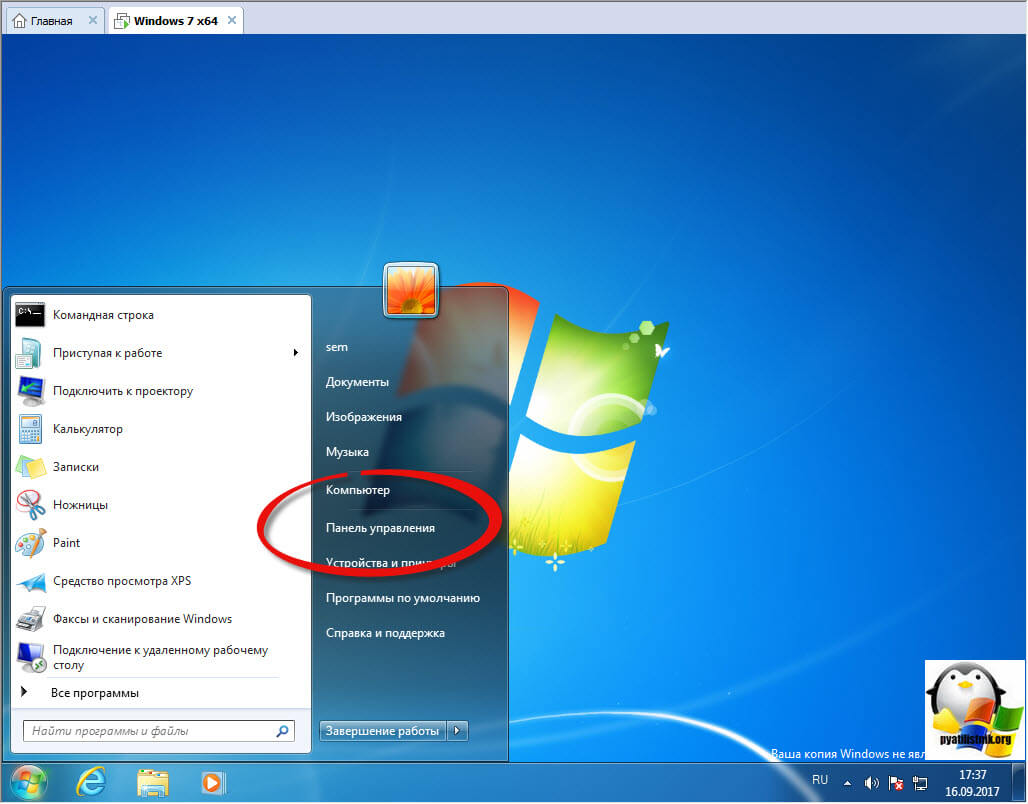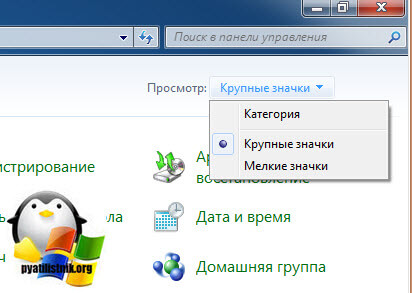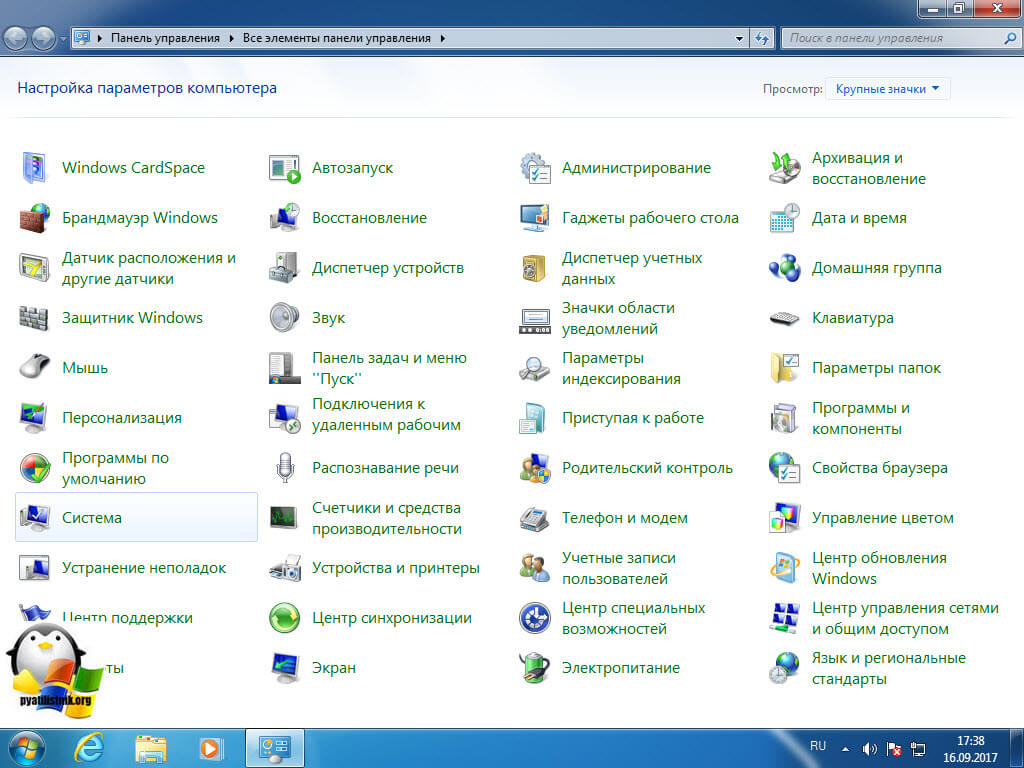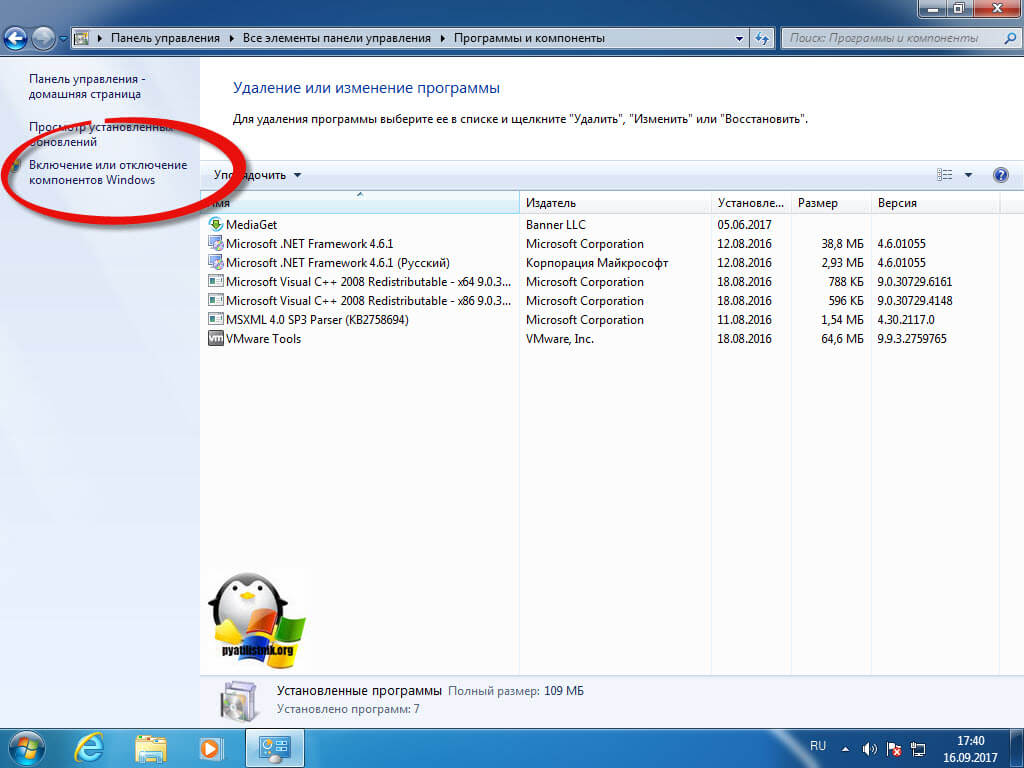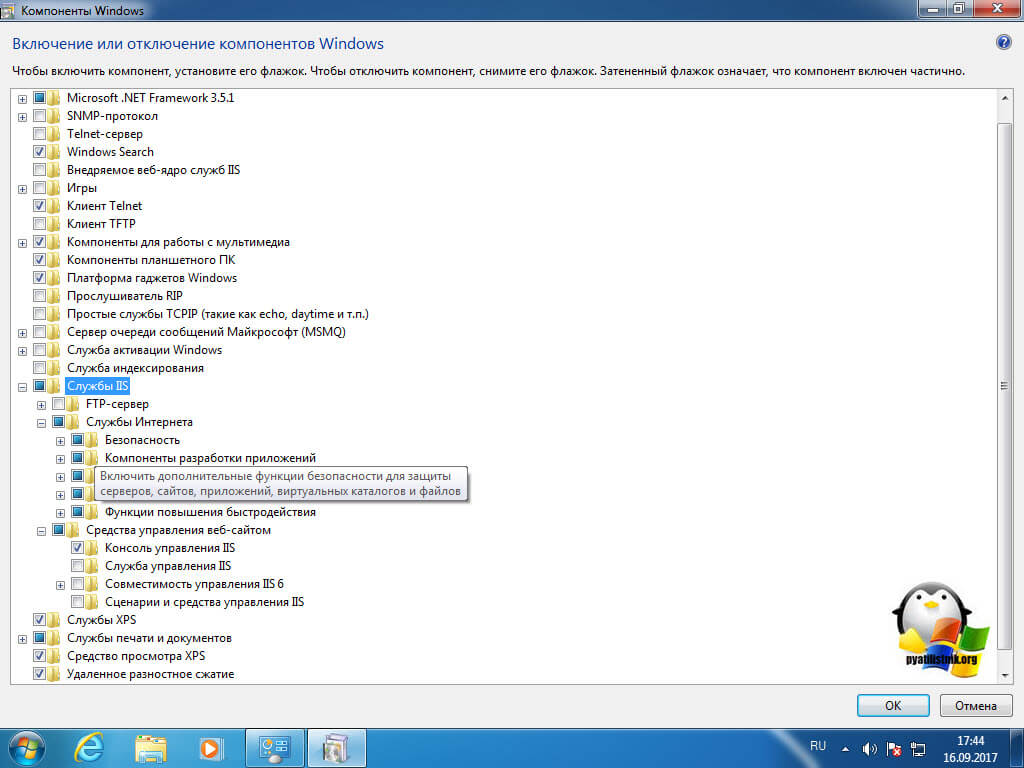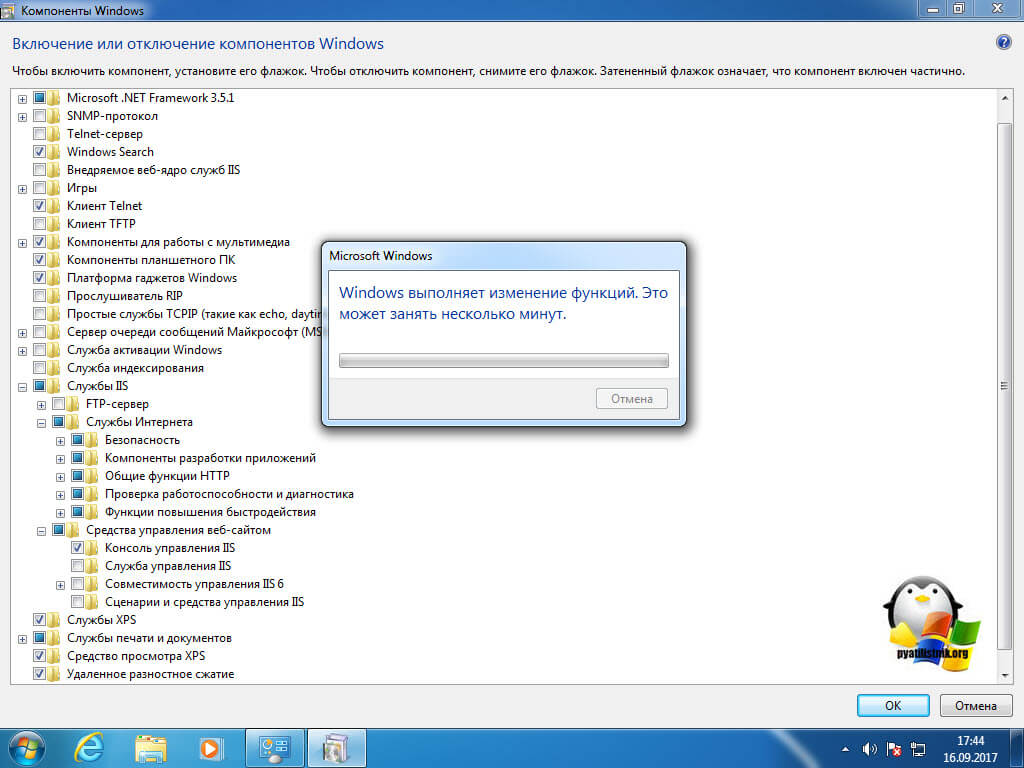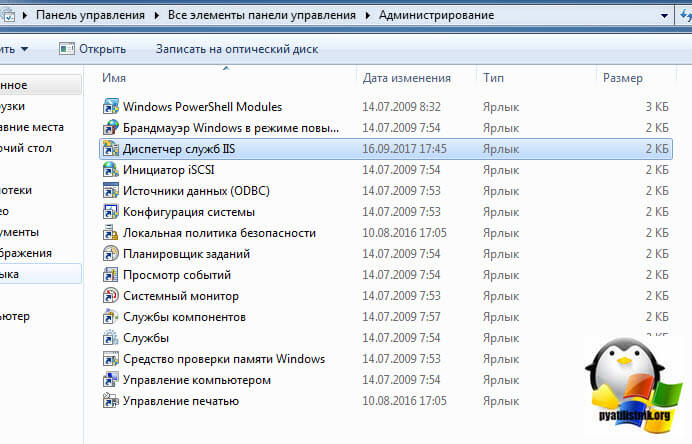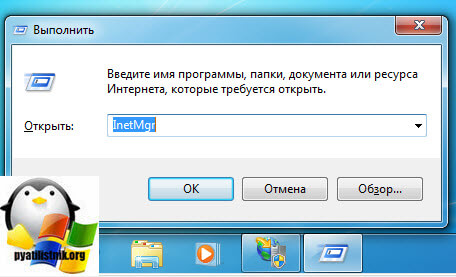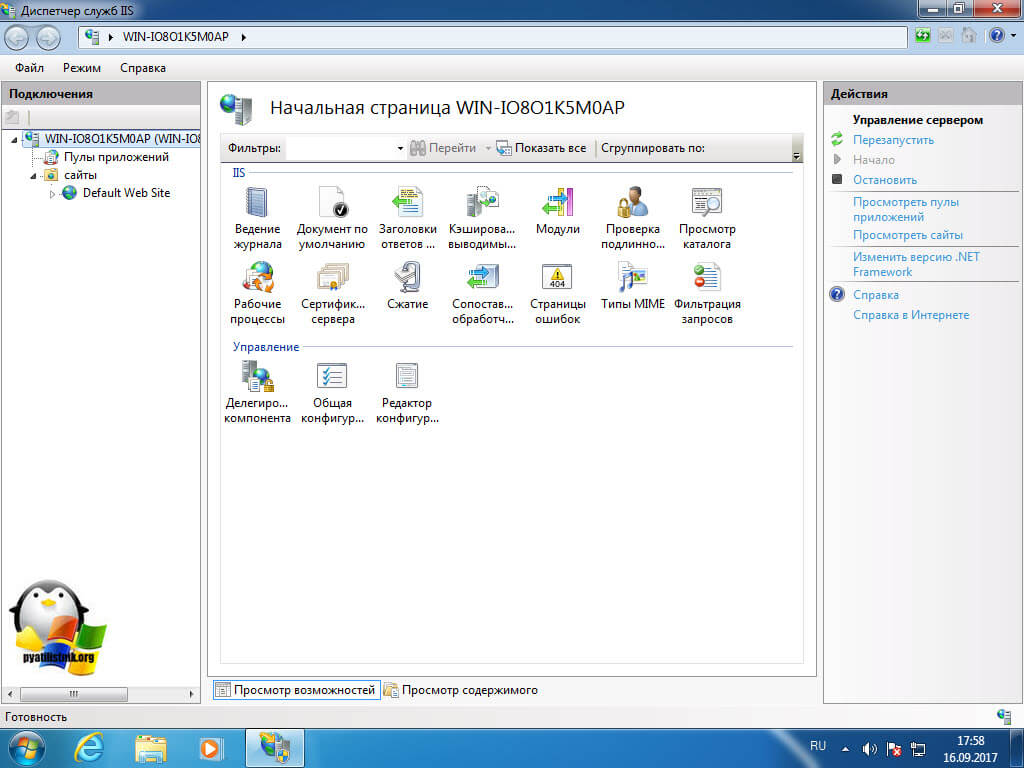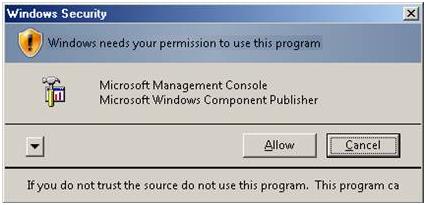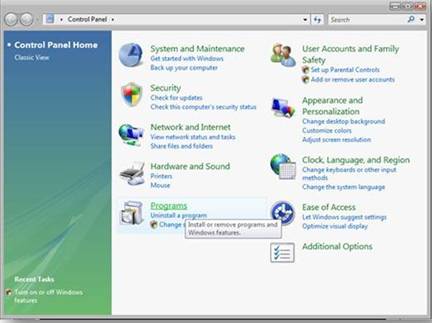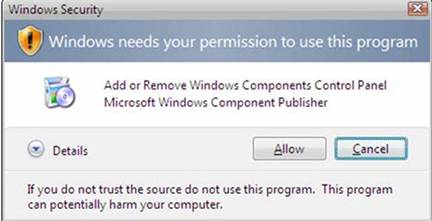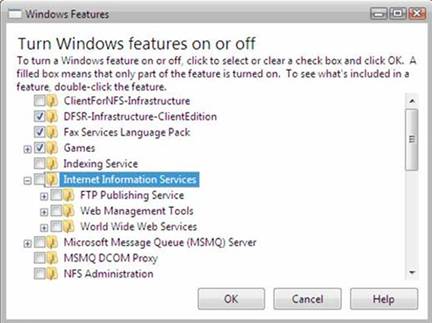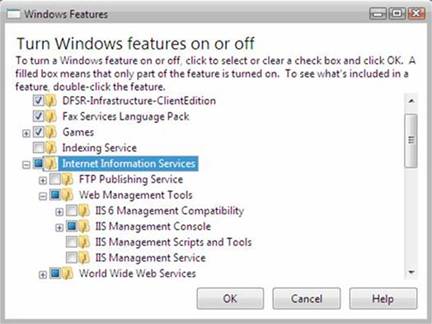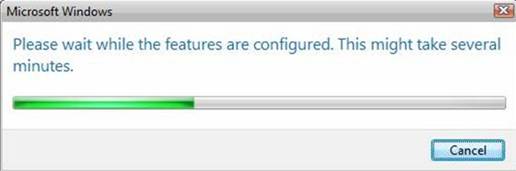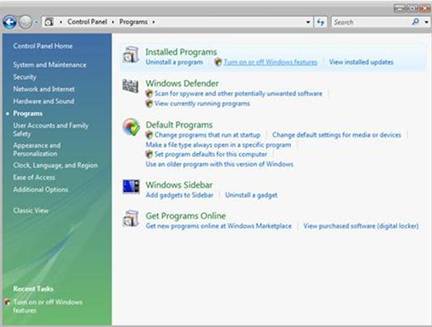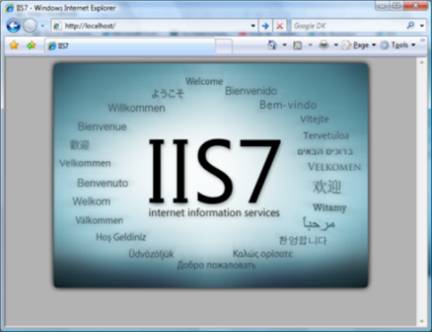Службы iis windows 7 от А до Я
Службы iis windows 7 от А до Я
Добрый день уважаемые читатели и гости блога pyatilistnik.org, в прошлый раз я вам рассказал, как производится настройка сервера на Windows Server 2016, сегодня же я хочу отойти от серверных платформ и поговорить про дополнительные возможности десктопных систем, а именно про службы iis windows 7, мы рассмотрим вопрос как их устанавливать и как администрировать. Уверен вам пригодятся знания о данной возможности.
Службы iis windows 7
И так, не многие пользователи операционной системы Windows 7, знают, что их любимая операционная система, по мимо стандартных функций, имеет еще и дополнительные и вполне может стать сервером на котором можно запускать свои сайты, для этого в ее состав входит такой компонент, как Internet Information Services или просто IIS. С ним я вас уже знакомил уважаемые читатели в своих постах:
Так, что если у вас более новая система, то вам подойдут выше описанные ссылки, еще хочу отметить, что для того, чтобы на своем компьютере запускать различные сайты, вы можете воспользоваться простым и бесплатным комплексом, под названием Denwer, но это так лирическое отступление.
Для установки диспетчера iis windows 7 есть два варианта:
- Через компоненты
- Через powershell
Добавление компонента Internet Information Services
Делать мы будем это через панель управления, для этого откройте пуск и выберите пункт «Панель управления»
Для удобства выберите отображение крупных значков.
Найдите пункт «Программы и компоненты»
Теперь, чтобы включить службы iis windows 7, нужно запустить компонент, делается это через соответствующее меню, оно у меня отмечено красным овалом.
Выставляем галку на против Службы IIS, обратите внимание, что там будет добавлено, очень много разных компонентов:
- Безопасность
- Компоненты разработки приложений
- Функции повышения быстродействия
- Средства управления веб-сайтом
- Общие функции HTTP
Нажимаем ок и производится инсталляция данного компонента, это может занять некоторое время, по завершении, вам не потребуется перезагрузка.
Найти диспетчер IIS можно в панели управления по пути «Панель управления\Все элементы панели управления\Администрирование»
Либо же вы можете одновременно нажать клавиши Win и R и ввести inetMgr
Откроется все тот же диспетчер по построению сайтов.На этом все, но я вам советую почитать как создавать сайты в Internet Information Services.
Добавление компонента через powershell
Тут все просто откройте оснастку powershell и введите команду:
Installing IIS 7 on Windows Vista and Windows 7
Introduction
Advances in cloud technologies have led many users to use Windows Azure Web Sites to host both a production site and test site, as it makes it easy to test various configurations without impacting their own personal computers. If you still prefer to do this on your desktop, you can install IIS on it, as well as other applications and extensions easily using the MicrosoftВ® Web Platform Installer (Web PI). To learn more about the Web PI, see Learn about and install the Web PI.
If you choose to install IIS 7.0 or above manually, you can use this article for guidance.
Before You Begin
Ensure that you have installed one of the editions of Windows Vista or Windows 7 on which IIS 7 and above is supported before you proceed. Not all IIS features are supported on all editions of Windows Vista and Windows 7. Home Basic and Starter editions include only limited basic features of IIS. To see a list of which features are supported on the edition of Windows you are using, see one of the following:
Also be sure that you have administrative user rights on the computer. By default, you do not have administrative user rights if you are logged on as a user other than the built-in administrator, even if you were added to the local Administrators group on the computer (this is a new security feature in Windows ServerВ® 2008 called Local User Administrator). Log on either to the built-in administrator account, or explicitly invoke applications as the built-in administrator by using the runas command-line tool.
Note that you can run runas /user:administrator cmd.exe so that every application you run from that command line will be elevated, eliminating the need to use the runas syntax from that command line.
If you are logged on to an account other than the built-in local administrator account, you may see the following security alert dialog box.
Figure 1: Windows Security (User Account Control)
Install IIS 7 or Above
To open the Windows Features dialog box, click Start, and then click Control Panel.
Figure 2: Windows Vista Start menu
In the Control Panel, click Programs.
Figure 3: Control Panel Home
Click Turn Windows features on or off.
Figure 4: Control Panel install options
You may receive the Windows Security warning. Click Allow to continue. The Windows Features dialog box is displayed.
Figure 5: Windows Security dialog box
Expand Internet Information Services.Additional categories of IIS features are displayed. Select Internet Information Services to choose the default features for installation.
Figure 6: Windows Features dialog box — IIS
Expand the additional categories displayed, and select any additional features you want to install, such as Web Management Tools.
Figure 7: Windows Features dialog box — IIS feature selection
If you are installing IIS for evaluation purposes, you may want to select additional features to install. Select the check boxes for all IIS features you want to install, and then click OK to start installation.
Figure 8: Windows Features dialog box — Installation selection
The progress indicator appears.
Figure 9: Progress indicator
When the installation completes, the Windows Features dialog box closes, and the Control Panel is displayed.
Figure 10: Control Panel Home page
IIS is now installed with a default configuration on Windows Vista or Windows 7. To confirm that the installation succeeded, type the following URL into your browser, http://localhost.
Figure 11: Default Web site
Next, you can use Internet Information Services Manager to manage and configure IIS. To open IIS Manager, click Start, type inetmgr in the Search Programs and Files box, and then press ENTER.
Figure 12: Default Web Site Home page
If you want to use ASP, MicrosoftВ® ASP.NET, or PHP, install the modules needed to host these pages; this can be done during the installation of IIS or after the installation is complete.
Use Unattended Setup to Install IIS 7.0 and above
IIS can also be installed unattended on Windows Vista. For detailed instructions and scripts, see Using Unattended Setup to Install IIS 7.0 and Above.
Установка IIS на Windows 7
Привет. Давайте установим ISS. А для начала узнаем что такое IIS?
Основным компонентом IIS является веб-сервер, который позволяет размещать в Интернете сайты. IIS поддерживает протоколы HTTP, HTTPS, FTP, POP3, SMTP, NNTP.
Отлично. Теперь мы знаем что мы будем ставить 
Установка
Первым делом идем в главное меню «Пуск» (Start) далее
Панель управления -> Программы -> Включение или отключение компонентов Windows.
Находим в списке «Службы IIS» и выбираем нужные компоненты
Где-то рекомендовалось следующее:
- Безопасность. Все компоненты кроме «Проверка подлинности с сопоставлением сертификата …».
- Компоненты разработки приложений. Для PHP нужна компонента CGI.
- Общие функции HTTP. Отмечаем все пункты.
- Проверка работоспособности и диагностика. Выбираем «Ведение журнала HTTP» и «Монитор запросов».
- Функции повышения быстродействия. Отмечаем все пункты.
- Средства управления веб-сайтом. Отмечаем только «Консоль управления IIS».
Лично я немного отступил от этого описания и добавил FTP, так как мне для моих нужд потребуется тестировать работу с FTP.
После того как были выбраны нужные пункты, нажимаем «Ок» и остается подождать когда установятся требующиеся нам компоненты. после чего можно перезагрузить машину. это ей не помешает для старта всех требующихся сервисов.
все. Можно сказать что наш ISS Сервер установлен. Перейдем к его начальному конфигурированию 
Конфигурирование
Идем в управление компьютером (правой кнопкой мыши по значку «Компьютер» -> Управление), далее «Службы и приложения» -> «Диспетчер служб IIS» или счастливые обладатели Windows 7 могут пойти по другому «Пуск» и в поле «Найти программы и файлы» ввести «IIS» и в списке отобразится заветная «Диспетчер служб IIS»
Идем в сайты. Сайт по умолчанию я удалил сразу, решив что он мне не нужен и для наглядности я создам новый 
Правой кнопкой мыши по «сайтам» -> «Добавить web сайт»