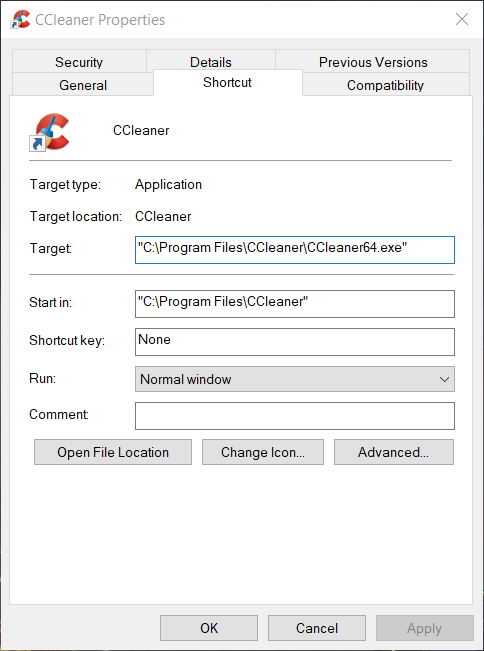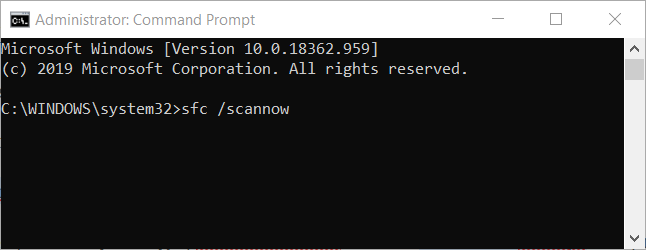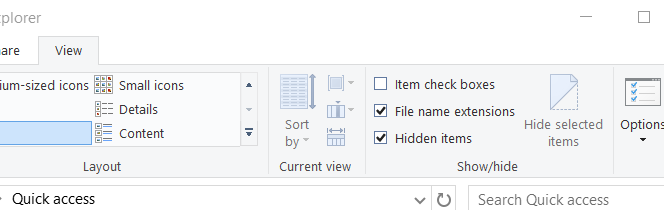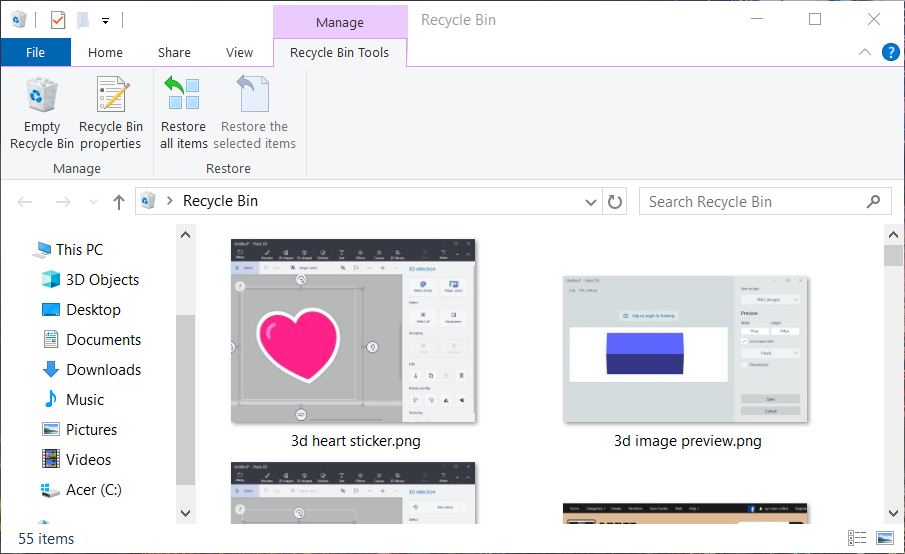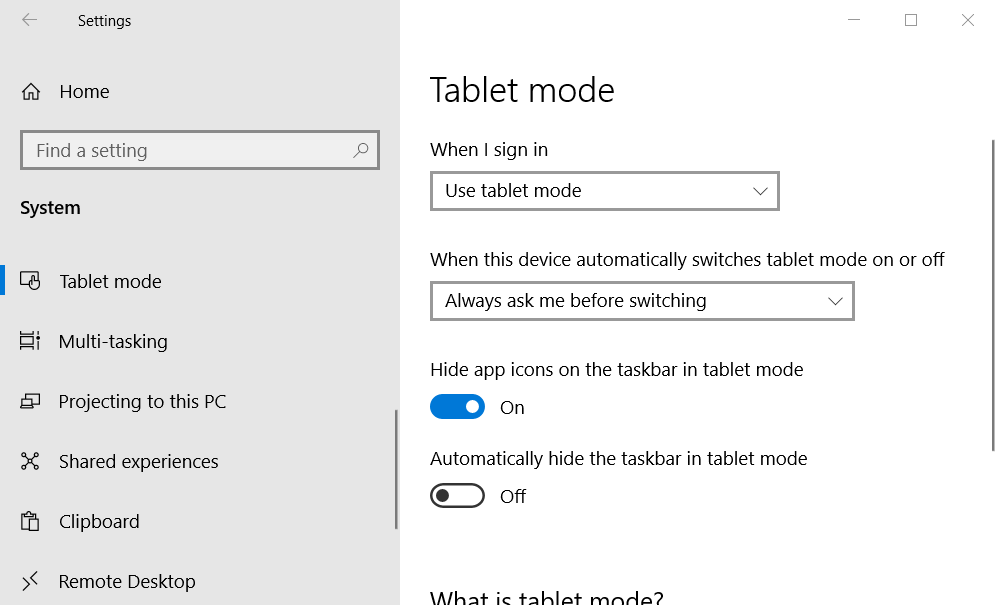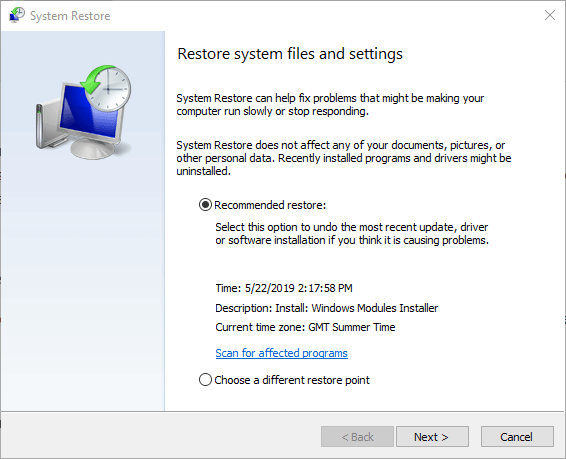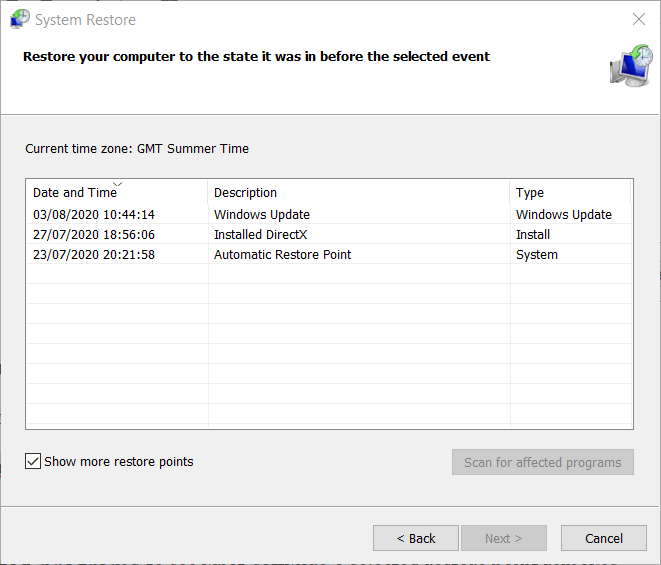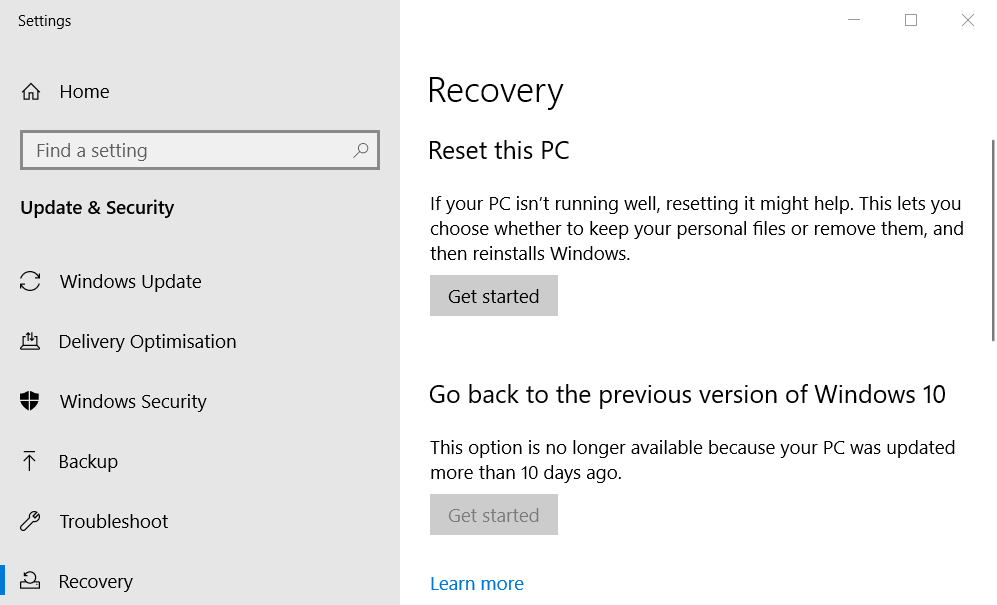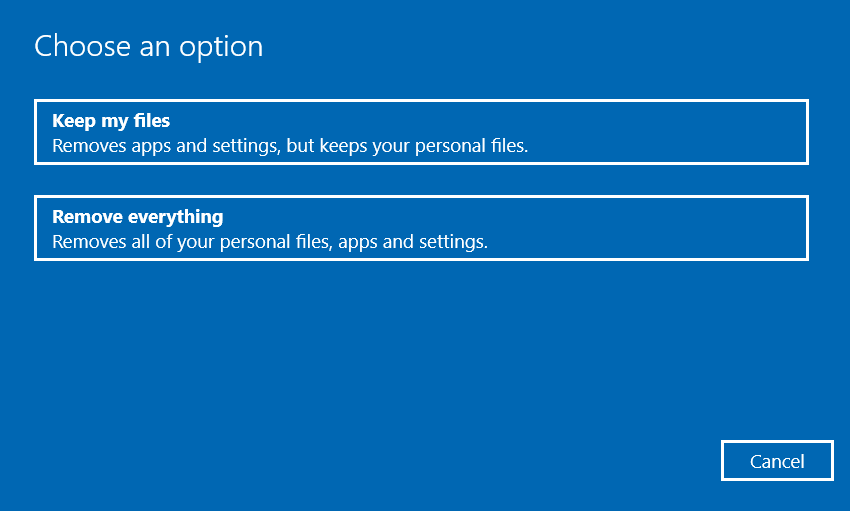How to fix desktop blank icons on Windows 10 [Full Guide]
- Some users have been baffled by blank software shortcuts on their Windows 10 desktops .
- This troubleshooting guide includes some of the best resolutions for fixing blank icons in Windows 10.
- You can check out a plethora of troubleshooting guides at our Fix hub.
- Our thorough Software section includes easy-to-follow guides about this topic.
Some users have posted on Microsoft’s support forum about blank desktop icons. For those users, the Windows 10 desktop displays blank, white icons instead of the software icons.
However, desktop shortcuts do still open their software. This is what one user said of the issue in a forum post:
I am facing a problem that the icons of some shortcuts like XBOX, Weather, Calendar, etc. have a white blank icon only. But the apps are working properly by clicking on the shortcuts.
In today’s guide, we will explore this issue and discuss the best way to resolve it once and for all. If any of your icons are corrupted, check out our detailed guide on the topic.
How can I fix the blank desktop icons in Windows 10?
1. Manually change icons
- First, try manually changing the blank icons on the desktop by right-clicking their software shortcuts and selecting Properties.
- Click the Change Icon button on the Shortcut tab.
- Then you can select an alternative icon on the Change Icon window.
- Alternatively, click Browse to choose a downloaded icon.
- Click the OK button.
- Select the Apply option.
- Press the OK button to exit the window.
2. Run a System File Checker scan
- Click the Type here to search button on the left side of Windows 10’s taskbar.
- Input cmd in the search utility that opens.
- Right-click Command Prompt and select Run as administrator.
- Type DISM.exe /Online /Cleanup-image /Restorehealth into the Command Prompt and press Enter before running a system file scan.
- Then input sfc /scannow and press Return to initiate your system file scan.
- Wait for the system scan to finish. Restart Windows if it repairs system files.
3. Rebuild the icon cache
- Open File Explorer by pressing the Windows key + E keyboard shortcut for it.
- Click the View tab.
- Next, select the Hidden items checkbox.
- Open the following path: C:\Users\(your user folder)\AppData\Local folder
- Right-click the IconCache.db file to select the Delete option.
- Click the Recycle Bin icon on the desktop.
- Click the Empty Recycle Bin option.
- Restart Windows 10 after deleting IconCache.db.
4. Disable tablet mode
- To disable tablet mode in Windows 10, click Settings on the Start menu.
- Click System to open further options.
- Click Tablet mode on the left of the Settings window.
- If tablet mode is selected, select Use desktop mode on the When I sign in menu.
- Restart Windows after selecting Use desktop mode.
5. Rollback Windows 10
- Press the Windows key and R at the same time to launch the Run accessory.
- Input rstrui in the Open box, and click the OK option.
- Select the Choose a different restore point option if the System Restore window includes it.
- Click the Next button to proceed.
- Click Show more restore points to fully expand the list of restore points.
- Select a restore point.
- You can click Scan for affected programs to see what software a selected restore point removes.
- Click Next to continue.
- Select the Finish option to roll back Windows 10.
6. Reset Windows
- Open the search utility in Windows 10.
- Type the keyword reset into the search utility.
- Click Reset this PC to open Settings as in the shot directly below.
- Click the Get started button to open the Reset this PC window.
- Click the Keep my files option.
- Press the Next and Reset buttons to restore Windows 10 to its factory settings.
The above resolutions are among the most likely fixes for blank desktop icons. A lot of users have been able to fix desktop icons with the System File Checker or by rebuilding the icon cache.
If these fixes aren’t enough to resolve the problem, we recommend that you try restoring or resetting Windows 10.
Some icons of desktop shortcuts gone blank in Windows 10 PC .
Replies (11)
* Please try a lower page number.
* Please enter only numbers.
* Please try a lower page number.
* Please enter only numbers.
We realize the inconvenience you are experiencing with shortcut icons on your desktop. We will certainly help you.
This issue might have occurred if some system files gets corrupted. Let’s try the below steps and check if it helps:
Step 1: To isolate the issue, we suggest you to create a new user account and check if the same issue occurs. This will clarify us if the issue is confined to System file corruption or User profile corruption:
Step 2: If the issue doesn’t occur in new user account, then try these further steps on the current user account and check if it helps:
Run SFC Scan. What is SFC (System File Checker)?
System File Checker is a utility in Windows that allows users to scan for corruptions in Windows system files and restore corrupted files.
Follow the steps given in the below article to perform SFC scan:
Note: Steps applies to Windows 10 as well.
Step 3: Perform DISM.
- Press Windows key + X.
Click command prompt (Run as administrator). - In the Administrator: Command Prompt window, type the following commands. Press Enter key after each command:
- DISM.exe /Online /Cleanup-image /Scanhealth
DISM.exe /Online /Cleanup-image /Restorehealth - To close the Administrator: Command prompt window, type Exit, and then press Enter
Let us know if the information was helpful to you. For further assistance feel free to post your queries in Microsoft forums. We will be glad to assist you.
How to Fix Blank Icons in Windows 10 Desktop Error
Gaurav Bidasaria
08 Jul 2019
Icons are there to help us recognize an app and distinguish between different shortcuts and folders, so we can click on the one we need without wasting too much time reading the text instead. They make life simpler and help companies create brands. But some Windows 10 users see blank icons on their Windows 10 desktop. That is a strange error.
While it is not something major that will affect the functioning of your Windows 10 OS or any app that you are using, it can still be frustrating, especially when you want to launch an app or open a folder from your desktop. There are a few solutions I found that should help.
1. Update Apps and OS and Reboot
You know that’s the first thing we suggest. Open Settings and click on Update & Security.
Under Windows Update tab on the left, you will find any updates that are pending to be downloaded or installed on your PC. You can also check for updates manually.
Since this error is related to app icons, I would recommend updating apps to see if that resolves the missing or blank icons error. Open Windows Store, click on Download, and updates icon on the upper right. Mostly, you will see a number there if updates are found.
If not, I would suggest you check manually once. Click on Update all to begin.
When everything is updated, reboot your PC once and check if the icons reappear.
2. Uninstall Google Drive
Several users have reported that uninstalling Google Drive from their computer helped resolve the issue. If so, download a fresh copy of the app and try installing it again. If the problem persists, you will have to find an alternative or contact Google Drive support staff.
3. Reinstall Apps
Can you see icons for some apps and not for others. Maybe, the error is specific to some apps instead of being system wide? Updating apps didn’t work, did it? Try uninstalling the app and then reinstalling it from the Windows Store. You may also try installing it from the source site directly instead of using the Windows Store. It helped some users.
Also on Guiding Tech
7 Ways to Solve Safely Remove Hardware Icon Missing in Windows 10
4. Icon Settings
Windows 10 comes with icon settings that you can tweak under Settings. These are for default desktop icons like Recycle bin and so on. Press Windows key+I to Open it and click on Personalization.
Under Themes, scroll to the bottom to select Desktop icon settings.
Select the item for which you are not seeing the icon and click on Change Icon here to replace it.
If that doesn’t work, try the Restore Default button on the same screen.
5. Change Icon Manually
In the case of apps, you can change the icon manually. To do so, right-click on the app and select Properties. You can also use the Alt+Enter shortcut when the app is selected. Under the Shortcut tab, click on Change Icon to begin.
If you have downloaded an icon pack from the web, you can browse to the folder and select that instead of going with the default options which are not so great, to be frank.
6. Update Display Adaptor Drivers
It is a long shot but still worth a try. Open the Device Manager and look for Display Adaptors. Update your graphics card drivers by right-clicking on it.
Select Update driver here and follow on-screen instructions.
Also on Guiding Tech
How to Get Back a Missing OneDrive Icon on Windows 10 Taskbar
7. DISM and SFC Scan
The DISM command will service the Windows image and repair irregularities with the system files. The SFC scan will scan for corrupt system files and try to repair it. Open the Command Prompt with admin rights and type these two commands one at a time.
You will find more info on this link.
8. Rebuild Icon Cache
It is probably the last thing you can do. Windows saves icon images as cache files to render them quickly when required, and without consuming too many resources. Over time, this cache memory could get corrupted or deleted. Sometimes, a recently installed third-party app may also interfere, as some users found with Google Drive.
To rebuild the icon cache, close all apps and windows. Everything. Open Command Prompt with admin rights from Windows Search.
Type this command to navigate to the directory where the icon cache is saved. You can copy and paste the commands. Press Ctrl+C to copy and right-click in Command Prompt to paste. Hit Enter when you see the command.
Now type this command to find out if the icon cache files are indeed in that location.
You should now see an output that should look like this.
- iconcache_1280.db
- iconcache_16.db
- iconcache_1920.db
- iconcache_256.db
- iconcache_2560.db
- iconcache_32.db
- iconcache_48.db
- iconcache_768.db
- iconcache_96.db
- iconcache_custom_stream.db
- iconcache_exif.db
- iconcache_idx.db
- iconcache_sr.db
- iconcache_wide.db
- iconcache_wide_alternate.db
Type this command to stop the File Explorer. Your desktop will stop responding and will go blank or black. That’s cool.
Now, type this command to delete the icon cache files.
Now type this command to make sure that the files have been indeed deleted.
If you still see some database entries, then either some apps are still running (interfering) or you have not followed the steps correctly. Start from the beginning.
Finally, type this command to restart File Explorer.
Close the Command Prompt.
At this point, Windows 10 will reboot automatically, will recreate the icon cache files from scratch, and restart the File Explorer. That may take some time so be patient.
Also on Guiding Tech
# desktop
Iconic Icons
Some Icons are differently crafted and that’s how most people recognize apps. That is another reason why icons are important. They help create brand recognition. While the missing or blank icons error is nothing to worry about, you should still try and resolve it to avoid future headaches.
Next up: Fancy using your Windows 10 computer in tablet mode? Click on the link below to learn how.
Last updated on 16 Jul, 2019
The above article may contain affiliate links which help support Guiding Tech. However, it does not affect our editorial integrity. The content remains unbiased and authentic.