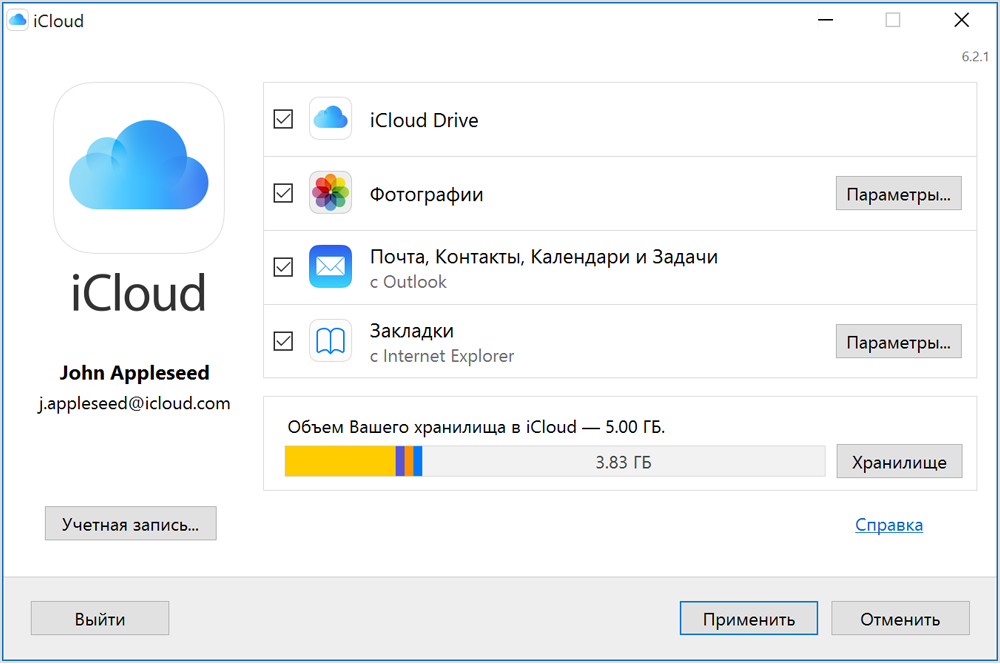Настройка и использование приложения «iCloud для Windows»
С помощью приложения «iCloud для Windows» фотографии, документы и закладки, хранящиеся на компьютере с Windows, автоматически обновляются на ваших устройствах Apple.
Подготовка
Вам потребуется загрузить приложение «iCloud для Windows» на компьютер с Windows. Перед этим необходимо настроить iCloud на всех ваших устройствах Apple. Выполните вход в iCloud со своим идентификатором Apple ID, а затем следуйте указаниям для своего устройства iPhone, iPad или iPod touch либо для компьютера Mac.
Хотите получить доступ к новейшим функциям iCloud? См. рекомендуемые системные требования. Для iCloud требуется подключение к Интернету. Наличие доступа к iCloud и набор функций зависят от региона. Если используется управляемая учетная запись Apple ID, «iCloud для Windows» не будет поддерживаться.
Настройка приложения «iCloud для Windows»
- Загрузите приложение «iCloud для Windows» на свой компьютер с Windows.
- Windows 10: перейдите на страницу Microsoft Store, чтобы загрузить приложение «iCloud для Windows».
- Более ранние версии Windows*: загрузите приложение «iCloud для Windows» на сайте apple.com.
- Если установка не началась автоматически, перейдите в проводник и откройте файл настройки iCloud.
- Перезагрузите компьютер.
- Убедитесь, что приложение «iCloud для Windows» открыто. Если оно не открылось автоматически, перейдите в меню «Пуск», откройте «Приложения» или «Программы» и выберите «iCloud для Windows».
- Введите ваш идентификатор Apple ID, чтобы выполнить вход в iCloud.
- Выберите функции и содержимое, которое нужно поддерживать в актуальном состоянии на всех устройствах.
- Нажмите кнопку «Применить».
* Если вы не знаете, какая у вас версия Windows, узнать это можно здесь.
Загрузка фотографий и предоставление общего доступа к ним
При включении приложения «Фото» приложение «iCloud для Windows» создает в проводнике папку с именем «Фото iCloud». Приложение «Фото iCloud» отправляет новые фотографии и видео, добавляемые в папку «Фото iCloud» > «Выгрузки» на компьютере с Windows, чтобы их можно было просматривать в приложении «Фото» на устройствах iPhone, iPad, iPod touch и компьютере Mac, а также на сайте iCloud.com. Новые снятые вами фотографии и видео автоматически загружаются из папки «Фото iCloud». Вы также можете загрузить всю свою коллекцию за какой-либо год.
Использование функции «Фото iCloud»
Вы можете предоставлять общий доступ к своим фотографиям и упорядочивать их. В разделе «Общие альбомы» можно просматривать, отправлять и комментировать фотографии и видео, доступ к которым вы предоставляете другим пользователям. В последней версии «iCloud для Windows» можно закреплять фотографии, сохраняя их непосредственно на своем устройстве. При откреплении фотографии отправляются в iCloud.
Поиск фотографий на компьютере с Windows
- Щелкните значок со стрелкой вверх в области уведомлений в правом нижнем углу экрана.
- Щелкните значок iCloud ( ).
- Щелкните «Загрузить фото».
- Перейдите на начальный экран.
- Щелкните значок со стрелкой вниз в левом нижнем углу.
- Щелкните значок приложения «Фото iCloud».
- Перейдите на начальный экран.
- Выберите «Фото iCloud».
- Нажмите кнопку «Пуск» в Windows и выберите «Изображения».
- Щелкните «Фото iCloud» или «Фотопоток» в меню «Избранное» на панели слева.
- Чтобы просмотреть фотографии, дважды щелкните альбом «Мой фотопоток». В появившемся окне он также будет отображен в виде папки.
Альбом «Мой фотопоток» недоступен в приложении «iCloud для Windows 10».
Просматривайте свои файлы и папки с помощью iCloud Drive
При включении службы iCloud Drive приложение «iCloud для Windows» создает в проводнике папку с соответствующим именем. Все документы, сохраненные в iCloud, будут автоматически загружены в папку iCloud Drive в проводнике. Файлы, созданные на компьютере с Windows и сохраненные в этой папке, автоматически отображаются на других ваших устройствах. Если вы хотите работать с файлами со своими друзьями или коллегами, вы можете предоставить общий доступ к отдельным файлам или создать общую папку, чтобы поделиться набором файлов.
Кроме того, доступ к файлам и папкам iCloud Drive можно получить на сайте iCloud.com.
Обновление приложений
Для обновления приложений «Почта», «Контакты», «Календари» и «Задачи»* на своих устройствах убедитесь, что приложения iCloud настроены на всех устройствах.
- Откройте приложение «iCloud для Windows».
- Установите флажок «Почта, Контакты, Календари и Задачи» и нажмите кнопку «Применить».
- Ваша учетная запись приложения «Почта iCloud» отобразится на панели папок в левой части окна Microsoft Outlook 2007–2016.
На iPhone, iPad или iPod touch:
- Перейдите в меню «Настройки» > [ваше имя] и выберите пункт «iCloud».
- Включите приложения «Почта», «Контакты», «Календари» и «Напоминания».
- Перейдите в меню Apple > «Системные настройки» и щелкните идентификатор Apple ID.
- Щелкните значок iCloud, затем выберите приложения «Почта», «Контакты», «Календари» и «Напоминания».
*На компьютере Mac или устройстве iOS вместо приложения «Задачи» будет отображаться приложение «Напоминания».
Управление хранилищем iCloud и информацией об учетной записи
Хранилищем iCloud можно управлять, меняя тарифный план или освобождая место в хранилище. Если требуется внести изменения в идентификатор Apple ID, можно обновить адрес электронной почты, почтовый адрес или другие сведения учетной записи.
- Для просмотра доступного объема хранилища откройте приложение «iCloud для Windows».
- Для изменения параметров нажмите «Хранилище». Выберите приложение, чтобы посмотреть, сколько места оно использует, или щелкните «Купить еще место», чтобы увеличить объем хранилища.
- Для управления идентификатором Apple ID откройте приложение «iCloud для Windows» и щелкните «Учетная запись». Затем щелкните «Управление Apple ID».
В «iCloud для Windows 10» можно прикреплять файлы, чтобы сохранять их непосредственно на устройстве. При откреплении фотографии отправляются в iCloud.
Обновление версии приложения «iCloud для Windows»
Чтобы проверить наличие обновлений, откройте на компьютере с Windows приложение Apple Software Update. Если вы хотите получать уведомления о новых обновлениях с помощью приложения Apple Software Update, выберите «Правка» > «Настройки» и укажите, как часто нужно проверять обновления. Можно выбрать вариант «Ежедневно», «Еженедельно», «Ежемесячно» или «Никогда».
До начала обновления и установки приложения «iCloud для Windows» выйдите из учетной записи iCloud на компьютере с Windows.
Отключение или удаление приложения «iCloud для Windows»
Если отключить какую-либо службу в приложении «iCloud для Windows», ваша информация не будет автоматически синхронизироваться в iCloud и вы не будете видеть обновления, внесенные на других устройствах. Чтобы отключить службу или iCloud, выполните следующие действия.
- Чтобы отключить службу на компьютере с Windows, откройте приложение «iCloud для Windows» и установите или снимите флажок рядом с нужной службой. Нажмите кнопку «Применить», чтобы сохранить изменения.
- Чтобы отключить приложение «iCloud для Windows», откройте его и выйдите из учетной записи.
Прежде чем удалить приложение «iCloud для Windows», создайте копию данных iCloud и сохраните ее на компьютере с Windows. Затем выйдите из учетной записи «iCloud для Windows» на этом компьютере и выполните следующие действия.
ОС Windows 8 и более поздних версий:
- Перейдите на начальный экран и щелкните правой кнопкой мыши в нижнем левом углу или щелкните левой кнопкой мыши и выберите элемент «Панель управления».
- Щелкните «Удаление программы».
- Щелкните «iCloud» > «Удалить».
- При появлении запроса на подтверждение нажмите кнопку «Да».
- Выберите меню «Пуск» > «Панель управления».
- Щелкните «Программы» > «Программы и компоненты».
- Выберите iCloud > «Удалить».
- Чтобы продолжить, нажмите кнопку «ОК».
Информация о продуктах, произведенных не компанией Apple, или о независимых веб-сайтах, неподконтрольных и не тестируемых компанией Apple, не носит рекомендательного или одобрительного характера. Компания Apple не несет никакой ответственности за выбор, функциональность и использование веб-сайтов или продукции сторонних производителей. Компания Apple также не несет ответственности за точность или достоверность данных, размещенных на веб-сайтах сторонних производителей. Обратитесь к поставщику за дополнительной информацией.
Устранение неполадок при синхронизации с iCloud
В случае возникновения перечисленных ниже проблем при синхронизации заметок, попробуйте воспользоваться представленными решениями.
- Изменения медленно синхронизируются между устройствами.
- Заметки, темы и разделители не отображаются на всех устройствах.
- При каждом запуске Notability заметки заново загружаются из iCloud.
Перед устранением неполадок рекомендуется включить автоматическое резервное копирование.
1. Перезапустите устройства.
2. Удостоверьтесь, что включен iCloud Drive.
В программе «Настройки» (iOS) или «Системные настройки» (Mac) откройте меню «iCloud» и удостоверьтесь, что включен iCloud Drive.
3. Удостоверьтесь, что используете одну и ту же запись iCloud на всех устройствах.
На каждом устройстве в программе «Настройки» (iOS) или «Системные настройки» (Mac) откройте меню «iCloud» и удостоверьтесь, что отображается одно и то же имя пользователя.
4. На iPhone удостоверьтесь, что iCloud Drive может использовать мобильную передачу данных.
В случае использования мобильного трафика удостоверьтесь, что у iCloud и Notability есть разрешение на мобильную передачу данных.
- iOS версий до 10.2: в меню «Настройки» > «iCloud» > «iCloud Drive» удостоверьтесь, что включена функция «Использовать сотовые данные».
- iOS версий 10.3 и выше: в меню «Настройки» > «Сотовая связь» удостоверьтесь, что включены Notability и iCloud Drive.
5. Удостоверьтесь, что в учетной записи iCloud не заканчивается свободное место.
Если в учетной записи iCloud заканчивается свободное место, попробуйте освободить его.
- iOS: в программе «Настройки» откройте меню «iCloud» и проверьте значение на кнопке «Хранилище».
- Mac: в программе «Системные настройки» выберите пункт «iCloud» и проверьте значение в нижней части окна.
6. Удостоверьтесь, что на устройстве не заканчивается место.
Если на iPad заканчивается место, iCloud может не загружать заметки. Попробуйте освободить место на iPad.
- iOS: откройте меню «Настройки» > «Основные» > «Хранилище iPad».
- Mac: в строке меню Mac выберите пункты > «Об этом Mac» > «Хранилище».
7. Удостоверьтесь, что не разряжен аккумулятор устройства.
В режиме экономии энергии отключается синхронизация для продления работы устройства от аккумулятора. Если аккумулятор устройства разряжен, зарядите его до такого уровня, чтобы устройство вышло из режима экономии энергии.
8. Отключите и снова включите функцию iCloud в Notability.
Отключите функцию iCloud в Notability, закройте Notability, перезапустите устройство, перезапустите Notability и снова включите функцию iCloud.
9. Отключите и снова включите Notability в iCloud Drive.
Используйте этот способ, только если перечисленные выше решения не помогают.
- Закройте Notability на всех устройствах.
- Отключите Notability в iCloud Drive на всех устройствах.
- iOS: в меню «Настройки» > «iCloud» > «iCloud Drive» отключите Notability.
- Mac: в меню «Системные настройки» > «iCloud» > «Параметры iCloud Drive» снимите флажок Notability.
- iOS: в меню «Настройки» > «iCloud» > «iCloud Drive» включите Notability.
- в меню «Системные настройки» > «iCloud» > «Параметры iCloud Drive» установите флажок Notability.
10. Выйдите из iCloud и снова выполните вход.
Используйте этот способ, только если перечисленные выше решения не помогают.
- Выйдите из учетной записи iCloud на всех устройствах.
- iOS: в программе «Настройки» откройте меню «iCloud» и нажмите кнопку «Выйти».
- Mac: в программе «Системные настройки» выберите пункт «iCloud» и нажмите кнопку «Выйти».
- iOS: в программе «Настройки» откройте меню «iCloud» и выполните вход.
- Mac: в программе «Системные настройки» выберите пункт «iCloud» и выполните вход.
11. Обратитесь в компанию Apple.
Мы бы хотели устранять все проблемы с iCloud, но у сторонних разработчиков ограниченный доступ iCloud. Если перечисленные выше решения не помогли, обратитесь за дальнейшей помощью в компанию Apple через этот веб-сайт.