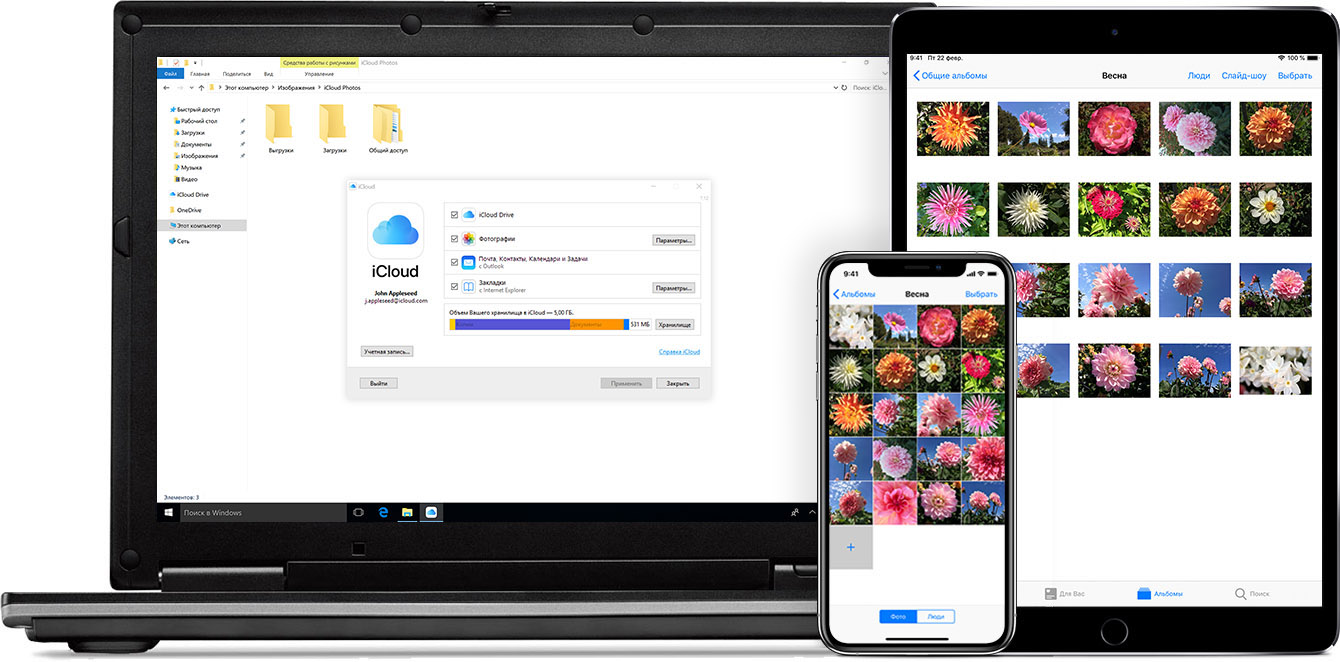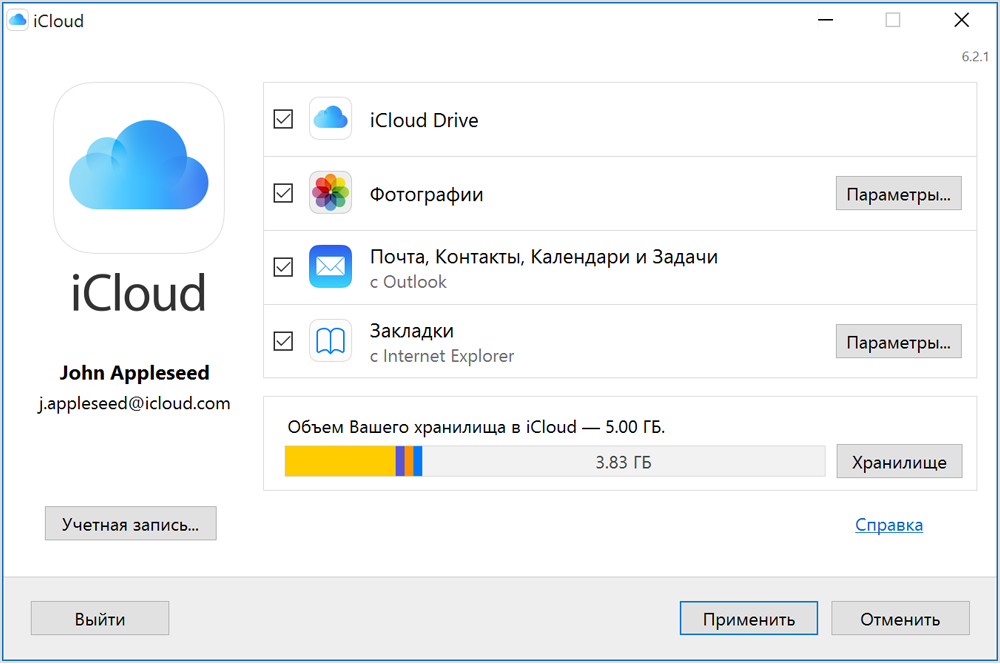Что такое iCloud для Windows?
Приложение iCloud для Windows позволяет просматривать фотографии, контакты, календари, документы и другие ресурсы с любого из ваших устройств. iCloud сохраняет ваши файлы и автоматически синхронизирует их на всех устройствах.
Возможности приложения iCloud для Windows
- Безопасное хранение фотографий и видео в iCloud. При использовании Фото iCloud новые фотографии и видео, сделанные с помощью iPhone, iPad или iPod touch, будут автоматически загружены на компьютер. Медиатека также позволяет отправлять новые фотографии и видео с компьютера и просматривать их на любых устройствах.
- Функция Общие альбомы позволяет делиться фотографиями и видеозаписями с выбранными пользователями. Можно пригласить друзей, которые будут добавлять свои фотографии, видеофайлы и комментарии.
- iCloud Drive предоставляет всем устройствам доступ к загруженным документам. Просто перетащите документы в папку iCloud Drive на компьютере под управлением ОС Windows, чтобы иметь возможность работать с ними в любое время на любом устройстве.
- Автоматическая синхронизация данных функций «Почта iCloud», «Контакты iCloud», «Календарь iCloud» и «Напоминания iCloud» на устройствах iPhone, iPad и iPod touch, а также на компьютерах Mac и компьютерах под управлением ОС Windows.
- Синхронизируйте закладки Internet Explorer, Firefox и Google Chrome на компьютере с Windows с закладками Safari.
- Обновление настроек iCloud, определение свободного объема в хранилище iCloud, удаление объектов для освобождения пространства в нем и изменение тарифного плана хранилища в любой момент.
В последней версии iCloud для Windows можно предоставлять доступ друзьям или коллегам к отдельным файлам или целым папкам в iCloud Drive. Также вы можете пользоваться общими альбомами и улучшенными функциями «Фото iCloud».
Требования к использованию «iCloud для Windows»
Хотите получить доступ к новейшим функциям iCloud? См. рекомендуемые системные требования. Если вы не знаете, какая у вас версия Windows, узнать это можно здесь. Для iCloud требуется подключение к Интернету. Наличие доступа к iCloud и набор функций зависят от региона. Если используется управляемая учетная запись Apple ID, iCloud для Windows не поддерживается.
Информация о продуктах, произведенных не компанией Apple, или о независимых веб-сайтах, неподконтрольных и не тестируемых компанией Apple, не носит рекомендательного или одобрительного характера. Компания Apple не несет никакой ответственности за выбор, функциональность и использование веб-сайтов или продукции сторонних производителей. Компания Apple также не несет ответственности за точность или достоверность данных, размещенных на веб-сайтах сторонних производителей. Обратитесь к поставщику за дополнительной информацией.
Всё об iCloud для Windows
Облачный сервис iCloud служит для хранения музыки, видео, документов, приложений и других информационных данных. Наконец-то я могу больше не беспокоиться, ведь на хранении находятся последние версии документов, заметок и контактов. С помощью iCloud для Windows мы можем поделиться любой информацией с друзьями, знакомыми и родными или найти пропавшее iOS устройство.
iCloud — это система, которая объединяет работу на всех устройствах в одно целое: начал работать на одном, а закончить можно на другом, не прерывая процесса. Служба может работать в двух вариантах — веб-интерфейс и при помощи локальных клиентов.
Что умеет сервис iCloud
- Он синхронизирует почту, календари и контакты разных устройств Apple;
- iCloud дает возможность читать сообщения с iPhone, а так же проигрывать медиа на разных устройствах;
- создает запасные копии на Windows, фотографий и видеозаписей, снятых на iPad и iPhone;
- дает возможность продолжить начатую игру на другом устройстве, можно просто нажать паузу на одном и перейти играть на другое.
Как пользоваться сервисом iCloud на Windows
Для того, чтобы начать работать с сервисом iCloud и получить доступ ко всем возможностям этого сервиса, достаточно просто сделать себе учетную запись Apple ID. А чтобы получить эту самую учетную запись на домашнем компьютере, загружаем дополнительный клиент с официального сайта Apple. Скачиваем бесплатно русскоязычный iCloud на компьютер под Виндовс или Мак с apple.com. После этого запускаем и подтверждаем установку. Следует сказать, что перед всеми этими процессами стоит зайти на свои iOS-устройства и в “Настройках” включить сервис iCloud.
Теперь заходим в программу Айклауд, появится окно, где мы должны ввести свой Apple ID и пароль, это даст возможность программе соединиться с сервером облачного сервиса.
Дальше все просто — отмечаем галочками то, что мы хотим синхронизировать для наших устройств и жмем «Применить». Все, что хотите — почта, контакты, календари, задачи, закладки или фотопоток. Почта, контакты и календари предполагают установку Microsoft Outlook 2007 или 2010, тогда все будет обновляться автоматически и будет актуальным постоянно, а вот для синхронизации закладок нам будет необходим браузер Safari или IE.
Следует напомнить еще про одну вещь — когда нажата «Применить», ни при каких условиях не нажимайте кнопку «Выйти»! Надо нажимать только кнопку «Закрыть» — тогда программа будет работать, и делать свое дело, а кнопка «Выйти» служит для окончания соединения с сервисом.
А самое интересное — это фотопоток в iCloud для Windows, ведь с помощью него можно передать фотографии между компьютерами или мобильными устройствами. Например, делаю фотографию Айфоном и она мало того, что сразу размещается на всех моих устройствах, так еще и сохраняется в сервисе на месяц! Найти фотографию можно в папке Photo Stream. А можем просто загрузить нужные нам фотографии в фотопоток и пользоваться ими с других мобильных устройств.
Новичкам-пользователям облачного сервиса iCloud дается 5 гигабайт серверного хранилища, однако, если будет такая уж необходимость увеличить это хранилище — это тоже доступно, правда, уже за деньги. Итак, дополнительное хранилище в 10 гигабайт обойдется нам в 20 долларов, 20 гигабайт — в 40, ну а 50 — во все 100. Но это стоит того, ведь руководить памятью в сервисе iCloud мы можем с любого устройства iOS и ОС Windows и Mac.
Настройка и использование приложения «iCloud для Windows»
С помощью приложения «iCloud для Windows» фотографии, документы и закладки, хранящиеся на компьютере с Windows, автоматически обновляются на ваших устройствах Apple.
Подготовка
Вам потребуется загрузить приложение «iCloud для Windows» на компьютер с Windows. Перед этим необходимо настроить iCloud на всех ваших устройствах Apple. Выполните вход в iCloud со своим идентификатором Apple ID, а затем следуйте указаниям для своего устройства iPhone, iPad или iPod touch либо для компьютера Mac.
Хотите получить доступ к новейшим функциям iCloud? См. рекомендуемые системные требования. Для iCloud требуется подключение к Интернету. Наличие доступа к iCloud и набор функций зависят от региона. Если используется управляемая учетная запись Apple ID, «iCloud для Windows» не будет поддерживаться.
Настройка приложения «iCloud для Windows»
- Загрузите приложение «iCloud для Windows» на свой компьютер с Windows.
- Windows 10: перейдите на страницу Microsoft Store, чтобы загрузить приложение «iCloud для Windows».
- Более ранние версии Windows*: загрузите приложение «iCloud для Windows» на сайте apple.com.
- Если установка не началась автоматически, перейдите в проводник и откройте файл настройки iCloud.
- Перезагрузите компьютер.
- Убедитесь, что приложение «iCloud для Windows» открыто. Если оно не открылось автоматически, перейдите в меню «Пуск», откройте «Приложения» или «Программы» и выберите «iCloud для Windows».
- Введите ваш идентификатор Apple ID, чтобы выполнить вход в iCloud.
- Выберите функции и содержимое, которое нужно поддерживать в актуальном состоянии на всех устройствах.
- Нажмите кнопку «Применить».
* Если вы не знаете, какая у вас версия Windows, узнать это можно здесь.
Загрузка фотографий и предоставление общего доступа к ним
При включении приложения «Фото» приложение «iCloud для Windows» создает в проводнике папку с именем «Фото iCloud». Приложение «Фото iCloud» отправляет новые фотографии и видео, добавляемые в папку «Фото iCloud» > «Выгрузки» на компьютере с Windows, чтобы их можно было просматривать в приложении «Фото» на устройствах iPhone, iPad, iPod touch и компьютере Mac, а также на сайте iCloud.com. Новые снятые вами фотографии и видео автоматически загружаются из папки «Фото iCloud». Вы также можете загрузить всю свою коллекцию за какой-либо год.
Использование функции «Фото iCloud»
Вы можете предоставлять общий доступ к своим фотографиям и упорядочивать их. В разделе «Общие альбомы» можно просматривать, отправлять и комментировать фотографии и видео, доступ к которым вы предоставляете другим пользователям. В последней версии «iCloud для Windows» можно закреплять фотографии, сохраняя их непосредственно на своем устройстве. При откреплении фотографии отправляются в iCloud.
Поиск фотографий на компьютере с Windows
- Щелкните значок со стрелкой вверх в области уведомлений в правом нижнем углу экрана.
- Щелкните значок iCloud ( ).
- Щелкните «Загрузить фото».
- Перейдите на начальный экран.
- Щелкните значок со стрелкой вниз в левом нижнем углу.
- Щелкните значок приложения «Фото iCloud».
- Перейдите на начальный экран.
- Выберите «Фото iCloud».
- Нажмите кнопку «Пуск» в Windows и выберите «Изображения».
- Щелкните «Фото iCloud» или «Фотопоток» в меню «Избранное» на панели слева.
- Чтобы просмотреть фотографии, дважды щелкните альбом «Мой фотопоток». В появившемся окне он также будет отображен в виде папки.
Альбом «Мой фотопоток» недоступен в приложении «iCloud для Windows 10».
Просматривайте свои файлы и папки с помощью iCloud Drive
При включении службы iCloud Drive приложение «iCloud для Windows» создает в проводнике папку с соответствующим именем. Все документы, сохраненные в iCloud, будут автоматически загружены в папку iCloud Drive в проводнике. Файлы, созданные на компьютере с Windows и сохраненные в этой папке, автоматически отображаются на других ваших устройствах. Если вы хотите работать с файлами со своими друзьями или коллегами, вы можете предоставить общий доступ к отдельным файлам или создать общую папку, чтобы поделиться набором файлов.
Кроме того, доступ к файлам и папкам iCloud Drive можно получить на сайте iCloud.com.
Обновление приложений
Для обновления приложений «Почта», «Контакты», «Календари» и «Задачи»* на своих устройствах убедитесь, что приложения iCloud настроены на всех устройствах.
- Откройте приложение «iCloud для Windows».
- Установите флажок «Почта, Контакты, Календари и Задачи» и нажмите кнопку «Применить».
- Ваша учетная запись приложения «Почта iCloud» отобразится на панели папок в левой части окна Microsoft Outlook 2007–2016.
На iPhone, iPad или iPod touch:
- Перейдите в меню «Настройки» > [ваше имя] и выберите пункт «iCloud».
- Включите приложения «Почта», «Контакты», «Календари» и «Напоминания».
- Перейдите в меню Apple > «Системные настройки» и щелкните идентификатор Apple ID.
- Щелкните значок iCloud, затем выберите приложения «Почта», «Контакты», «Календари» и «Напоминания».
*На компьютере Mac или устройстве iOS вместо приложения «Задачи» будет отображаться приложение «Напоминания».
Управление хранилищем iCloud и информацией об учетной записи
Хранилищем iCloud можно управлять, меняя тарифный план или освобождая место в хранилище. Если требуется внести изменения в идентификатор Apple ID, можно обновить адрес электронной почты, почтовый адрес или другие сведения учетной записи.
- Для просмотра доступного объема хранилища откройте приложение «iCloud для Windows».
- Для изменения параметров нажмите «Хранилище». Выберите приложение, чтобы посмотреть, сколько места оно использует, или щелкните «Купить еще место», чтобы увеличить объем хранилища.
- Для управления идентификатором Apple ID откройте приложение «iCloud для Windows» и щелкните «Учетная запись». Затем щелкните «Управление Apple ID».
В «iCloud для Windows 10» можно прикреплять файлы, чтобы сохранять их непосредственно на устройстве. При откреплении фотографии отправляются в iCloud.
Обновление версии приложения «iCloud для Windows»
Чтобы проверить наличие обновлений, откройте на компьютере с Windows приложение Apple Software Update. Если вы хотите получать уведомления о новых обновлениях с помощью приложения Apple Software Update, выберите «Правка» > «Настройки» и укажите, как часто нужно проверять обновления. Можно выбрать вариант «Ежедневно», «Еженедельно», «Ежемесячно» или «Никогда».
До начала обновления и установки приложения «iCloud для Windows» выйдите из учетной записи iCloud на компьютере с Windows.
Отключение или удаление приложения «iCloud для Windows»
Если отключить какую-либо службу в приложении «iCloud для Windows», ваша информация не будет автоматически синхронизироваться в iCloud и вы не будете видеть обновления, внесенные на других устройствах. Чтобы отключить службу или iCloud, выполните следующие действия.
- Чтобы отключить службу на компьютере с Windows, откройте приложение «iCloud для Windows» и установите или снимите флажок рядом с нужной службой. Нажмите кнопку «Применить», чтобы сохранить изменения.
- Чтобы отключить приложение «iCloud для Windows», откройте его и выйдите из учетной записи.
Прежде чем удалить приложение «iCloud для Windows», создайте копию данных iCloud и сохраните ее на компьютере с Windows. Затем выйдите из учетной записи «iCloud для Windows» на этом компьютере и выполните следующие действия.
ОС Windows 8 и более поздних версий:
- Перейдите на начальный экран и щелкните правой кнопкой мыши в нижнем левом углу или щелкните левой кнопкой мыши и выберите элемент «Панель управления».
- Щелкните «Удаление программы».
- Щелкните «iCloud» > «Удалить».
- При появлении запроса на подтверждение нажмите кнопку «Да».
- Выберите меню «Пуск» > «Панель управления».
- Щелкните «Программы» > «Программы и компоненты».
- Выберите iCloud > «Удалить».
- Чтобы продолжить, нажмите кнопку «ОК».
Информация о продуктах, произведенных не компанией Apple, или о независимых веб-сайтах, неподконтрольных и не тестируемых компанией Apple, не носит рекомендательного или одобрительного характера. Компания Apple не несет никакой ответственности за выбор, функциональность и использование веб-сайтов или продукции сторонних производителей. Компания Apple также не несет ответственности за точность или достоверность данных, размещенных на веб-сайтах сторонних производителей. Обратитесь к поставщику за дополнительной информацией.