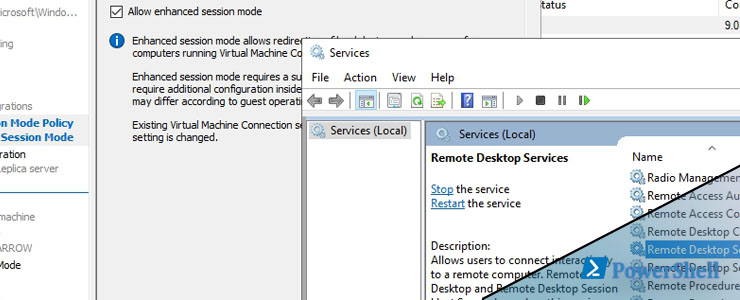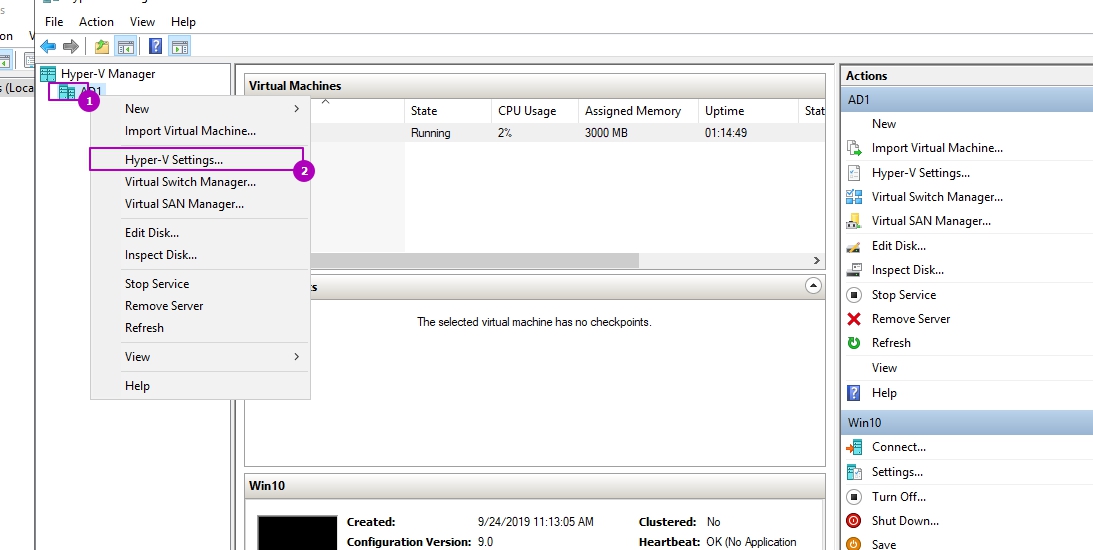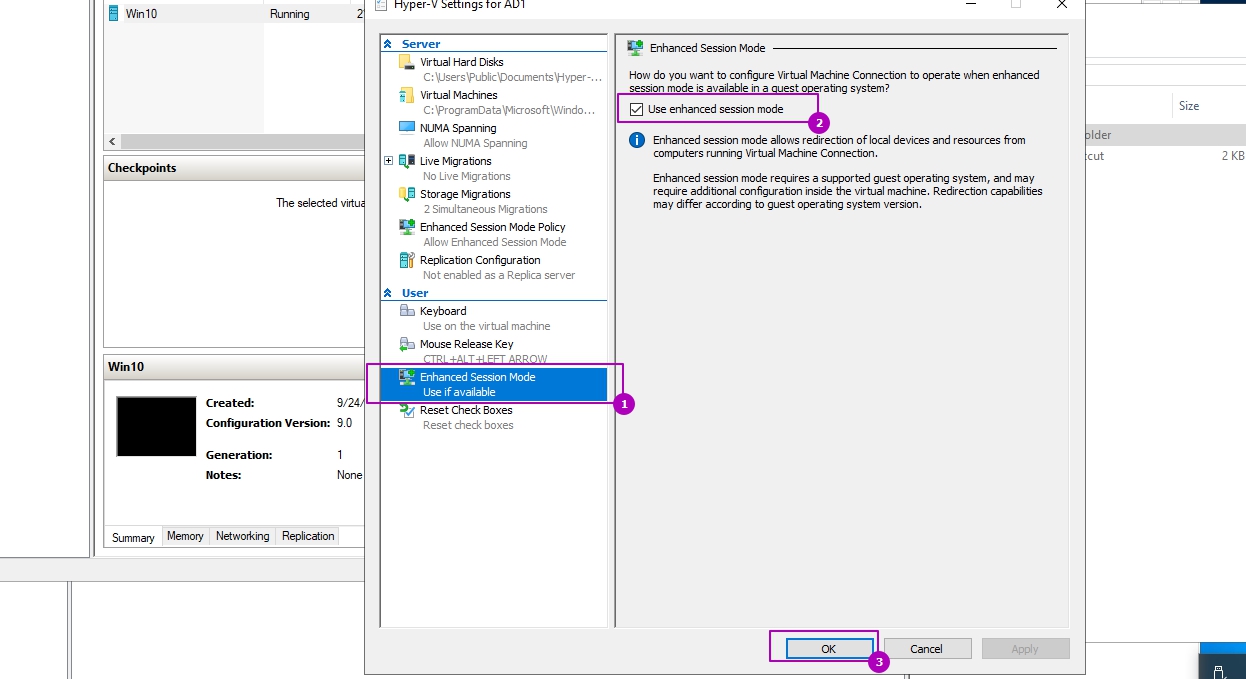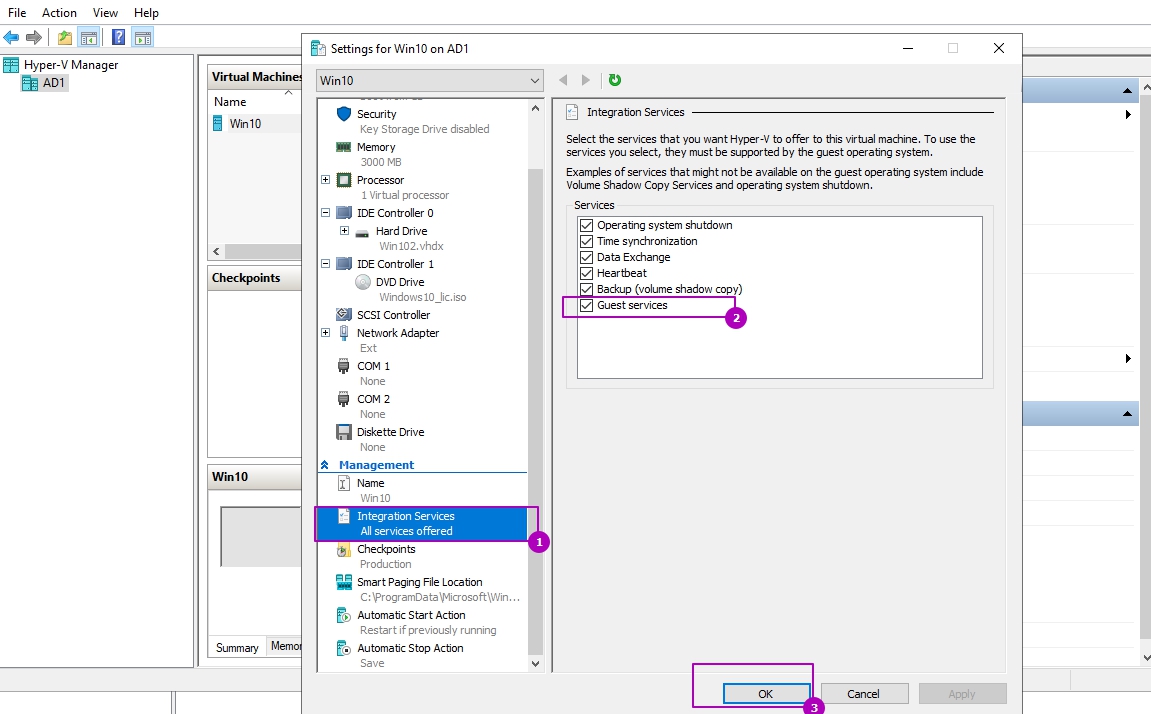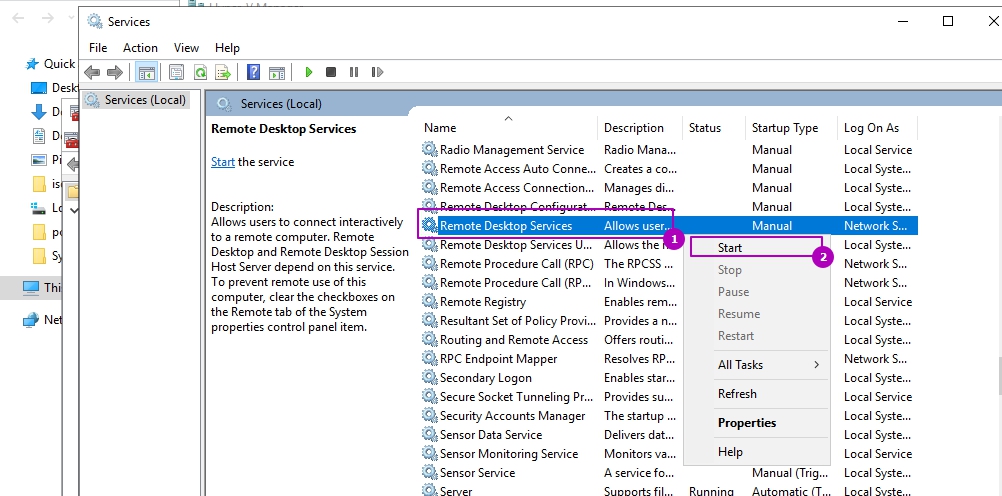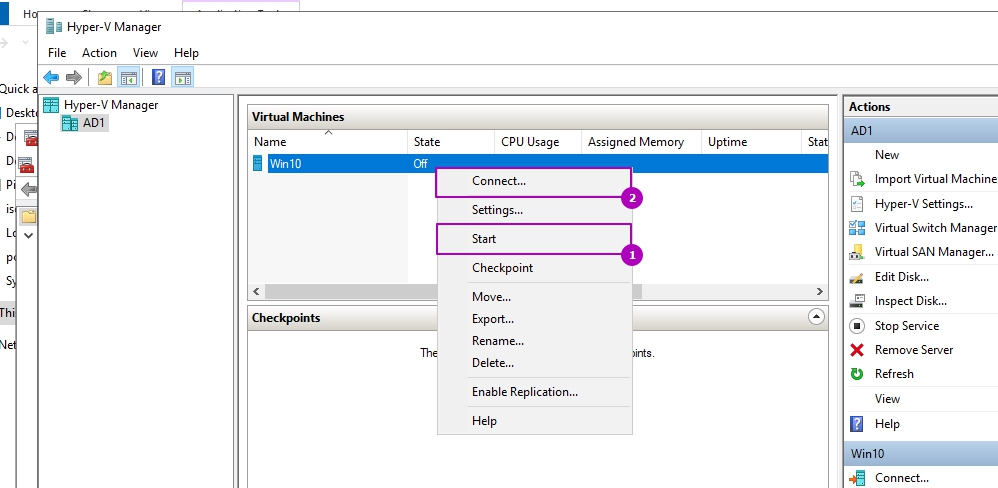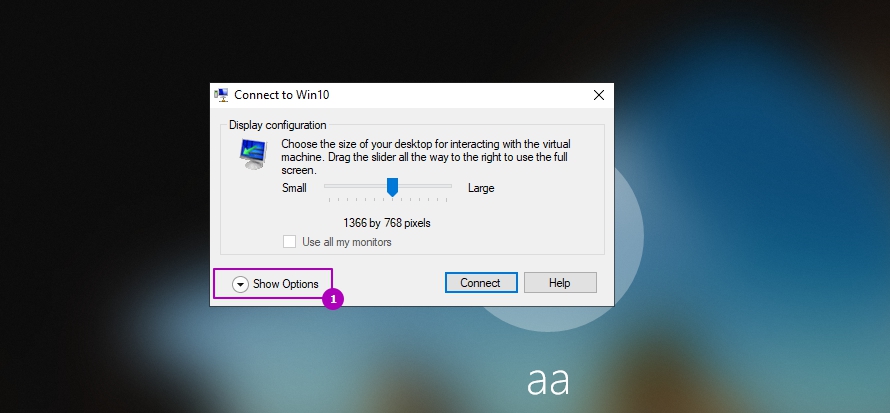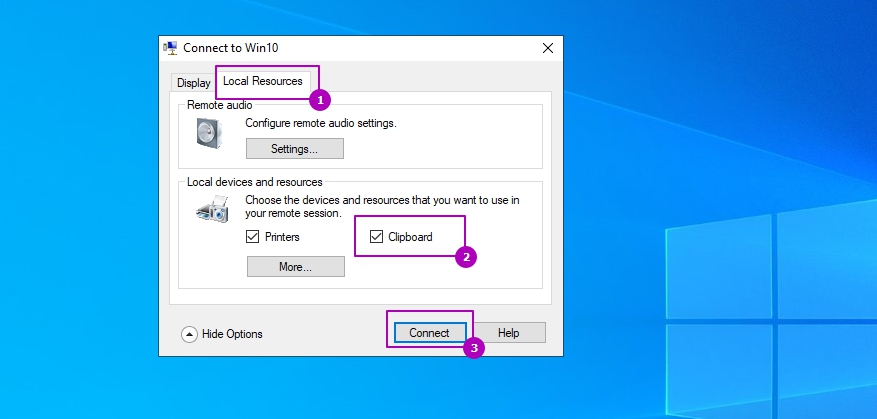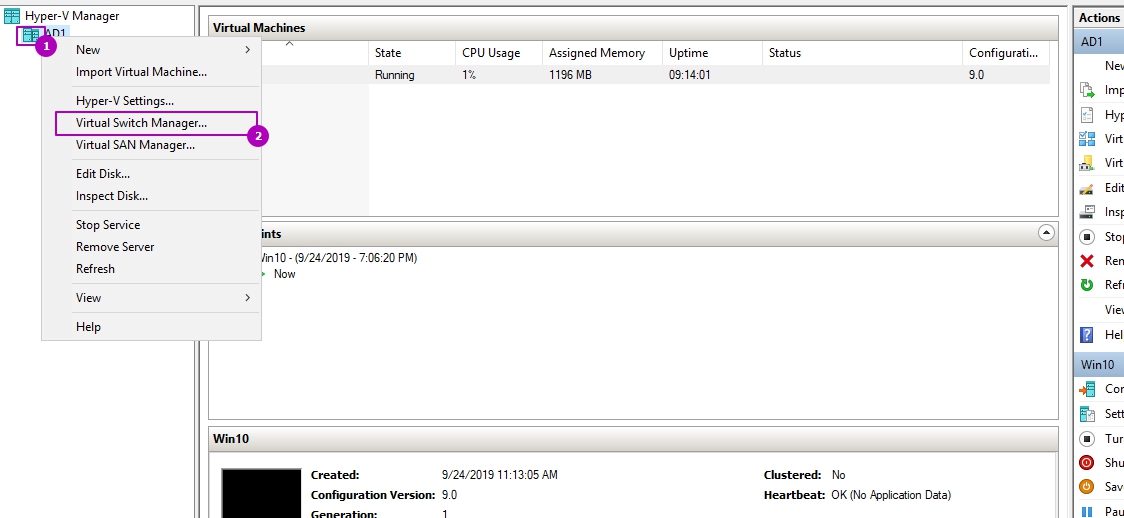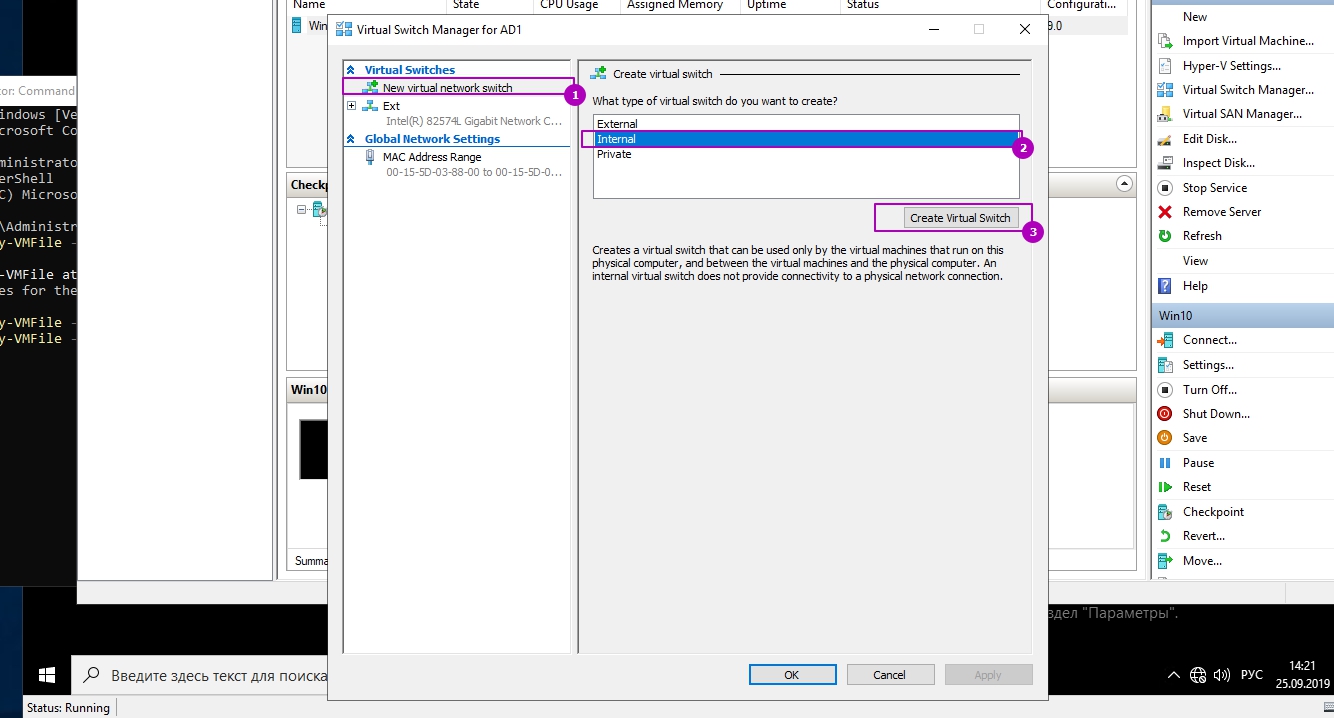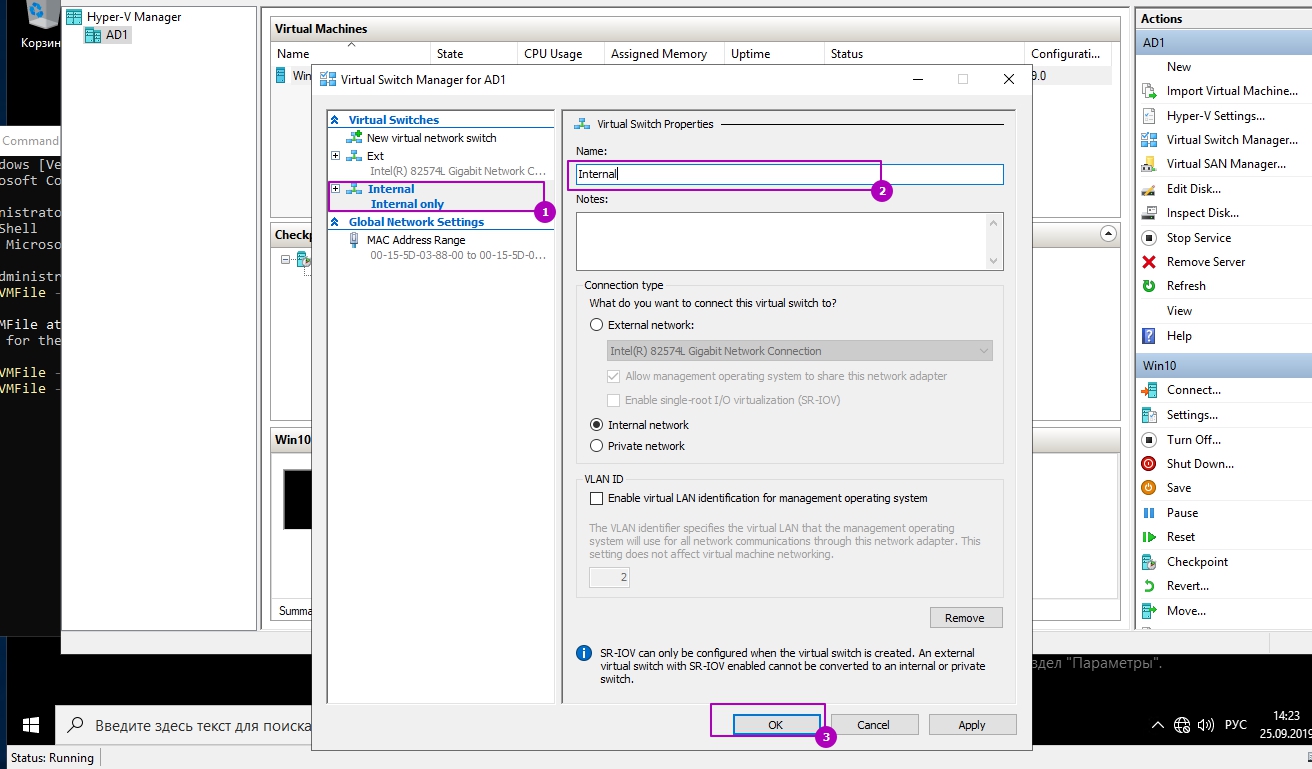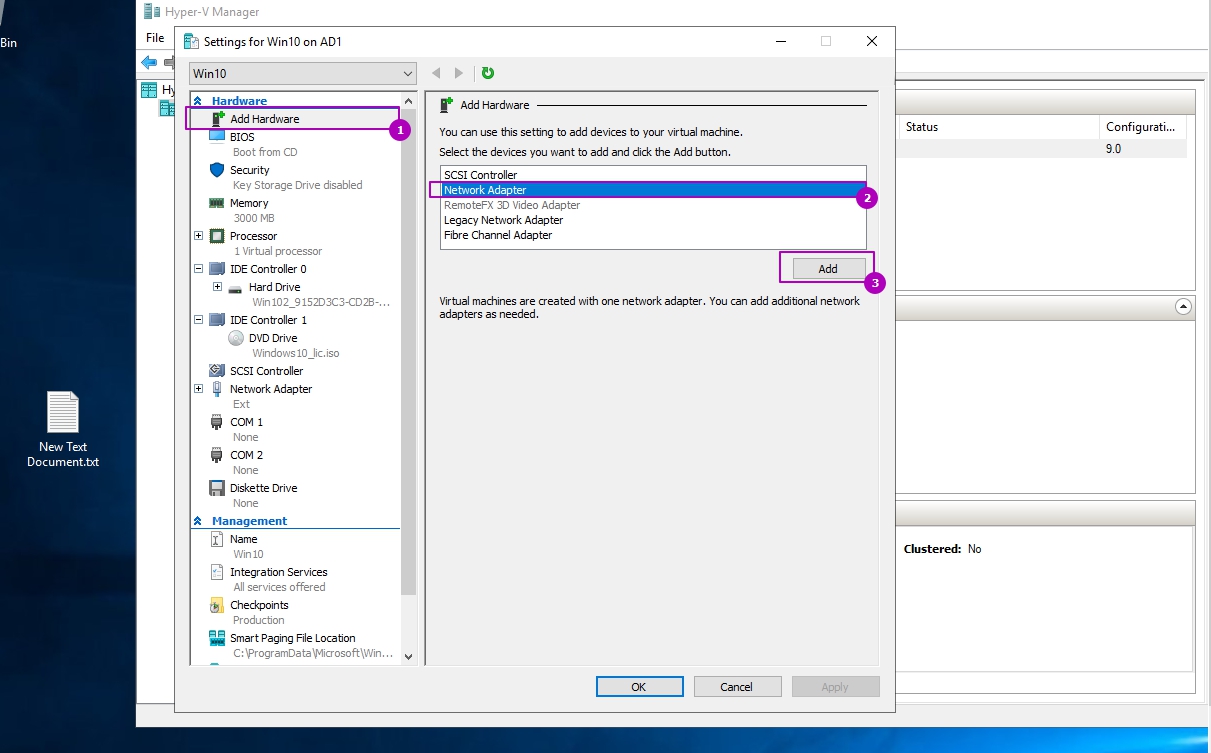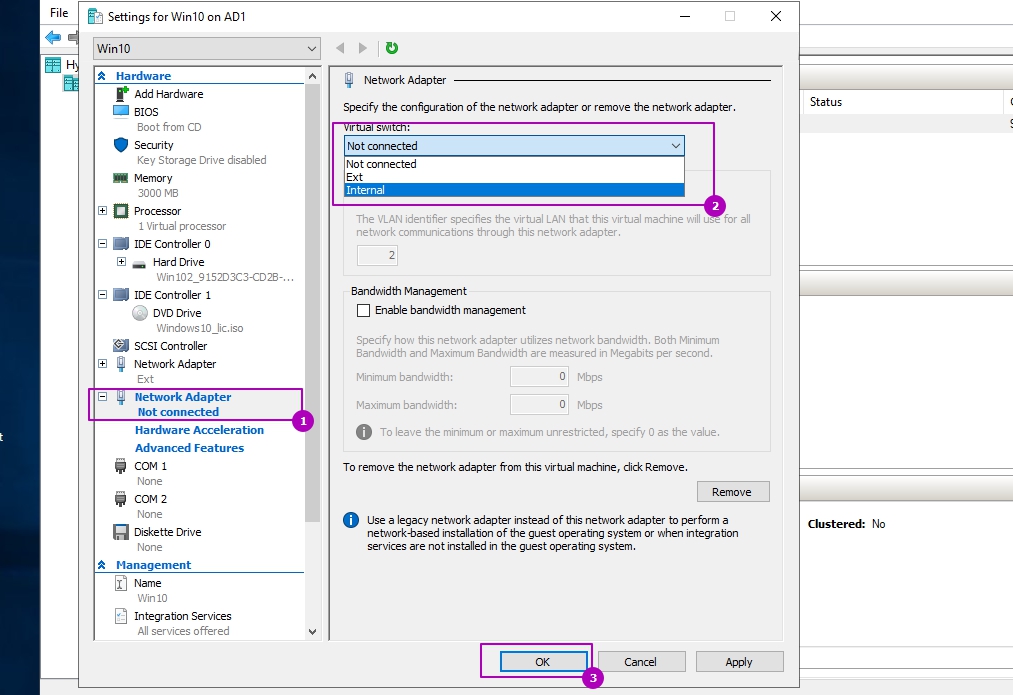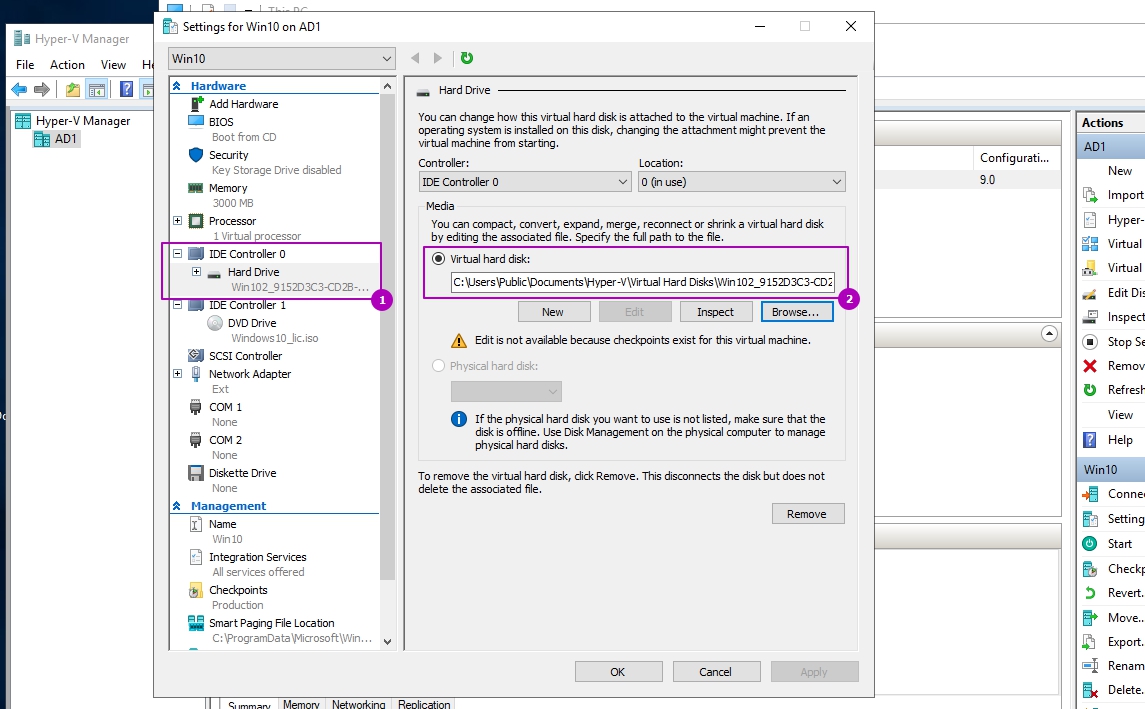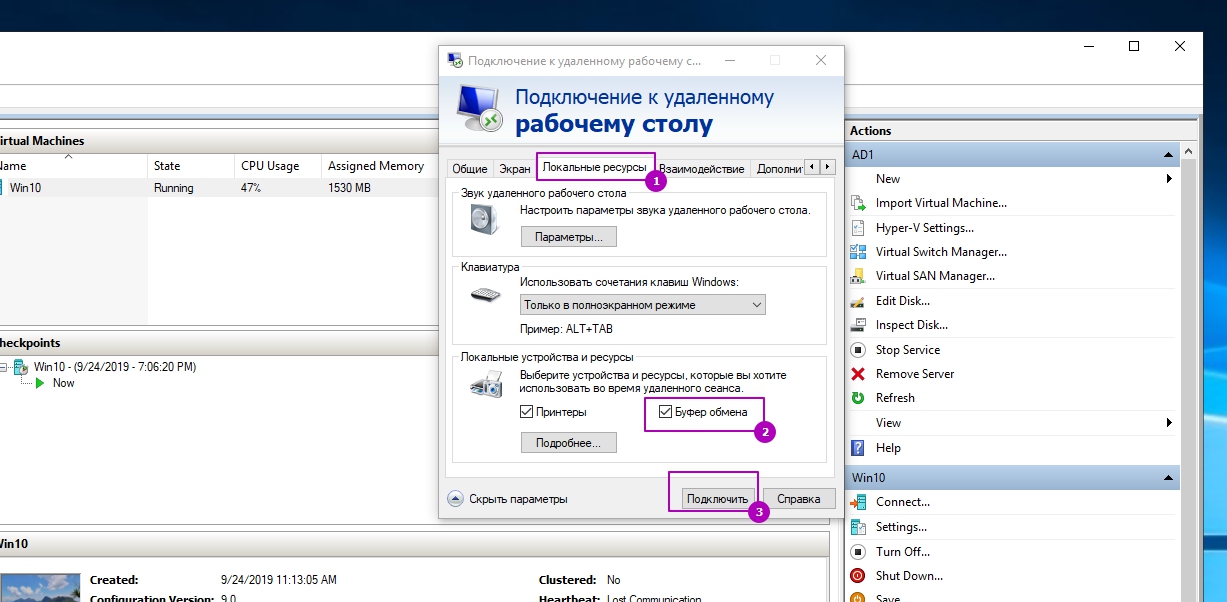Установка Hyper-V в Windows 10 Install Hyper-V on Windows 10
Включение Hyper-V для создания виртуальных машин в Windows 10. Enable Hyper-V to create virtual machines on Windows 10.
Hyper-V можно включить разными способами, в том числе используя панель управления Windows 10, PowerShell или с помощью средства обслуживания образов развертывания и управления ими (DISM). Hyper-V can be enabled in many ways including using the Windows 10 control panel, PowerShell or using the Deployment Imaging Servicing and Management tool (DISM). В этом документе последовательно описан каждый из указанных способов. This documents walks through each option.
Примечание. Механизм Hyper-V встроен в Windows в качестве дополнительной функции. Скачать Hyper-V нельзя. Note: Hyper-V is built into Windows as an optional feature — there is no Hyper-V download.
Проверьте следующие требования Check Requirements
- Windows 10 Корпоративная, Pro или для образовательных учреждений Windows 10 Enterprise, Pro, or Education
- 64-разрядный процессор с поддержкой преобразования адресов второго уровня (SLAT). 64-bit Processor with Second Level Address Translation (SLAT).
- Поддержка расширения режима мониторинга виртуальной машины (технология VT-c на компьютерах с процессорами Intel). CPU support for VM Monitor Mode Extension (VT-c on Intel CPUs).
- Не менее 4 ГБ оперативной памяти. Minimum of 4 GB memory.
Роль Hyper-V невозможно установить в Windows 10 Домашняя. The Hyper-V role cannot be installed on Windows 10 Home.
Выполните обновление с выпуска Windows 10 Домашняя до выпуска Windows 10 Pro, открыв раздел Параметры > Обновление и безопасность > Активация. Upgrade from Windows 10 Home edition to Windows 10 Pro by opening up Settings > Update and Security > Activation.
Дополнительные сведения и советы по устранению неполадок см. в статье Требования к системе для Hyper-V в Windows 10. For more information and troubleshooting, see Windows 10 Hyper-V System Requirements.
Включение Hyper-V с помощью PowerShell Enable Hyper-V using PowerShell
Откройте консоль PowerShell от имени администратора. Open a PowerShell console as Administrator.
Выполните следующую команду. Run the following command:
Если не удается найти команду, убедитесь, что вы используете PowerShell от имени администратора. If the command couldn’t be found, make sure you’re running PowerShell as Administrator.
По завершения установки выполните перезагрузку. When the installation has completed, reboot.
Включение Hyper-V с помощью CMD и DISM Enable Hyper-V with CMD and DISM
Система обслуживания образов развертывания и управления ими (DISM) позволяет настраивать ОС Windows и образы Windows. The Deployment Image Servicing and Management tool (DISM) helps configure Windows and Windows images. Помимо всего прочего? средство DISM может включать функции Windows во время выполнения операционной системы. Among its many applications, DISM can enable Windows features while the operating system is running.
Чтобы включить роль Hyper-V с помощью DISM, выполните указанные ниже действия. To enable the Hyper-V role using DISM:
Запустите PowerShell или сеанс CMD от имени администратора. Open up a PowerShell or CMD session as Administrator.
Введите следующую команду: Type the following command:
Дополнительные сведения о DISM см. в разделе Техническое руководство по DISM. For more information about DISM, see the DISM Technical Reference.
Включение роли Hyper-V с помощью раздела «Параметры» Enable the Hyper-V role through Settings
Щелкните правой кнопкой мыши кнопку Windows и выберите пункт «Приложения и компоненты». Right click on the Windows button and select ‘Apps and Features’.
Выберите Программы и компоненты справа в разделе связанные параметры. Select Programs and Features on the right under related settings.
Выберите пункт Включение или отключение компонентов Windows. Select Turn Windows Features on or off.
Выберите Hyper-V и нажмите кнопку ОК. Select Hyper-V and click OK.
После завершения установки вам будет предложено перезапустить компьютер. When the installation has completed you are prompted to restart your computer.
Как напрямую скопировать файл с хоста Hyper-V в виртуальную машину
В обновленной роли Hyper-V, представленной в Windows Server 2012 R2 и Windows 8.1 появилась возможность прямого копирования файлов с хоста Hyper-V в виртуальную машину без использования сетевых интерфейсов. Этот функционал реализуется с помощью новой службы в гостевой ОС под названием Guest Services, входящей в состав интеграционных компонентов Hyper-V (Integration Services).
Итак, чтобы воспользоваться возможностью прямого копирования файлов в виртуальную машину с хостовой ОС Hyper-V, нужно в ВМ установить последнюю версию компонентов интеграции (Integration Services версии не ниже 6.3.9600.16384), и активировать на ней службу Guest Services.
Служба Guest Services позволяет осуществить копирование файлов между хостовым гипервизором (компьютером с ролью Hyper-V) и виртуальной машиной, запущенной на нем без использования сетевых компонентов. Процесс копирования осуществляется через высокоскоростную внутреннюю шину vmbus (Virtual Machine Bus), напрямую связывающую гипервизор и виртуальную машину. Благодаря этому администратор может скопировать внутрь виртуальной машины любой файл, причем абсодютно неважно в какой сети находится целевая виртуальная машина, подключена ли она вообще к виртуальному коммутатору, или находится в изолированной сети.
Служба Guest services для виртуальных машин по умолчанию отключена. Включить ее можно через GUI консоли Hyper-V в свойствах виртуальной машины (в разделе Integration Services ) или с помощью Powershell.
Проверить, включена ли служба Guest services для виртуальной машины, можно так:
В данном примере служба отключена: Guest Service Interface: False.
Чтобы включить службу, воспользуемся такой командой:
Внутри виртуальной машины должна быть запущена служба Hyper-V Guest Service, ее статус можно получить так:
После того, как служа интеграции Guest Service включена, можно с помощью специального командлета Copy-VMFile скопировать любой файл, расположенный на файловой системе сервера Hyper-V напрямую в виртуальную машину. Чтобы скопировать файл в уже существующую папку в гостевой ОС, выполним на сервере команду:
Если целевой путь в гостевой ОС не существует, команда вернет ошибку. Чтобы автоматически создать указанный путь на файловой системе гостевой ОС, воспользуемся аргументом -CreateFullPath
Отключить службу Guest Services можно так:
Итак, благодаря службе Guest Services администратор Hyper-V может напрямую скопировать любой файл внутрь гостевой ОС виртуальной машины.
Как передавать файлы используя буфер обмена в Hyper V
Для передачи файлов через буфер обмена в Hyper V виртуальную машину есть несколько способов. Каждый из них отличается от версии операционной системы и условий в которых вы его хотите использовать, но любой из них позволяет копировать файлы в виртуальную машину с хоста и обратно.
Первый вариант работает с версий ВМ Windows Server 2012 R2 и Windows 8.1 и называется Enhanced Session Mode (ESM). Эта возможность работает по тому же принципу, что и RDP, то есть мы можем использовать не только буфер обмена, но и USB устройства, принтеры и так далее. Отличия от RDP в том, что мы не используем сеть в данном случае, но если у вас настроены политики ограничивающие RDP подключения они могут быть причиной ошибок.
По умолчанию Enhanced Session Mode включен. Мы можем проверить ее если зайдем в настройки Hyper V:
Или выполнить аналогичное через Powershell:
Настройка расширенного сеанса Hyper V (ESM) устанавливается только на уровне сервера, но что бы у нас работала возможность копирования нужно включить и пакет интеграции Hyper V, который по умолчанию отключен. Эта служба интеграции называется Guest services (Гостевая служба), и она включается у каждой виртуально машины отдельно. Для ее включения зайдем в настройки виртуально машины:
И включить гостевую службу:
Аналогичную настройку через Powershell можно сделать так:
Последнее что нужно сделать — это включить службу «Remote Desktop Services»:
Можно установить и в консоли PS:
Теперь включим виртуальную машину и подключимся к ней:
О том что у нас включен режим расширенного сеанса можно увидеть по следующему окну. Если мы хотим проверить, что возможность использования буфера у нас включена нужно зайти в дополнительные настройки:
На второй закладке стоит галочка под Clipboard (Буфер обмена) — это то что нам нужно:
После этого у нас будет работать в Hyper V буфер обмена путем копирования/вставки, а перетаскивание файлов в виртуальную машину работать не будет, так как такого функционала нет.
Мы так же можем использовать Powershell:
Microsoft описывает проблему, при которой копирование так же не будет работать и оно связано с политиками. По следующему пути нужно изменить политику с «Do not allow drive redirection» на «Disabled» или «Not Configured»:
Такого пути в групповых политиках я у себя не нашел.
Передача файлов в Hyper V через публичную папку
Второй вариант это создать в Hyper V виртуальную сеть через внутренний коммутатор. Внутренний или Internal коммутатор не использует физический сетевой адаптер и разрешает пользоваться таким типом соединения хосту Hyper V и виртуальным машинам. Таким образом затрачиваемые ресурсы, при копировании в Hyper V большого объема данных, не будут сильно отличаться от первого способа.
Для создания внутреннего коммутатора нужно зайти в окно управления свичами:
В новом окне выбрать «Internal» или «Частный»:
Ввести имя коммутатора и подтвердить создание:
Это делается в Powershell одной командой:
После этого для каждой виртуальной машины, с которой мы хотим обмениваться данными, нужно подключить адаптер к этому коммутатору. Для этого зайдем в настройки виртуальной машины:
Теперь создадим виртуальный сетевой адаптер:
Теперь подключим адаптер к коммутатору:
В случае с Powershell это так же одна команда:
В виртуальных машинах отобразится новое подключение и возможно потребуется настроить IP адрес, так как скорее всего у нас не будет доступ к DHCP серверу. Далее можно подключаться к машинам по сетевому пути.
Копирование файлов в Hyper V через виртуальный диск
Этот способ заключается в подключении виртуального диска отключенной ВМ. Мы можем создать новый диск или использовать системный диск операционной системы. Я крайне не рекомендую использовать этот способ, так как в случае существования чекпоинтов/снэпшотов на этой ВМ или если вы забудете размонтировать диск, это может привести к необратимым последствиям.
Вы можете создать диск воспользовавшись статьей «Создание виртуальных дисков в Hyper V». Папку, где лежит виртуальный диск можно увидеть через настройки виртуальной машины:
Если путь заканчивается на avhdx, то вы используете контрольную точку. Для монтирования диска нужно перейти по пути и выбрать Mount у vhd/vhdx файла:
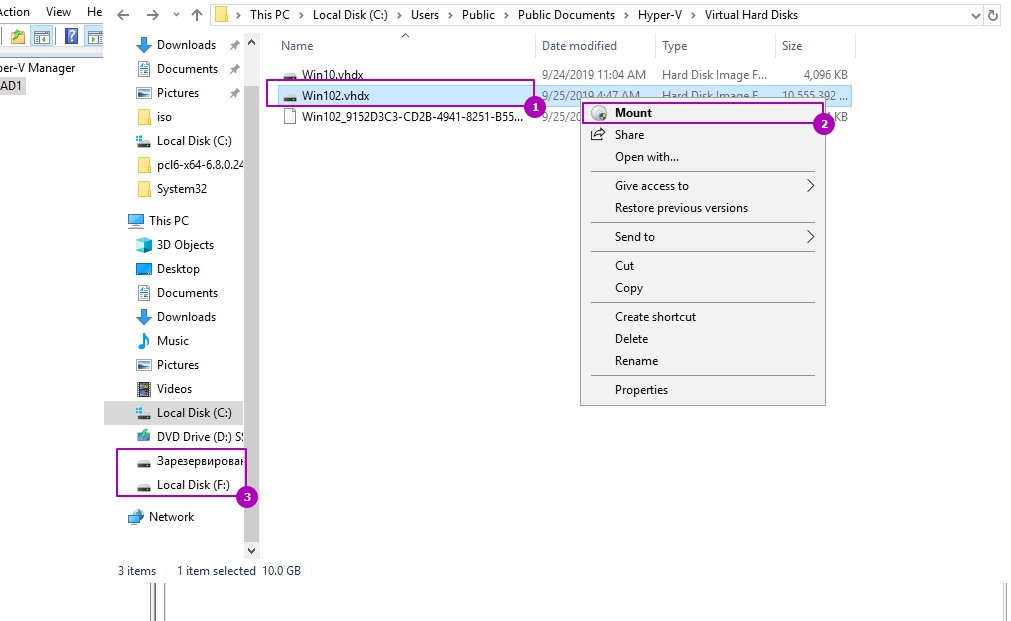
Если хотите выполнить команду через Powershell, то это можно сделать так:
Командлет выше подразумевает, что у вас подключен один диск. В случае нескольких дисков запустите:
Копирование в Hyper V используя буфер обмена с RDP
Последний способ подключения работает через «Подключению к удаленному рабочему столу» или RDP. Для такой возможности копирования, кроме открытых портов и включенной возможности в свойствах компьютера дополнительных требований нет. Так же стоит проверить галочку в свойствах подключения RDP:
Вы так же можете почитать как настроить RDP в Powershell.