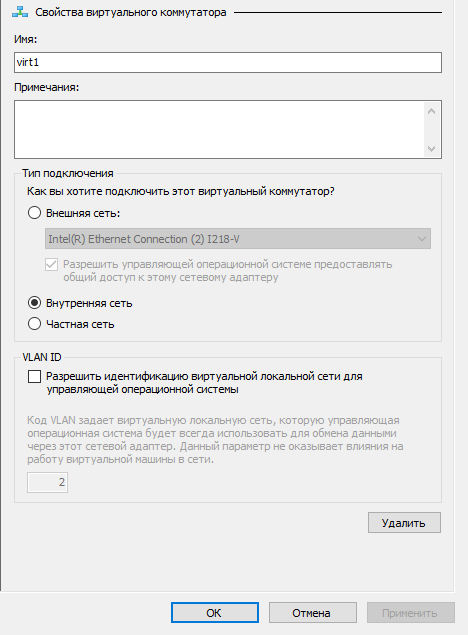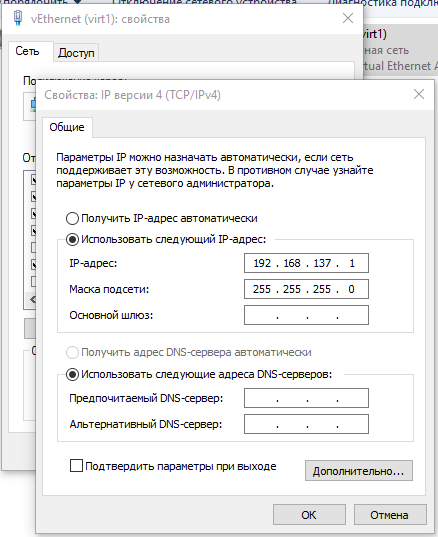Устранение неполадок с Hyper-V в Windows 10 Troubleshoot Hyper-V on Windows 10
После обновления до Windows 10 не удается подключиться к узлу нижнего уровня (Windows 8.1 или Server 2012 R2) I updated to Windows 10 and now I can’t connect to my downlevel (Windows 8.1 or Server 2012 R2) host
В Windows 10 диспетчер Hyper-V перемещен в WinRM для удаленного управления. In Windows 10, Hyper-V manager moved to WinRM for remote management. Это значит, что теперь для управления удаленным узлом Hyper-V с помощью диспетчера Hyper-V на нем необходимо включить удаленное управление. What that means is now Remote Management has to be enabled on the remote host in order to use Hyper-V manager to manage it.
Создается неправильный тип контрольной точки даже после его изменения I changed the checkpoint type, but it is still taking the wrong type of checkpoint
При создании контрольной точки в программе «Подключение к виртуальной машине» используется тип, который был указан на момент ее открытия, даже если вы изменили его в диспетчере Hyper-V. If you are taking the checkpoint from VMConnect and you change the checkpoint type in Hyper-V manager the checkpoint taken be whatever checkpoint type was specified when VMConnect was opened.
Закройте и снова откройте программу «Подключение к виртуальной машине», чтобы она создала правильный тип контрольной точки. Close VMConnect and reopen it to make it take the correct type of checkpoint.
При попытке создать виртуальный жесткий диск на устройстве флэш-памяти отображается сообщение об ошибке When I try to create a virtual hard disk on a flash drive, an error message is displayed
Hyper-V не поддерживает диски в формате FAT или FAT32, так как эти файловые системы не предоставляют списки управления доступом (ACL) и не поддерживает файлы размером более 4 ГБ. Hyper-V does not support FAT/FAT32 formatted disk drives since these file systems do not provide access control lists (ACLs) and do not support files larger than 4GB. Диски в формате ExFAT имеют ограниченную функциональность ACL, поэтому также не поддерживаются из соображений безопасности. ExFAT formatted disks only provide limited ACL functionality and are therefore also not supported for security reasons. В PowerShell отображается сообщение об ошибке «Системе не удалось создать «[путь к VHD]»: запрошенная операция не может быть завершена из-за ограничения файловой системы (0x80070299)». The error message displayed in PowerShell is «The system failed to create ‘[path to VHD]’: The requested operation could not be completed due to a file system limitation (0x80070299).»
Используйте диск с файловой системой NTFS. Use a NTFS formatted drive instead.
При попытке установки появляется сообщение: «Не удается установить Hyper-V: процессор не поддерживает преобразование адресов второго уровня (SLAT)». I get this message when I try to install: «Hyper-V cannot be installed: The processor does not support second level address translation (SLAT).»
Для запуска виртуальных машин с помощью Hyper-V требуется поддержка SLAT. Hyper-V requires SLAT in order to run virtual machines. Если ваш компьютер не поддерживает SLAT, размещение на нем виртуальных машин невозможно. If you computer does not support SLAT, then it cannot be a host for virtual mahchines.
Если вы просто хотите установить средства управления, снимите флажок Платформа Hyper-V в разделе Программы и компоненты > Включение или отключение компонентов Windows. If you are only trying to install the management tools, unselect Hyper-V Platform in Programs and Features > Turn Windows features on or off.
Записки IT специалиста
Технический блог специалистов ООО»Интерфейс»
Настраиваем сеть в Hyper-V.

С одной стороны, ничего сложного в настройке сетей для виртуальных машин нет, с другой многие начинают путаться во всех этих адаптерах, с трудом понимая, где реальный, где виртуальный, и чем они друг от друга отличаются. Постараемся внести ясность.
За настройку сетей в Hyper-V отвечает Диспетчер виртуальных коммутаторов, если мы откроем его, то увидим следующую картину:

Внешняя сеть
Самый распространенный тип сети, который позволяет виртуальным машинам взаимодействовать с внешними сетями и хостом. При ее создании необходимо выбрать один из физических сетевых адаптеров, через который данная виртуальная сеть будет соединяться с внешними сетями.

В этом нетрудно убедиться, после создания внешней сети на хосте появляется Адаптер Ethernet для виртуальной сети Hyper-V, на который переносятся все настройки с физического адаптера.


Также имеется возможность создания внешних сетей, изолированных от хоста, в этом случае виртуальный сетевой адаптер не создается, а физический интерфейс отключается от хоста, обслуживая только виртуальный коммутатор. Для этого при создании внешней сети необходимо снять галочку Разрешить управляющей операционной системе предоставлять общий доступ к этому сетевому адаптеру.

Внутренняя сеть
Как следует из ее названия, внутренняя сеть предназначена для подключения виртуальных машин и хоста и не предусматривает соединения с внешними сетями. При ее создании также создается виртуальный сетевой адаптер для хоста, который оказывается подключен к виртуальному коммутатору внутренней сети и должен быть сконфигурирован в соответствии с настройками виртуальной сети.

Внутренняя сеть c NAT
Данная возможность появилась начиная с Windows Server 2016, Hyper-V Server 2016 и Windows 10. Подробнее читайте в нашей статье: Настраиваем сеть NAT в Hyper-V
Частная сеть
Частная сеть отличается от внутренней тем, что виртуальный коммутатор может быть подключен только к виртуальным машинам и изолирован от хоста.


Как видим, Hyper-V дает в руки администратора весьма гибкий и мощный инструмент, позволяющий создавать весьма сложные сетевые конфигурации и управлять ими.
Pavel Belyaev Blog
Технологии, обзоры, программирование
четверг, 15 декабря 2016 г.
Windows 10, Hyper-v и wi-fi — проблемы с доступом к сети, потери пингов, перебои связи.
В общем с целью тестирования мне потребовалось иметь сервер, т.к. рабочее окружение на линуксе, то лучше и тестировать всё на нем, для этих целей лучше когда виртуальные машины сами запускаются и работают в фоне, а на windows лучшим решением является hyper-v.
Virtualbox даже с гостевыми дополнениями и фиксированным размером диска давал менее производительную дисковую подсистему и задержки пингов по сети значительно больше, vmware player аналогично, к тому же эти решения из коробки не позволяют запускать в фоне виртуальные машины, поэтому самым лучшим решением является Hyper-v. Я даже пытался поставить Ubuntu 16.04, но там fglrx выпилили, а amdgpu-pro не поддерживает мою видеокарту, а свободный драйвер radeon криво работал, к тому же лицензия на 10ку есть и в ней можно сразу играть в игры и есть bash встроенный с полезными утилитами консольными.
В общем ситуация с Hyper-v такая, захожу на сайтик свой, а он не работает, через минуту снова работает, потом снова не работает, сама хост-машина идеально пингует роутер, пинги по 1мс и потерь 0, связь хост-машины с виртуалкой тоже была идеальной. Виртуальный коммутатор был в режиме моста, вот в этом и была проблема.
Дело в том, что при использовании внешнего коммутатора в Hyper-v, виртуальные машины прокидываются в сеть и видны там под разными mac-адресами, в сети сама сетевая карта начинает представляться разными MAC, по проводному соединению это работает хорошо, а вот в беспроводной сети такое не работает, Microsoft запилила какие то костыли для эмуляции проводного соединения по wifi, но это работает не всегда, если такое не работает, то используйте NAT.
Для этого создаем виртуальный коммутатор с типом «внутренняя сеть»
Стандартный способ расшаривания сети через «доступ» во внешнем сетевом адаптере тут не подходит, т.к. виртуальный адаптер запускается позже, чем инициализируется физическая сетевая карта и NAT не запускается, открываем PowerShell от имени администратора и пишем
А потом нужно будет пробросить порт 80 на нашу виртуалку
netsh interface portproxy add v4tov4 listenport=8080 connectaddress=192.168.137.100 connectport=80 protocol=tcp Т.е. при обращении по 8080 порту к нашему компу — будет переадресация на виртуалку на 80 порт. А дальше на роутере можно прокинуть 80 на 8080.