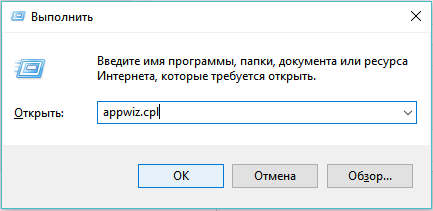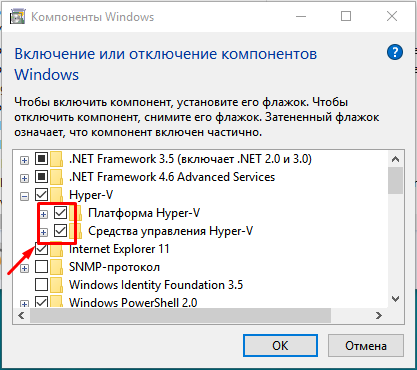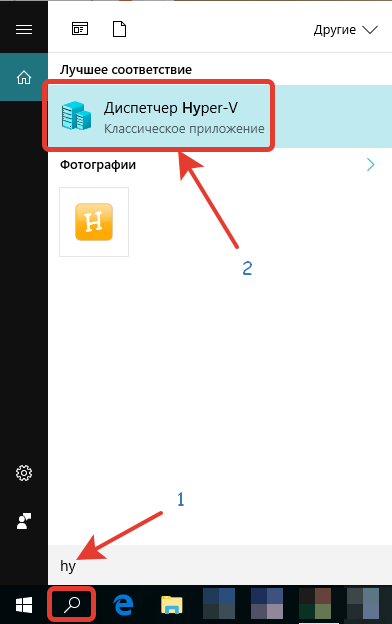Установка Hyper-V в Windows 10 Install Hyper-V on Windows 10
Включение Hyper-V для создания виртуальных машин в Windows 10. Enable Hyper-V to create virtual machines on Windows 10.
Hyper-V можно включить разными способами, в том числе используя панель управления Windows 10, PowerShell или с помощью средства обслуживания образов развертывания и управления ими (DISM). Hyper-V can be enabled in many ways including using the Windows 10 control panel, PowerShell or using the Deployment Imaging Servicing and Management tool (DISM). В этом документе последовательно описан каждый из указанных способов. This documents walks through each option.
Примечание. Механизм Hyper-V встроен в Windows в качестве дополнительной функции. Скачать Hyper-V нельзя. Note: Hyper-V is built into Windows as an optional feature — there is no Hyper-V download.
Проверьте следующие требования Check Requirements
- Windows 10 Корпоративная, Pro или для образовательных учреждений Windows 10 Enterprise, Pro, or Education
- 64-разрядный процессор с поддержкой преобразования адресов второго уровня (SLAT). 64-bit Processor with Second Level Address Translation (SLAT).
- Поддержка расширения режима мониторинга виртуальной машины (технология VT-c на компьютерах с процессорами Intel). CPU support for VM Monitor Mode Extension (VT-c on Intel CPUs).
- Не менее 4 ГБ оперативной памяти. Minimum of 4 GB memory.
Роль Hyper-V невозможно установить в Windows 10 Домашняя. The Hyper-V role cannot be installed on Windows 10 Home.
Выполните обновление с выпуска Windows 10 Домашняя до выпуска Windows 10 Pro, открыв раздел Параметры > Обновление и безопасность > Активация. Upgrade from Windows 10 Home edition to Windows 10 Pro by opening up Settings > Update and Security > Activation.
Дополнительные сведения и советы по устранению неполадок см. в статье Требования к системе для Hyper-V в Windows 10. For more information and troubleshooting, see Windows 10 Hyper-V System Requirements.
Включение Hyper-V с помощью PowerShell Enable Hyper-V using PowerShell
Откройте консоль PowerShell от имени администратора. Open a PowerShell console as Administrator.
Выполните следующую команду. Run the following command:
Если не удается найти команду, убедитесь, что вы используете PowerShell от имени администратора. If the command couldn’t be found, make sure you’re running PowerShell as Administrator.
По завершения установки выполните перезагрузку. When the installation has completed, reboot.
Включение Hyper-V с помощью CMD и DISM Enable Hyper-V with CMD and DISM
Система обслуживания образов развертывания и управления ими (DISM) позволяет настраивать ОС Windows и образы Windows. The Deployment Image Servicing and Management tool (DISM) helps configure Windows and Windows images. Помимо всего прочего? средство DISM может включать функции Windows во время выполнения операционной системы. Among its many applications, DISM can enable Windows features while the operating system is running.
Чтобы включить роль Hyper-V с помощью DISM, выполните указанные ниже действия. To enable the Hyper-V role using DISM:
Запустите PowerShell или сеанс CMD от имени администратора. Open up a PowerShell or CMD session as Administrator.
Введите следующую команду: Type the following command:
Дополнительные сведения о DISM см. в разделе Техническое руководство по DISM. For more information about DISM, see the DISM Technical Reference.
Включение роли Hyper-V с помощью раздела «Параметры» Enable the Hyper-V role through Settings
Щелкните правой кнопкой мыши кнопку Windows и выберите пункт «Приложения и компоненты». Right click on the Windows button and select ‘Apps and Features’.
Выберите Программы и компоненты справа в разделе связанные параметры. Select Programs and Features on the right under related settings.
Выберите пункт Включение или отключение компонентов Windows. Select Turn Windows Features on or off.
Выберите Hyper-V и нажмите кнопку ОК. Select Hyper-V and click OK.
После завершения установки вам будет предложено перезапустить компьютер. When the installation has completed you are prompted to restart your computer.
Как установить Hyper-V в Windows 10
Hyper-V — это система создания виртуальных машин, которая уже встроена в Windows 10, но по умолчанию отключена.
Для функционирования Hyper-V компьютер должен соответствовать следующим требованиям:
- Процессор должен быть 64-разрядным. Hyper-V доступен в 64-разрядных версиях Windows Server 2008, а именно в 64-разрядных версиях Windows Server 2008 Standard, Windows Server 2008 Enterprise и Windows Server 2008 Datacenter.
- Компьютер должен поддерживать аппаратную виртуализацию. Это возможно в процессорах, поддерживающих параметр виртуализации, а именно Intel Virtualization Technology (Intel VT) и AMD Virtualization (AMD-V). Эта функция должна быть включена в BIOS.
Если компьютер удовлетворяет этим требованиям, то можно включать . Для этого необходимо:
1. Нажать на сочетание клавиш «WIN+R«;
2. В строке «Выполнить» вписать команду appwiz.cpl
Нажать на кнопку «ОК»
3. В окне «Программы и компоненты» выбрать «Включение и отключение компонентов Windows«:
4. В окне «Компоненты Windows» отметьте пункты Hyper-V:
Нажмите кнопку «ОК»
5. Перезагрузите компьютер.
- Если пункт «Платформа Hyper-V» не выбирается и выдает при наведении на пункт сообщение:
Невозможно установить Hyper-V: во встроенном ПО отключена поддержка виртуализации
Необходимо в настройках BIOS включить параметр виртуализации (если конечно процессор поддерживает виртуализацию по п.2. требований к установке Hyper-V)
Для запуска Диспетчера Hyper-V нажмите на значке поиска «лупа» (рядом с кнопкой «Windows»). Введите слово Hyper-V и выберите «Диспетчер Hyper-V«:
Подробнее смотрите в видео:
question
Installation of Hyper-V on windows 10 home
How can I install Hyper-V on my windows 10 home edition in a verified way ?
You cant use hyper V on window 10 home.
You need Window 10 pro or enterprise to use Hyper V.
If you want to use another Application similar to Hyper V in your home edition then go for Virtual Box.
I just did. Hyper V can be installed on Windows 10 Home. Follow the instructions in https://www.itechtics.com/enable-hyper-v-windows-10-home/
Don’t you wish people that didn’t know what they are talking about would stop answering tech questions?
Irritating as hell, isn’t it?
Create a file, anywhere, using a text editor and copy the following into that file:
Now save that as hv.bat from your text editor. The desktop or download folder are good destinations for which to save and easily located for the next step.
After exiting the editor, open file manager and right mouse click the file and choose run as administrator.
Once complete it will reboot your machine and you can turn on Hyper-v from programs and features.
Thanks your solution worked for me. However there is a little error at line 3. The file name is not the same as in line 2 and 4.
I made it two liner for those that are unfamiliar with scripting.
In short from an elevated command prompt type the following lines :
for /f %i in (‘dir /b %SystemRoot%\servicing\Packages*Hyper-V*.mum’) do dism /online /norestart /add-package:»%SystemRoot%\servicing\Packages\%i»
Dism /online /enable-feature /featurename:Microsoft-Hyper-V -All /LimitAccess /ALL
The first line magic line from HankTerrebrood-5600 solution make the Hyper-V feature availlable to install. The second line install it.
Damn! It no longer work on Windows 10 2004.
6 Answers
You can follow along here but windows 10 home edition does not support hyper-v role.
—please don’t forget to Accept as answer if the reply is helpful—
Regards, Dave Patrick .
Microsoft Certified Professional
Microsoft MVP [Windows Server] Datacenter Management
Disclaimer: This posting is provided «AS IS» with no warranties or guarantees, and confers no rights.
There are other Virtual Machine products available, such as VMware Player, or VirtualBox, since Hyper-V cannot be used on Home Edition.
Unfortunately, you can’t enable Hyper-V feature in Windows 10 Home as it is not supported. You need at least Pro or higher edition with 64-bit installation for using Hyper-V.
Windows 10 Home edition doesn’t support Hyper-V feature, it can only be enabled on Windows 10 Enterprise, Pro, or Education.
If you want to use virtual machine, you need to use third-party VM software, such as VMware and VirtualBox.
I’m on Windows 10 Home. Under «Turn Windows features on or off», I see:
Virtual Machine Platform
Windows Hypervisor Platform
I checked both of those, and the system told me to reboot. I did so, and upon opening up System Information, at the bottom I now see:
Virtualization-based security Running
A hypervisor has been detected. Features required for Hyper-V will not be displayed.
So, apparently, the Hyper-V hypervisor can be enabled on Windows 10 Home. I still didn’t have the Hyper-V Management Console. I found the following instructions on how to enable the Hyper-V Management Console on Windows 10 Home. I used them, and I now have the console that allows me to create new VMs.