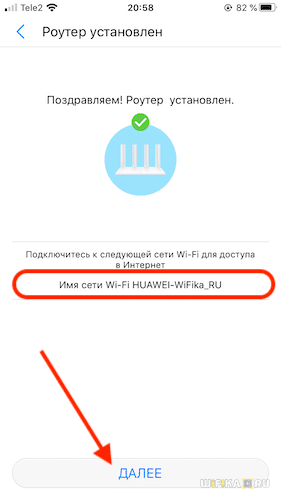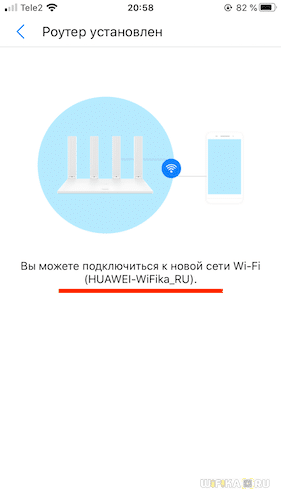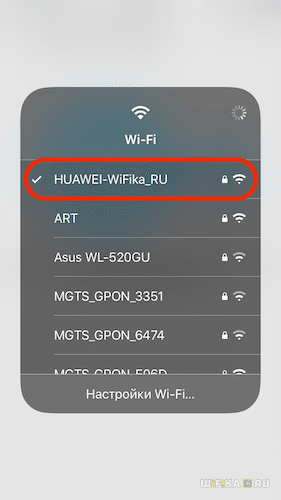Подключение к Компьютеру Роутера Huawei B315S-22 и Настройка Интернета по WiFi
В этой инструкции по настройке роутера Huawei я постараюсь дать ответ на все самые частые вопросы, появляющиеся при подключении его к компьютеру и установке WiFi соединения. Руководство подходит для стационарных моделей маршрутизаторов Huawei и универсальна для моделей — B311, B525, B535, B310, B311, WS319 и других. Просьба не путать их с портативными мобильными модемами и роутерами Хуавей, по настройке которых у нас имеется отдельная статья.
Как подключить маршрутизатор Huawei B315S-22 к компьютеру?
Я буду показывать процесс подключения и настройки на примере роутера Huawei B315S-22 в его «чистом» виде. Дело в том, что есть такие устройства, который распространяются каким-либо провайдером (Ростелеком, Билайн, МГТС, Киевстар и им подобными) и залочены на работу только с ним. Так вот к ним на сайте имеются отдельные статьи по каждому оператору. Здесь же речь пойдет о самом стандартном маршрутизаторе Huawei B315S-22, купленном в свободной продаже в магазине. Который имеет, соответственно, заводскую прошивку. Это универсальное устройство, которое умеет работать как с SIM картами мобильных операторов 3G-4G связи, так и с кабельным подключением через Ethernet.
Первым делом необходимо подключить его к компьютеру и интернету. Для этого:
- Включаем Хуавей в розетку
- Вставляем кабель от провайдера, который заведен в квартиру, в сетевой разъем роутера, обозначенный как «WAN»
- Другой кабель с конекторами RJ-45, который лежит в коробке вместе с роутером, вставляем одним концом в сетевую карту компьютера. А другим — в любой из нескольких разъемов «LAN».
- Включаем устройство кнопкой питания на корпусе при ее наличии
Процесс настройки более новых моделей Хуавей ничем не отличается, кроме расположения разделов меню в панели администратора. Однако, для вашего удобства мы также сделали отдельную инструкцию по настройке wifi роутера Huawei WS5200. На его примере как раз можно увидеть, как подключить Хуавей к интернету и раздать вай-фай в современном веб-интерфейсе
Настройка роутера Huawei B315S-22 через Admin панель управления
Далее необходимо открыть на ПК браузер и ввести адрес для входа в настройки Huawei. На разных моделях они могут отличаться, например 192.168.3.1, 192.168.8.1 или mediarouter.home. Какой именно требуется у вас нужно посмотреть на наклейке на корпусе устройства. При возникновении проблем с открытием страницы проверьте настройки сетевого адаптера Windows — более подробно про решение ошибок можно прочитать по ссылке выше.
При первом входе вас встретит мастер быстрой настройки Huawei B315S-22. Если для других роутеров им можно было бы и ограничиться, то в случае с маршрутизаторами Huawei более удобно пользоваться основным меню личного кабинета.
Мастер быстрой настройки Huawei
Но давайте все-таки посмотрим на мастер для составления полной картины.
- На первом шаге нам сразу предлагают обновить прошивку после подключения к интернету. Можно активировать, а можно пропустить и сделать это позже.
Далее задаем имя для будущей беспроводной сети и пароль для подключения к ней
Завершающий этап — смена пароля учетной записи администратора роутера. Важный момент в обеспечении безопасности.

Подключение маршрутизатора Huawei к интернету
Чего-то не хватает — не правда ли? Точно, мы же не подключили роутер Huawei к интернету. Если вы вставите в него SIM-карту с 3G-4G сетью, то дополнительно ничего вводить не нужно. А вот если вы решили использовать с роутером Huawei B315-22 проводной кабель, то нужно кое-что изменить. Поэтому открываем основное меню «Настройки» и заходим в пункт «Ethernet».
В другой версии панели управления, используемой в некоторых моделях маршрутизаторов Хуавей, соединение с сетью выполняется в меню «Интернет» раздел «Настройка интернета». Здесь нам предстоит выбирать один из режимов соединения. Можно оставить определение типа подключения самим роутером, либо выбрать вручную:
- Автоматическое подключение. Если в вашем договоре указано «DHCP» или «Динамический IP»
- Подключение с помощью аккаунта пользователя. Для тех, у кого подключение происходит по протоколам PPPoE, L2TP, PPTP
- Подключение без аккаунта пользователя. Для «Статического IP»
- Подключение с помощью другого модема. Это на тот случай, если вы используете для коннекта к интернету модем. А роутер будет лишь исполнять функции точки доступа wifi
Динамический IP
Большинство операторов давно уже перешло на этот удобный и простой для конфигурации способ. Он не требует никаких от нас с вами действий. Просто выбираем в графе «Тип соединения» «IP маршрутизация» а в качестве «Типа адресации IPv4» — «DHCP». При необходимости также можно поставить галочку на «Клонировать MAC-адрес», если провайдер требует привязки к выходу в интернету одного конкретного устройства.
Настройка роутера Хуавей для Ростелеком (PPPoE)
Если вы являетесь абонентом Ростелеком или другого провайдера, использующего тип PPPoE, то в качестве типа соединения ставим «IP маршрутизация (PPP)». И далее в графах «Интернет-аккаунт» и «Интернет-пароль» указываем те значения, которые значатся в договоре с провайдером.
Подключение маршрутизатора Huawei к Билайн (L2TP)
Интернет от Beeline настроить сложнее всего — понадобится создать сразу два подключения.
- Сначала делаем соединение по типу «Динамический IP» — так, как я показывал в первом случае.
- После этого переходим в раздел «VPN» и ставим галочку на «Включить L2TP LAC»
- В графе «LNS-адрес» вписываем адрес сервера — для Билайн он выглядит как «tp.internet.beeline.ru»
- Наконец, указываем «Имя пользователя» и «Пароль PPP» от своего аккаунта.
После всех внесенных изменений нажимаем на кнопку «Сохранить» внизу страницы.
Настройка Wi-Fi и смена пароля на маршрутизаторе Huawei B315S-22
WiFi сеть мы уже настроили через пошаговый мастер. Но что, если нужно поменять SSID сигнала или пароль для подключения к роутеру Huawei B315S-22. Для этого идем в меню «WiFi — Основные настройки»
В другой версии админки корректировка параметров WiFi соединения происходит в рубрике «Домашняя сеть — Настройка WiFi»
- Для того, чтобы активировать раздачу беспроводного сигнала, здесь ставим флажки на «Включить умное покрытие сети» и «Включить WiFi»
- Далее придумываем название для своей сети и указываем его в графе «SSID»
- Ставим галочку на «Включить SSID», чтобы ваш сигнал был виден для подключаемых гаджетов.
- Следующий шаг — поменять пароль WiFi на Huawei. Для этого в настройках шифрования выбираем «WPA-PSK/WPA2-PSK» и в качестве режима ставим «TKIP+AES». Это самая надежная на сегодняшний день комбинация.Более подробно про все возможные варианты и что они означают можете почитать в нашей отдельной публикации.
- Наконец, задаем пароль для подключения к wifi, состоящий не менее чем из 8 символов — таковы требования данного режима шифрования.
- При желании скрыть свою беспроводную сеть от чужих глаз, чтобы сигнал не был виден в списке для подключения, можно отметить пункт «Скрыть трансляцию»
Вот и все — осталось только применить настройки роутера Huawei все той же кнопкой «Сохранить».
Видео как настроить wifi роутер Huawei B315S-22
Как Подключиться к Роутеру Huawei или Honor с Телефона и Настроить Интернет Через Мобильное Приложение AI Life?
Сегодня решили сделать для вас подробную инструкцию, как подключиться к wifi роутеру Huawei или Honor с телефона и настроить его при помощи мобильного приложения AI Life. Речь в статье пойдет о настройке стационарного маршрутизатора на примере модели Huawei WS5200, однако она универсальна и для других модификаций, в том числе суббренда Honor. Покажу, как подключиться к wifi со смартфона и установить соединение с интернетом.
Подключение телефона к роутеру Huawei и Honor через мобильное приложение AI Life (Huawei Smart Home)
Как большинство современных производителей сетевого оборудования, программисты разработали собственное мобильное приложение для быстрой и удобной настройки своих роутеров Huawei и Honor, а также для последующего управления wifi сетью со смартфона. Это во многих случаях удобнее, чем заходить в настройки маршрутизатора через 192.168.3.1 с компьютерного браузера.
Давайте те же рассмотрим весь процесс подключения интернета к роутеру Huawei (Honor) подробнее. Прежде всего нам необходимо установить приложение AI Life на свой смартфон. Имеется версия как для операционной системы Android, так и для iOS от Apple. Программу можно найти либо через поиск в магазине Google Play Store и Apple Store или просто отсканировать QR код, который изображен на упаковке маршрутизатора.
Не удивляйтесь, что в магазине оно называется Huawei Smart Home, поскольку новая версия приложения универсальна для создания полноценной системы умного дома на базе wifi роутера.
При первом запуске необходимо принять условия использования
И далее подключить смартфон к wifi сети, которую раздает маршрутизаторы Хуавей и Хонор сразу после его включения в розетку и подачи питания.
Она изначально не имеет пароля и называется «HUAWEI_XXXX» или «HONOR_XXXX». Точное название можно посмотреть на этикетке, которая наклеена на днище корпуса роутера.
После подключения к беспроводному сигналу приложение обнаружит wifi роутер Honor/Huawei и предложит его настроить
На первом шаге еще раз принимаем условия использования и также при желании ставим галочку на автоматическое получение обновлений версий системы
Далее происходит автоматическая проверка соединения роутера с интернетом. В случае, если у вас тип подключения DHCP, ничего вводить дополнительно не нужно, система сама применить все требуемые настройки
Следующий шаг — установка параметров Wi-Fi сети.
- Приоритет 5 ГГц — здесь активируется автоматический выбор работы на частотах 5 GHz в режиме Band Steering, который включен по умолчанию. Это означает, что маршрутизатор Huawei или Honor будет отдавать предпочтение данному диапазону в зоне его хорошего приема для подключения ваших ноутбуков или смартфонов
- Имя и пароль сети WiFi — название соединения, которое будет отображаться на устройствах
- Ключ от беспроводного сигнала можно одновременно использовать для авторизации в личном кабинете роутера Huawei/Honor, однако это понижает безопасность системы
- Пароль роутера — собственно, для входа в панель администратора
Для внесения изменений необходимо перезагрузить маршрутизатор
После чего приложение отобразит имя новой беспроводной сети, к которой нужно подключить смартфон для продолжения настройки роутера Honor/Huawei
Возвращаемся обратно в приложение и попадаем на стартовую страницу со сводной информацией о нагрузке на роутер Huawei/Honor и подключенных к нему устройствах.
Настройки маршрутизатора Huawei и Honor в мобильном приложении для смартфона
Уже отсюда на смартфоне можно выполнить некоторые настройки на роутерах Honor и Huawei, а точнее одну — управлять доступом к локальной сети wifi для компьютеров, телефонов, ноутбуков, ТВ приставок и прочих сетевых девайсов. Для того, чтобы зайти в меню регулировок жмем по названию любого устройства
Тут отображается текущая скорость входящего и исходящего трафика, а также индивидуальные настройки для данного пользователя:
- Родительский контроль
- Лимит скорости
- Информация
- Изменить имя
Для более детальных настроек сети Huawei или Honor с телефона нужно перейти во вкладку «Инструменты». Здесь в основном привычные для нашего глаза конфигурации. Интерес вызвал пункт «Диагностика». В ней роутер проверяет всю систему на безопасность и выявляет те недочеты, которые можно исправить. В частности, сменить пароль администратора и обновить прошивку.
Также обращает на себя внимание еще один диагностический раздел — «Оптимизация сети Wi-Fi». В нем показано, какие в данный момент каналы Wi-Fi наиболее загружены, а какие предпочтительны для использования.
Установка подключение к интернету роутера Huawei и Honor со смартфона
Если в мастере пошаговой настройки были допущены какие-то ошибки при установке соединения роутера Huawei или Honor с интернетом, то изменить их можно в разделе «Дополнительные настройки — Сеть — Доступ в Интернет»
Для выбора типа подключения к провайдеру доступны варианты:
- Автополучение IP (то есть DHCP, Динамический IP)
- Широкополосный доступ PPPoE
- VLAN
Какой именно требуется в вашем случае, нужно узнавать у своего провайдера.
Настройка Wi-Fi сети Huawei или Honor с телефона
Точно также можно поменять параметры WiFi сети Honor (Huawei) со своего телефона. Данные установки находятся в меню «Дополнительные настройки — Моя сеть Wi-Fi — Настройки WiFi»
Однако здесь мы видим все те же самые настройки, что и в пошаговом мастере — имя сети и пароль. Единственное дополнение — это возможность скрыть сеть wifi от чужих глаз.