Настройка модема Huawei HG520 и HG510 в режим Router
ШАГ 1: Откройте Internet Explorer либо любой другой браузер, установленный на Вашем компьютере, и в строке Адрес наберите http://192.168.1.1
ШАГ 2: В появившемся окне в качестве имени пользователя следует указать admin, в качестве пароля admin. Далее нажмите кнопку «ОК»
ШАГ 3: В основном меню нажимаем на basic, выбираем WAN Setting, выбираем Mode Routing, Encapsulation PPPoE, установите также значения VPI и VCI.
В строках PPP Username и PPP Password введите соответственно логин (соответствует номеру договора) и пароль, которые вы получаете у работников РУП «Белтелеком», в строке Default Route ставим точку в значении Enable
Возможно Вам помогут и эти инструкции по настройке модемов, посмотрите:
Калужский филиал ПАО «Ростелеком»
Телефоны для обращений:
Внимание, уважаемые зарегистрированные пользователи! Перед обращением будьте готовы назвать свой лицевой счет и учетную запись
Ошибка 404: Запрашиваемая страница не существует
Запрашиваемая страница не существует или была удалена. Подобная ошибка могла возникнуть по следующим причинам:
- документ перемещен в другое место под новым адресом. В этом случае попробуйте поискать его с начальной страницы сайта;
- запрашиваемый документ перестал быть актуальным и был удален. Ну что ж — значит создатели сайта считают, что Вам такой документ и не нужен;
- проверьте, пожалуйста, что Вы правильно набрали адрес документа в адресной строке Вашего браузера. Иногда наши руки могут делать что-то помимо нашей воли 😉 .
Если все вышеперечисленное не является удовлетворительным объяснением Ошибки 404, и Вы считаете, что документ, который Вы запрашиваете, должен обязательно быть на этом месте — свяжитесь с нами и мы Вам поможем.
© Калужский филиал ПАО «Ростелеком», 1999—2020. Все права защищены.
Телефон службы поддержки: 150, 8-800-450-0-150 (звонок бесплатный)
Написать письмо в службу технической поддержки.
Huawei hg520c настройка роутера
Внимание! Для подключения модема к компьютеру необходимо наличие Сетевой карты.
Для подготовки соединения необходимо прописать настройки в Свойствах по Локальной сети. Для этого зайдите: «Пуск» — «Настройка» — «Панель управления» — «Сетевые подключения»), далее правой кнопкой на «Подключение по локальной сети» и выбираем «Свойства». («Start» — «Settings» — «Control Panel» — «Network Connections» — «Local Area Connection»— для англоязычной версии MS Windows). Далее Вибираем «Протокол Интернета (TCP/IP)» и нажимаем на кнопку «Свойства».
После чего появиться следующее окно в котором необходимо прописать IP-адрес, Макску подсети, Основной шлюз и DNS. Необходимые параметры указаны на следующей картинке:
Сохраните изменения, нажав кнопку «OK». Переходим к шагу №2.
Убедитесь, что модем правильно подключен к компьютеру. Вызовите браузер (например, Internet Explorer) и в адресной строке браузера наберите адрес: http://192.168.1.1 (или нажмите на эту ссылку)
Появится страница, предлагающая ввести логин и пароль. Логин на доступ к системному терминалу: «admin», пароль также «admin».
После соединения перейдите в пункт «Advanced Setup» — «WAN»;
Перед вами появится следующее окно:
Нажмите на кнопку «Edit» в строке «1/50»;
Проставляем следующие параметры:
VPI=1, VCI=50, Service category=»UBR Without PCR»
Проставляем следующие параметры:
Connection type=» PPP over Ethernet (PPPOE)», Encapsulation type=»LLC/SNAP-BRIDGING»
Проставляем следующие параметры:
Вводим логин пользователя, Вводим пароль пользователя, PPPoE Service Name=»STREAM» (не несет смысловой нагрузки и может быть любым)
Проставляем следующие параметры:
«Enable NAT», «Enable FIREWALL» (опционально), «Enable WAN Service», Service name=»STREAM» (не несет смысловой нагрузки и может быть любым)
НАСТРОЙКА WI-FI НА МОДЕМЕ HUAWEI 520B 520I 520C
Для настройки Wi-Fi на модеме сначала необходимо подключится сетевым шнуром и настроить Wi-Fi на модеме.
ШАГ 1: Откройте Internet Explorer либо любой другой браузер, установленный на Вашем компьютере, и в строке Адрес наберите http://192.168.1.1
ШАГ 2: В появившемся окне в качестве имени пользователя следует указать admin , в качестве пароля admin . Далее нажмите кнопку «ОК»
ШАГ 3:В появившемся окне выбираем Basic и затем Wireless Lan .
ШАГ 4: Ставим точку Switch SSID выбираем On . В строке SSID задаем имя Wi -Fi точки. Затем выставляем в Authentications Type выставляем WPA2-PSK . В строке Encryption выбираем TKIP. В строке Pre — Shared Key вводим пароль длинной от 8 до 63 символов. И нажимаем Submit . При подключение через Wi — Fi надо будет ввести пароль который вы внесли в строке в Pre — Shared Key .
Настройка режима Bridge модеме EchoLife HG520c
В данной статье рассказывается как настроить режим Bridge (мост) и порты на модеме EchoLife HG520c для Интернета ByFly.
Шаг 1
Открываем браузер Internet Explorer, в адресной строке вводим адрес «192.168.1.1» (без кавычек).

Шаг 2
Появится окно авторизации, в поле «имя пользователя» вводим «admin», в поле «пароль» вводим «admin» (без кавычек) и нажимаем кнопку «OK».

Шаг 3
После того как Вы нажмете кнопку «OK», попадете в настройки модема. Далее Вам нужно перейти во вкладку «Basic» и выбрать «WAN Setting», после чего появится окно для создания подключений.

Шаг 4
Для настройки подключения выбираем в строке «PVC» номер подключения, в данном случае это «0». В полях «VPI» и «VCI» вводим значения «0» «33», в поле «Mode» выбираем «Bridge». Для завершения создания подключения необходимо нажать «Submit».
Шаг 5
После проделанных выше операций, остаётся лишь активировать порты для раздачи интернета. Для этого переходим ко вкладке «Port Mapping» индекс подключения, в данном случае «Group Index» — «1», а «VLAN ID» — «2». После чего в поле «ATM VCs» выбираем номер созданного Вами подключения, номер «0», а в поле «Ethernet» выбираем порты для созданного подключения «1,2,3», в поле «Wireless Lan» выбрать «WLAN — 2» ( WIFI-точка) и нажать «Submit».

Настройка WiFi на модеме Huawei HG-520
ШАГ 1. Выбираем Basic, потом Wireless Lan
ШАГ 2. В строке SSID вводим имя сети, ставим точку Switch SSID ON, выбмраем тип шифрования, в строке Pre-Shared Key вводим пароль ( не менее 8 знаков) для защиты доступа по Wi-Fi. Позже при подключение через Wi-Fi надо будет его ввести.

ШАГ 3. Нажимаем кнопку Submit, wifi точка на модеме настроена.
Возможно Вам помогут и эти инструкции по настройке модемов, посмотрите:
- Настройка Wi-Fi на модеме от ByFly Huawei HG552d
ШАГ 1: Откройте Internet Explorer либо любой другой браузер, установленный на Вашем компьютере, и в строке Адрес наберите http://192.168.1.1/ ШАГ 2: В появившемся окне в качестве имени пользователя следует указать admin, в качестве пароля admin.
Проблема такая. Ноутбук находит точку wifi но сам интернет не подключает. Все настройки анологичны вышеприведенным. в чем может быть дело?



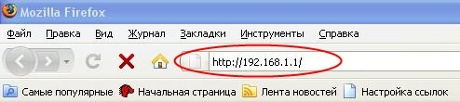













 ШАГ 1: Откройте Internet Explorer либо любой другой браузер, установленный на Вашем компьютере, и в строке Адрес наберите http://192.168.1.1/ ШАГ 2: В появившемся окне в качестве имени пользователя следует указать admin, в качестве пароля admin.
ШАГ 1: Откройте Internet Explorer либо любой другой браузер, установленный на Вашем компьютере, и в строке Адрес наберите http://192.168.1.1/ ШАГ 2: В появившемся окне в качестве имени пользователя следует указать admin, в качестве пароля admin.