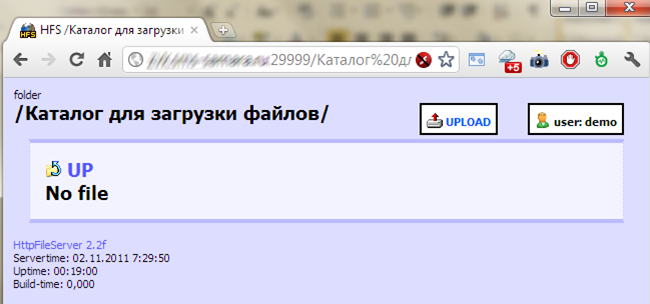Как правильно установить и настроить файловый сервер на Windows Server
В качестве примера используется Windows Server 2012 R2 (2016, 2019). Инструкция разбита на несколько шагов и представляет из себя полный цикл настройки файлового хранилища для использования в малых и средних компаниях.
Шаг 1. Выбор оборудования и подготовка сервера
В качестве сервера, желательно, выбрать профессиональное оборудование. Системные требования для файлового сервера не высокие:
- Процессор может быть самый простой;
- Оперативная память также не сильно используется;
- Дисковая система — самый основной компонент. Ее объем зависит от специфики бизнеса. Примерная формула — не менее 15 Гб на пользователя и не менее 1 Тб на сервер. До 50 пользователей можно рассматривать диски SATA, после — SAS или SSD.
Например, для компании в 300 пользователей подойдет сервер с процессором Xeon E3, 8 Гб ОЗУ и 5 Тб дискового пространства на дисках SAS 10K.
Дополнительные требования
- Для обеспечения сохранности информации при выходе из строя жесткого диска, необходим RAID-контроллер. Настройка последнего выполняется из специального встроенного программного обеспечения, которое запускается при загрузке сервера;
- Сервер должен быть подключен к источнику бесперебойного питания;
- Необходимо предусмотреть резервное копирование. Для этого нужен дисковый накопитель (внешний жесткий диск) или другой сервер.
Подробнее о выборе оборудования читайте статью Как выбрать сервер.
Шаг 2. Установка Windows и настройка системы
Установка системы
На этом шаге все стандартно, за исключением одного нюанса: разбивая во время установки Windows жесткий диск, стараемся выделить небольшую часть (70 — 120 Гб) для системы и все остальное под данные. Если выделить много дискового пространства для системного раздела, увеличится время его обслуживания и фрагментация, что негативно скажется на производительности и надежности системы в целом.
Настройка системы
- Проверяем правильность настройки времени и часового пояса;
- Задаем понятное имя для сервера и, при необходимости, вводим его в домен;
- Если сервер не подключен напрямую к сети Интернет, стоит отключить брандмауэр;
- Для удаленного администрирования, включаем удаленный рабочий стол;
- Устанавливаем все обновления системы.
Шаг 3. Базовые настройки файлового сервера
Это стандартные действия, которые выполняются при настройке обычного файлового сервера.
Установка роли и вспомогательных компонентов
Как правило, данная роль устанавливается вместе с Windows. Остается только это проверить и доустановить компоненты, которые нужны для полноценной эксплуатации сервиса.
Открываем Диспетчер серверов. Он может быть запущен из панели быстрого запуска.
Нажимаем Управление — Добавить роли и компоненты.
В открывшемся окне оставляем Установка ролей и компонентов и нажимаем Далее.
В следующем окне выбираем нужный сервер (выбран по умолчанию, если работаем на сервере, а не через удаленную консоль) и нажимаем Далее.
Среди ролей находим Файловые службы и службы хранилища, раскрываем ее и проверяем, что установлены галочки напротив следующих компонентов:
- Службы хранения;
- Файловый сервер;
Если данные службы не установлены, выбираем их и нажимаем Далее.
В окне Выбор компонентов просто нажимаем Далее.
Откроется окно Подтверждение установки компонентов. Нажимаем Установить и после окончания процесса перезагружаем сервер.
Настройка шары (общей папки)
Создаем первую папку, которую хотим предоставить в общее использование. Затем кликаем по ней правой кнопкой мыши и нажимаем Свойства:
В открывшемся окне переходим на вкладку Доступ и нажимаем Расширенная настройка:
Ставим галочку Открыть общий доступ к этой папке и нажимаем кнопку Разрешения:
Предоставляем полный доступ всем пользователям:
* конечно же, мы не будем давать доступ всем пользователям, но для этого есть вкладка безопасность (см. ниже).
Нажимаем OK и еще раз OK.
Теперь переходим на вкладку Безопасность и нажимаем Дополнительно:
В открывшемся окне нажимаем Отключение наследования и Преобразовать унаследованные разрешения в явные разрешения этого объекта.
Выставляем необходимые права на папку, например:
Совет: старайтесь управлять правами на ресурсы только при помощи групп. Даже если доступ необходимо предоставить только одному человеку!
Теперь нажимаем OK два раза. Папка настроена для общего использования и в нашем примере доступна по сетевому пути \\fs1\Общая папка.
Шаг 4. Тюнинг файлового сервера или профессиональные советы
Данные настройки, по сути, представляют секреты того, как сделать файловый сервер лучше, надежнее и безопаснее. Применяя их, администраторы создают более правильную и профессиональную среду ИТ.
С самого начала стоит создавать общие папки в пространстве имен DFS. На это есть две основные причины:
- При наличии или появлении нескольких файловых серверов пользователям будет удобнее находить общие папки в одном месте.
- Администратор легко сможет создать отказоустойчивую систему при необходимости.
Теневые копии
Позволят вернуться к предыдущим версиям файлов. Это очень полезная функция позволит не только восстановить некорректно отредактированный документ, но и вернуть случайно удаленный файл или папку.
Как настроить и пользоваться данной возможностью, читайте подробнее в инструкции Как включить и настроить теневые копии.
Аудит
Аудит позволит вести протокол доступа к данным — понять, кто и когда удалил важные данные или внес в них изменения.
О том, как настроить данную возможность читайте статью Как включить аудит доступа к файлам Windows.
Анализатор соответствия рекомендациям
В диспетчер управления серверами Windows встроен инструмент для проверки конфигурации сервера — анализатор соответствия рекомендациям. Чтобы им воспользоваться переходим в диспетчере в Локальный сервер:
Находим раздел «Анализатор соответствия рекомендациям» и справа кликаем по ЗАДАЧИ — Начать проверку BPA:
Рассмотрим решения некоторых рекомендаций.
1. Для XXX должно быть задано рекомендованное значение.
Это набор однотипных рекомендаций, для выполнения которых нужно обратить внимание на описание и задать значение параметро, которое в нем указано. Например, для CachedOpenLimit в описании проблемы есть описание решения — «Задайте для CachedOpenLimit рекомендуемое значение 5». Чтобы это сделать, открываем Powershell от администратора и вводим команду:
Set-SmbServerConfiguration -CachedOpenLimit 5
* мы задаем параметру CachedOpenLimit значение 5, как это и рекомендовано анализатором.
На запрос, уверены ли мы, что хотим выполнить команду, отвечаем утвердительно.
Остальные параметры задаем аналогичными действиями.
2. Файл Srv.sys должен быть настроен на запуск по требованию.
В командной строке от имени администратора вводим:
sc config srv start= demand
3. Создание коротких имен файлов должно быть отключено.
В командной строке от имени администратора вводим:
fsutil 8dot3name set 1
Шаг 5. Настройка средств обслуживания
Ни одна инфраструктура не может полноценно существовать без мониторинга и резервного копирования. Предупредить о возможной проблеме, узнать о последней раньше пользователей или иметь возможность восстановить данные — показатели высокой ответственности и профессионализма системного администратора.
Резервное копирование
Для файлового сервера все просто — необходимо резервировать все рабочие папки и файлы. Лучшим решением будет ежедневное копирование новых данных, и с определенной периодичностью (например, раз в месяц), создавать полный архив.
Мониторинг
- Сетевую доступность сервера;
- Свободное дисковое пространство;
- Состояние жестких дисков.
Шаг 6. Тестирование
Тестирование состоит из 3-х основных действий:
- Проверить журналы Windows и убедиться в отсутствие ошибок. В случае их обнаружения, необходимо устранить все проблемы.
- Выполнить действия анализатора соответствий рекомендациям.
- Провести живой тест работы сервиса с компьютера пользователя.
HFS — файловый HTTP сервис: настройка и использование
HFS — программа под Windows, предназначенная для организации доступа к файлам посредством HTTP. Удобный интерфейс, отсутствие необходимости настройки дополнительных клиентов (FAR, Total Commander и прочих), простота — вот основные достоинства, которые оценит пользователь системы. Кроме того, программа бесплатна.
http://www.rejetto.com/hfs/ — сайт разработчика, откуда можно скачать программу HFS.
Альтернативные ссылки, если сайт разработчика не работает:
hfs2Service1.0-fixed.zip — для запуска HFS в качестве сервиса.
Несмотря на то, что программа очень проста, она не имеет русскоязычного интерфейса. Поэтому здесь я подробно напишу, как ей пользоваться.
Программа работает без установки, в общем случае ее можно просто скопировать в любую папку, например Program Files:
После размещения, можно ее запускать и настраивать. Программа работает как HTTP-сервер, наподобие Apache, то есть при ее закрытии загрузить файлы будет невозможно.
Поэтому необходимо организовать работу программы в качестве сервиса. Можно использовать метод на основе srvany, как это описывается по ссылке http://support.microsoft.com/kb/137890/ru. Однако, этот метод не является оптимальным из-за следующего неприятного эффекта: если пользователь войдет на сервер по RDP, а затем выйдет (осуществит logoff), то HFS будет выгружен из памяти, попросту говоря, он «вылетит». Чтобы HFS работала надежно как сервис, было создано отдельное приложение – HFS-Service, которое можно скачать отсюда. Оно очень просто в использовании, и также не требует установки. Его можно скопировать в ту же папку, что и HFS.
Теперь рассмотрим основные этапы работы с HFS. Войдя в программу, лучше перейти в экспертный режим, так как там, по сравнению с обычным, доступно больше настроек:
После этого следует указать порт, который будет слушать программа и по которому будет доступен веб-интерфейс:
У любого сервера есть IP – адрес, а может быть и не один (различные сетевые карты, различные каналы связи и прочее). Поэтому нужно указать программе, к какому IP – адресу она будет прикреплена:
Так как мы хотим, чтобы пользователи загружали файлы в определенную папку на сервере, ее необходимо создать обычным способом:
Далее, перетащить папку мышью в левое окно программы. Появится всплывающее окно, спрашивающее, как будет интерпретирована папка внутри программы:
Нужно выбрать Real folder.
Каждому пользователю-клиенту, для удобства, можно выделить собственную папку.
Теперь можно зайти в веб-интерфейс и посмотреть, отображается ли созданная папка:
Как видно, она отображается. Но к ней не настроен доступ на чтение и запись.
Доступ на чтение для конкретной папки настраивается с помощью меню Restrict Access. Для вызова нужно нажать на папку правой кнопкой мыши:
Отсюда можно создать аккаунт пользователю для доступа или разрешить доступ анонимному пользователю.
Если мы уже создали нескольких пользователей, то можно будет выбрать, кому давать доступ на чтение, а кому нет:
Чтобы дать кому-то возможность загружать файлы, нужно выбрать пункт меню Upload:
Можно дать возможность загрузки для всех (Anyone), или выдать такие права только избранным:
Теперь мы можем загружать файлы через веб-интерфейс:
В общем случае управление пользователями и их правами осуществляется следующим образом:
Следует отметить, что все настройки по умолчанию сохранятся для текущего пользователя. То есть никакой другой пользователь (в том числе System) наши изменения настроек не увидит, и программа будет запускаться для каждого пользователя со своими настройками. Чтобы настройки сохранялись для всех пользователей, нужно выбрать пункт меню Save options:
Программа сохраняет настройки в реестре, то есть их можно переносить с компьютера на компьютер и от пользователя к пользователю:
Веб-интерфейс программы по умолчанию невзрачный, стандартный. Его можно полностью изменить, применив любые CSS-стили, HTML-разметку и изображения (вставить логотип фирмы и прочее), русифицировать:
Если смущает номер порта в URL, можно настроить Apache для проксирования по такой схеме: