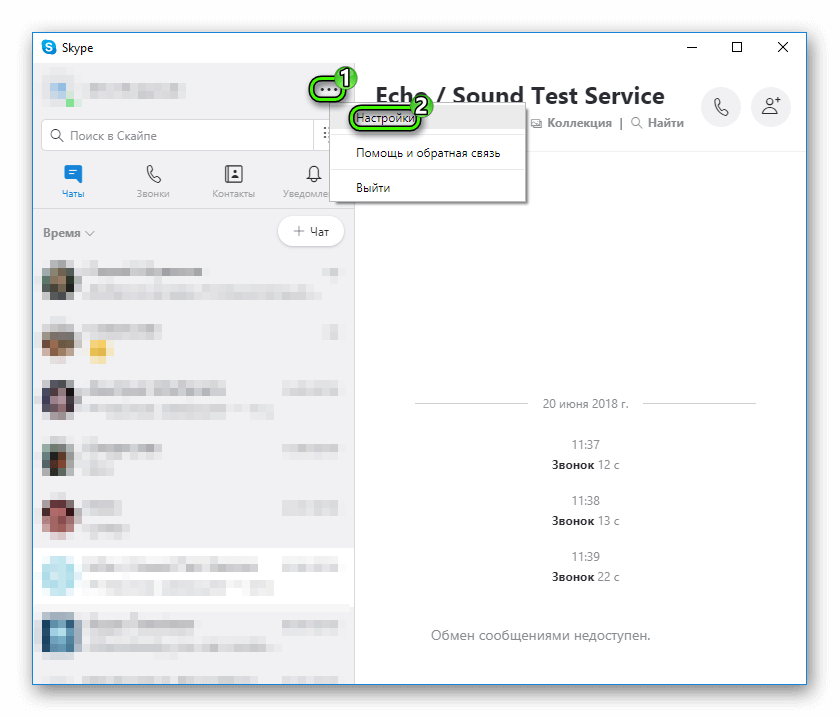All-Skype.ru
Неофициальный блог о Skype
Свежие записи
Как убрать шипение микрофона в Скайп
Скайп – это современное средство связи, благодаря котором вы можете общаться с друзьями по всему миру. Для того, чтобы совершать звонки. Вам необходим микрофон и наушники или колонки. Для видеосвязи – дополнительно веб-камера. Качество связи очень важный параметр и зависит от многих факторов. Часто возникающая проблема у большинства пользователей – шипит микрофон в Скайпе во время разговора. В статье вы найдете поэтапные шаги, следуя которым вы узнаете, как убрать фоновый шум в Скайпе.
Если вы или ваш собеседник слышите слишком много шума и помех при разговоре в Скайпе, то проблема почти всегда возникает из-за динамиков, постороннего шума или вашего микрофона. Особенно микрофона. Чем выше его чувствительность, тем большее количество звуков он улавливает, что и создает помехи в Скайпе.
Прежде, чем приступать к каким-либо серьезным манипуляциям, попробуйте убавить громкость динамиков. Если вы общаетесь без наушников, то звук из динамиков может улавливаться микрофоном, и ваш собеседник будет слышать собственное эхо. В большинстве случаев это помогает убрать шум в Скайпе. Если шум все еще сохраняется или у вас нет внешних регуляторов громкости, проверьте уровни звука на вашем компьютере.
Шаг 1
Введите «звук» в строке поиска «Пуск», а затем нажмите «Звук» в результатах. Откроется окно звуковых параметров.
Шаг 2
Перейдите на вкладку «Воспроизведение» в окне «Звук», если вы слышите слишком много шума в конце вызова Skype. Выберите динамики или наушники, которые вы используете для Skype, затем нажмите кнопку «Свойства».
Шаг 3
Перейдите на вкладку «Уровни» в окне «Наушники или динамики». Уровни используют масштаб от нуля до 100. Перетащите ползунок влево, чтобы уменьшить громкость динамиков и микрофона. Нажмите «Применить», затем «ОК».
Шаг 4
Перейдите на вкладку «Микрофон» в окне «Звук». Ваш микрофон может улавливать посторонние звуки в помещении во время звонка. Выберите используемый микрофон, нажмите «Свойства» и перейдите на вкладку «Уровни».
Шаг 5
Переместите динамики или микрофон так, чтобы они находились на расстоянии не менее 30 см. друг от друга. Если микрофон будет улавливать звук из динамика, он может вызвать петлю обратной связи, создавая нарастающий фоновый гул и шумы.
Перетащите ползунок «Усиление» на 0.0 dB, если он не равен нулю. Теперь перетащите ползунок «Микрофон» на любой уровень между 80 и 90, Нажмите «Применить», затем «ОК». Проверьте качество связи. Если качество вас не удовлетворило и убрать шум в Скайпе не удалось, повторите процедуру, переместив ползунок «Усиление» на одну позицию вперед.
Проверить выставленные настройки можно совершив тестовый Skype-звонок (Echo sound test) или же позвонив и поговорив несколько секунд с другим человеком, затем вернитесь назад и при необходимости измените уровни. Если звук в порядке и микрофон больше не шумит, вы можете закрыть окно Звук и наслаждаться звонком в Skype.
Постепенно повышайте чувствительность проверяя качество связи. Цель повышения — сделать слабый звук слышимым и убрать шипение микрофона. Выставьте уровень, при котором ваш голос отчетливо слышен при минимальном количестве шума.
Примечание: перед калибровкой микрофона, переместите его так, чтобы он был ближе к губам и дальше от любого потенциального источника шума, например, кулера ПК или телевизора. Многие микрофоны имеют направленный характер, поэтому, если микрофон находится на коротком кабеле, попробуйте отключить или удалить с помещения источник шума, если это возможно, чтобы устранить проблему.
Шаг 6
Закройте все приложения на вашем компьютере, которые могут использовать вашу полосу пропускания. Если у вас медленный интернет или полоса пропускания практически вся загружена, это может вызвать странные искажения голоса во время вашего звонка, и это может привести к тому, что слова будут неразборчивы, а также будут отставать от видео или наоборот.
Если вы используете Windows 10, стоит приостановить получение обновлений, особенно если у вас медленный интернет, так как они забирают большую часть трафика.
Шаг 7
Если вышеперечисленные шаги не помогают и убрать фоновый шум в Скайпе не получается, стоит убедиться в исправности вашего оборудования. Если хрипит микрофон – это может косвенно указывать на аппаратную проблему с устройством записи. В этом случае у вашего собеседника хрипит звук в колонках. Попробуйте подключить к компьютер другой микрофон, откалибровать его, следуя советам выше и попробовать снова выполнить проверку связи. Если проблема решилась, значит, вам стоит заменить микрофон.
Попросите человека, с которым вы говорите, проверить его микрофон и динамики, если вы уверены, что проблема не у вас, а у собеседника.
Теперь вы знаете, что делать если фонит микрофон в Скайпе. Это основные способы устранения проблем с качеством связи и шумом микрофона. Они работают как на Виндовс 10, так и на остальных ОС, в том числе и андроид.
Что делать, если хрипит звук в Windows 10
Устраняем хрипы звука в Виндовс 10
Проблема появляется по нескольким причинам, самые распространённые из них:
- неполадки с драйверами звукового оборудования;
- в системе установлен программный аудиофильтр;
- некорректные параметры операционной системы;
- физические неполадки с устройствами.
Способ устранения зависит от источника появления проблемы.
Способ 1: Отключение дополнительных эффектов
Наиболее частая программная причина описываемой проблемы – активность «улучшалок» звука. Следовательно, для её устранения эти эффекты требуется отключить.
- Откройте диспетчер звуковых устройств – проще всего это сделать посредством окна «Выполнить». Нажмите сочетание клавиш Win+R, затем введите в поле код mmsys.cpl и нажмите «ОК».
Перейдите на вкладку «Воспроизведение» и внимательно изучите список устройств аудиовывода. Убедитесь, что по умолчанию выбран основной девайс, такой как встроенные динамики, подключаемые колонки либо наушники. Если это не так, дважды кликните левой кнопкой мыши по нужной позиции.
Далее выделите выбранный компонент и воспользуйтесь кнопкой «Свойства».
Нажмите кнопки «Применить» и «ОК», после чего закрывайте средство и перезагрузите компьютер.
Проверьте, вернулся ли звук в норму после ваших манипуляций – если источником были дополнительные эффекты, вывод должен работать без сторонних шумов.
Способ 2: Изменение формата вывода
Нередко причиной проблемы являются и неподходящие параметры вывода аудио, а именно разрядность и частота.
- Повторите шаги 1-2 предыдущего метода и откройте вкладку «Дополнительно».
В меню «Формат по умолчанию» выберите комбинацию «16 бит, 44100 Гц (Компакт-диск)» — этот вариант обеспечивает совместимость со всеми современными аудиокартами, — и примените изменения.
Установка совместимого формата должна помочь в устранении неполадки.
Способ 3: Отключение монопольного режима
Современные аудиокарты могут работать в режиме монополии, когда перехватывают на себя воспроизведение всех без исключения звуков. Этот режим может влиять на звукоизвлечение.
- Повторите шаг 1 Способа 2.
- Найдите на вкладке блок «Монопольный режим» и снимите отметки со всех опций внутри него.
Способ 4: Переустановка драйверов звуковой карты
Источником проблемы могут быть и непосредственно драйвера оборудования – например, из-за повреждения файлов или некорректной инсталляции. Попробуйте переустановить служебное ПО для звукоизвлекающего устройства одним из представленных по ссылке далее методов.
Способ 5: Проверка аппаратного обеспечения
Также возможно, что причиной появления хрипов и скрипения является аппаратная неисправность устройства аудиовывода. Проверка включает в себя следующие шаги:
- Первым следует проверить внешнее оборудование: колонки, динамики, аудиосистему объёмного звука. Отключите все устройства от компьютера и проверьте их на заведомо рабочей машине – если неполадка воспроизводится, проблема точно во внешних компонентах.
- Далее следует проверить звуковую карту и качество её контакта с материнской платой. Важно убедится, что карта плотно закреплена в соответствующем разъёме, не люфтит, а контакты чистые и без коррозии. Также нелишним будет проверить оборудование на другой, полностью исправной машине. В случае проблем со звуковой картой самым целесообразным решением будет её замена, поскольку ремонт образцов для массового рынка нерентабелен.
- Редкий, но неприятный источник возникновения проблемы – наводки от другого оборудования, в частности аналоговых приёмников радио или TV-сигнала либо источников магнитного поля. Постарайтесь убрать такие компоненты, если это возможно.
Заключение
Мы рассмотрели причины, по которым звук в Виндовс 10 может хрипеть и скрипеть. Напоследок отметим, что в подавляющем большинстве случаев источник проблемы заключается либо в неправильных настройках либо неисправном внешнем оборудовании.
Хрипит звук в Скайпе
В разговорах по Skype чрезвычайно важно, чтобы собеседники хорошо слышали друг друга. В дорогом микрофоне нужды нет, достаточное качество связи будет даже у самых дешевых моделей, то же самое относится и к наушникам/колонкам. Главное, чтобы звуковые устройства работали правильно. Но, увы, так происходит не всегда. Иногда пользователи задаются вопросом: «Почему в Скайпе хрипит звук при разговоре?». Попробуем разобраться в такой проблеме.
Решение проблемы
Причина неисправности может быть как в собеседнике, так и в вас. В первом случае ему нужно самостоятельно все починить, а во втором — задача лежит на вас. Либо дело в наушниках (попробуйте их заменить или переподключить к компьютеру), либо в настройках. Причем звуковые параметры стоит проверить и в Skype, и в системе.
Вариант 1: Skype
В случае использования старой версии программы все делается так:
- Для начала перейдите в «Инструменты – Настройки…».
- Здесь откройте раздел звуковых параметров.
- Деактивируйте функцию автонастройки громкости динамиков и установите оптимальное значение.
А если хрипы исходят от вас, то сделайте то же самое с опцией «Микрофон».
- Теперь нажмите на «Сохранить». Это должно помочь в решении неисправности со звуком.
Для нового Skype с обновленным интерфейсом настройка осуществляется следующим образом:
- Из главной странице попадите к окну параметров.
- Здесь обратитесь к разделу «Звук и видео».
- В зависимости от сути проблемы, перенастройте опции «Микрофон» или «Динамики».
- Закройте страницу, чтобы применить изменения.
Вариант 2: Система
В трее щелкните ПКМ по пиктограмме с динамиком. Далее, откройте «Устройства воспроизведения».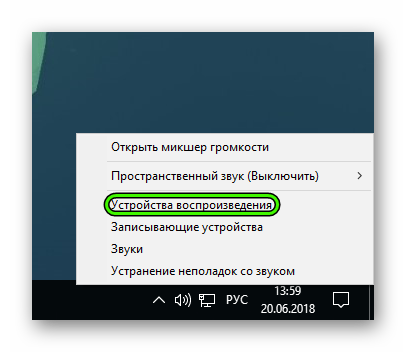
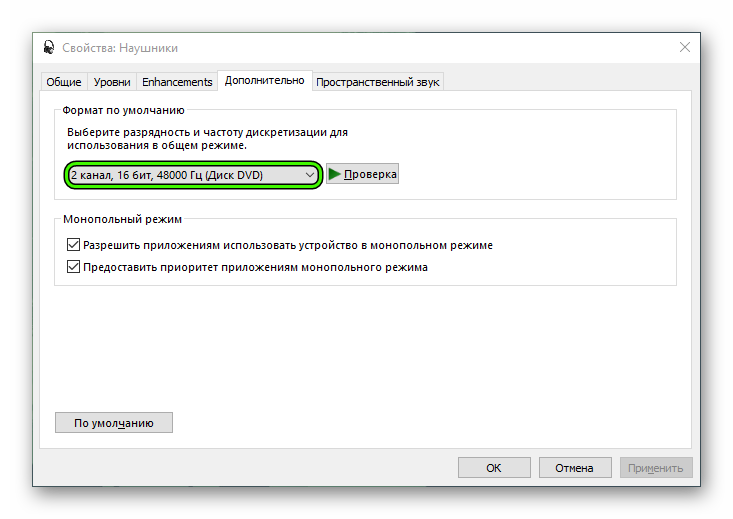

















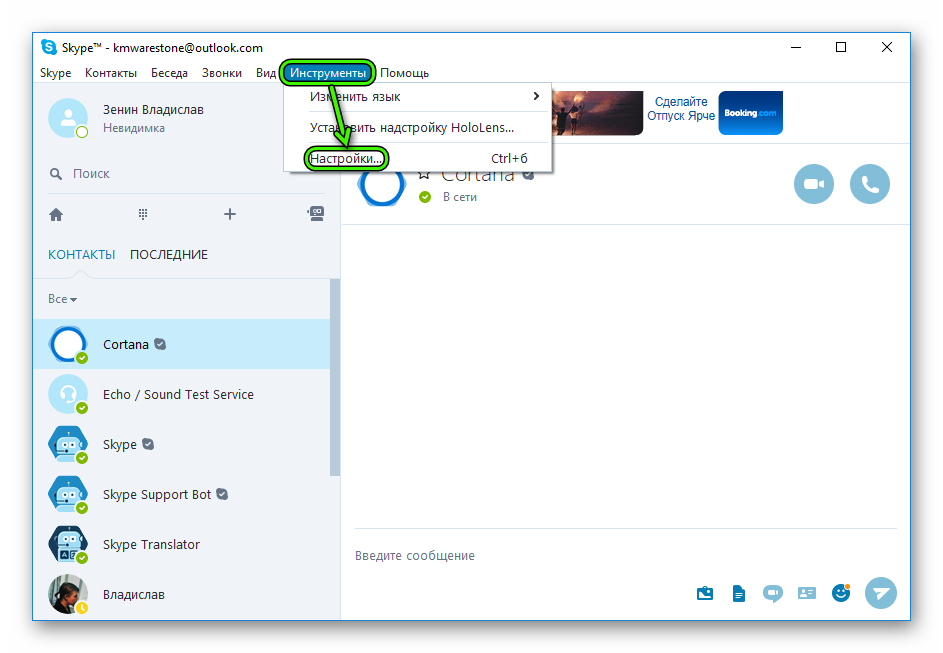
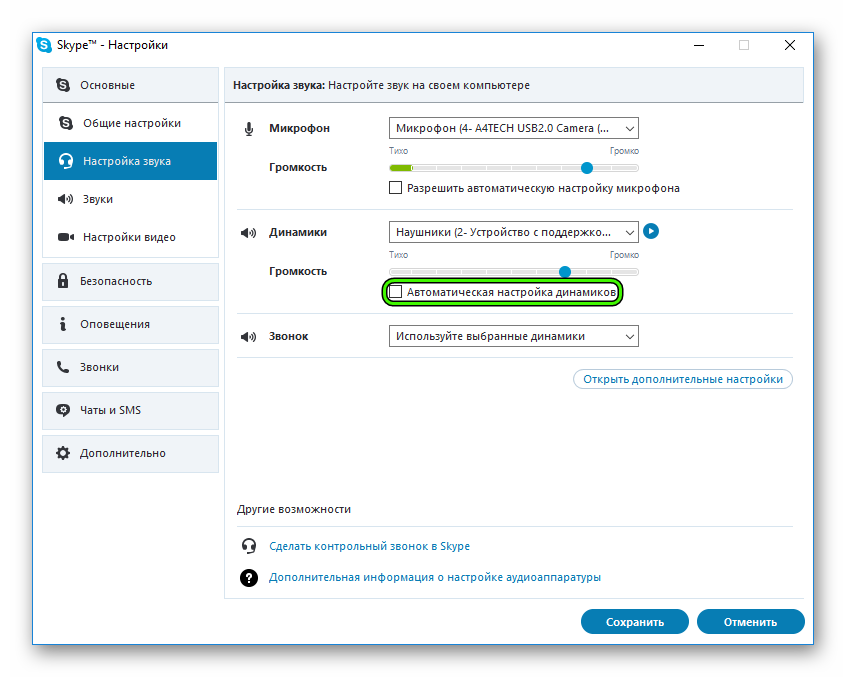 А если хрипы исходят от вас, то сделайте то же самое с опцией «Микрофон».
А если хрипы исходят от вас, то сделайте то же самое с опцией «Микрофон».