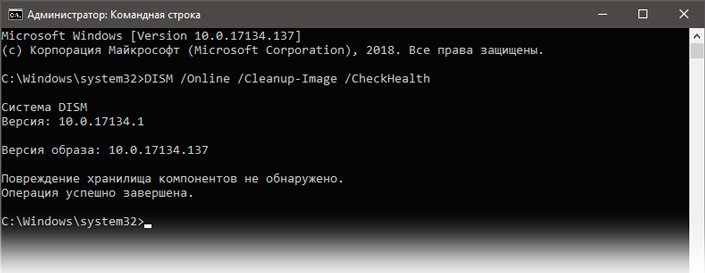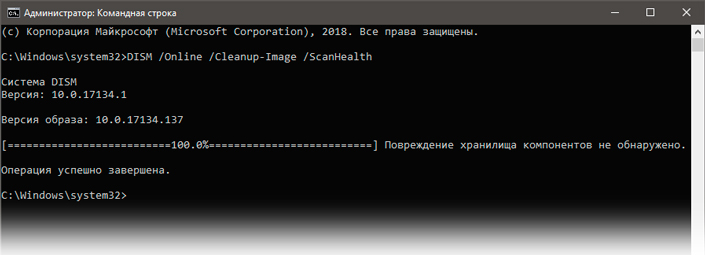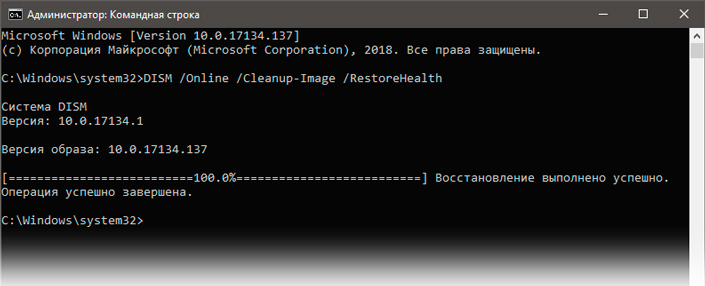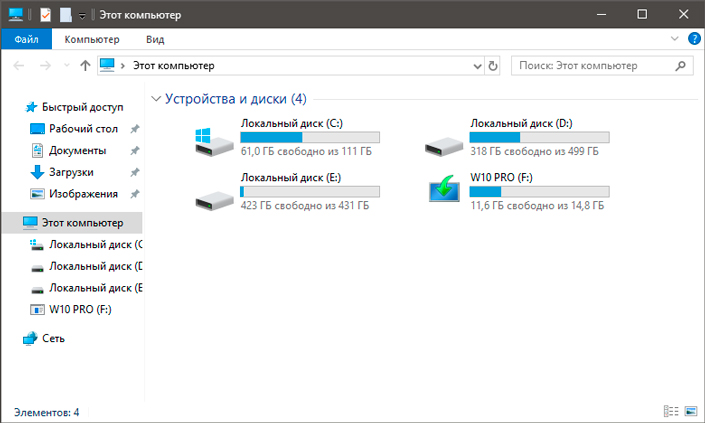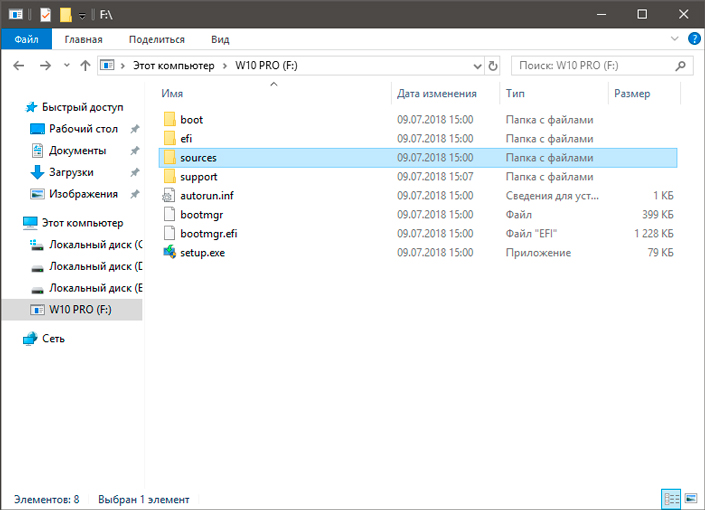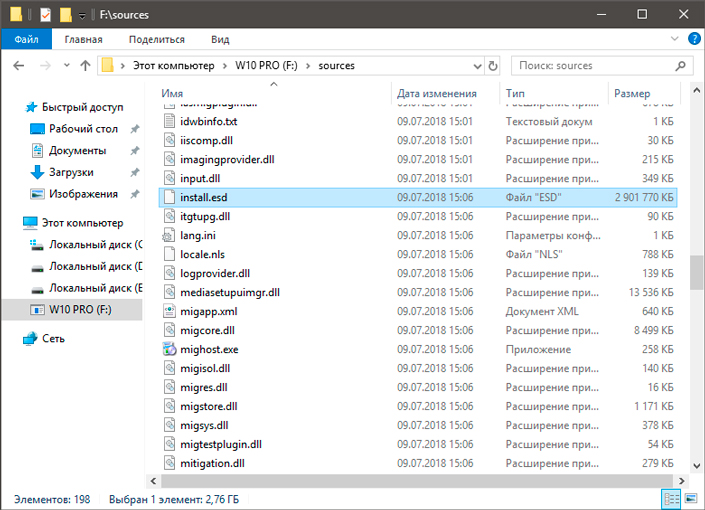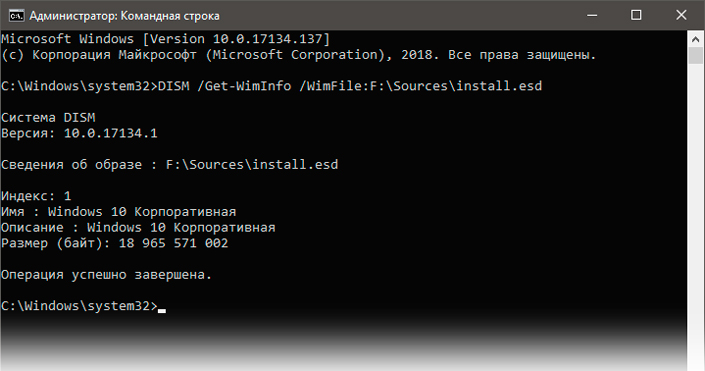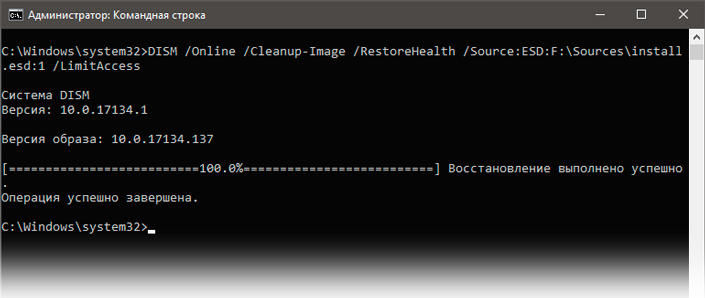DISM: проверка и восстановление системных компонентов образа Windows 10
Для проверки целостности системных файлов и восстановления поврежденных файлов (библиотек) компонентов в Windows (Windows Server) можно использовать команды SFC и DISM (Deployment Image Servicing and Management). Данные утилиты могут быть крайне полезными, если операционная система Windows работает нестабильно, появляются ошибки при запуске стандартных приложений или служб, после вирусного заражения и т.д.
Утилита DISM включена в состав Windows, начиная с Vista и может быть использована во всех поддерживаемых версиях начиная с Windows 7/Windows Server 2008 R2 (есть ограничения) заканчивая последними билдами Windows 10 / Windows Server 2019. В этой статье мы рассмотрим, как использовать утилиты DISM и SFC для проверки и восстановления целостности образа и системных файлов Windows 10.
SFC /scannow: Проверка и восстановление системных файлов Windows
Утилиту DISM для восстановления Windows обычно рекомендуется использовать после утилиты проверки целостности системных файлов SFC (System File Checker). Команда sfc /scannow сканирует защищенные системные файлы Windows, и, если они отсутствуют или повреждены, попробует восстановить их оригинальные копии из хранилища системных компонентов Windows (каталог C:\Windows\WinSxS).
Если команда sfc /scannow возвращает ошибку “ Программа защиты ресурсов Windows обнаружила повреждённые файлы, но не может восстановить некоторые из них / Windows Resource Protection found corrupt files but was unable to fix some of them ”, скорее всего утилита не смогла получить необходимые файла из хранилища компонентов (образа) Windows.
В этом случае вам нужно попробовать восстановить хранилище компонентов (ваш образ Windows) с помощью DISM.
После восстановления образа вы можете повторно использовать утилиту SFC для восстановления системных файлов.
DISM /RestoreHealth: Восстановление хранилища компонентов образа Windows
Для сканирования образа Windows на наличие ошибок и их исправления используется параметр DISM /Cleanup-image . Рассмотренные ниже команды выполняются в командной строке, запущенной с правами администратора.
Чтобы проверить наличие признака повреждения хранилища компонентов образа Windows (флага CBS) , который выставил один из системных процессов, выполните следующую команду (не применимо к Windows 7/Server 2008R2):
DISM /Online /Cleanup-Image /CheckHealth
При запуске этой команды не выполняется сканирование хранилища, проверяются лишь записанные ранее значения и события в журнале Windows. Изменения не вносятся. Команда проверит, не помечен ли образ как поврежденный и возможно ли устранить данное повреждение.
В этом примере команда вернула, что с образом все хорошо:
No component store corruption detected.
The operation completed successfully.
DISM /Online /Cleanup-Image /ScanHealth – выполнить полное сканирование хранилища компонентов на наличие повреждений в системных образа Windows (выполняется довольно долго от 10 до 30 минут).
Если команда /ScanHealth возвращает ошибки:
- Хранилище компонентов подлежит восстановлению (The component sore is repairable);
- Ошибка: 1726. Сбой при удалённом вызове процедуры;
- Ошибка: 1910. Не найден указанный источник экспорта объекта.
Это однозначно говорит о том, что ваш образ Windows 10 поврежден и его нужно восстановить.
Чтобы исправить ошибки, автоматически скачать и заменить файлы повреждённых или отсутствующих компонентов эталонными версиями файлов (библиотек) из центра обновлений Windows (на компьютере должен быть доступ в Интернет), выполните:
DISM /Online /Cleanup-Image /RestoreHealth
Процесс сканирования и восстановления компонентов может быть довольно длительным (30 минут или более).
Если восстановление выполнится успешно, появится сообщение:
Восстановление выполнено успешно. Операция успешно завершена.
The restore operation completed successfully. The operation completed successfully.
Если на компьютере (сервере) отсутствует доступ в Интернет или отключена служба Windows Update, то при восстановлении хранилища компонентов появляются ошибки вида:
- 0x800f0906 — Не удалось скачать исходные файлы. Укажите расположение файлов, необходимых для восстановления компонента, с помощью параметра Источник (0x800f0906 — The source files could not be downloaded. Use the source option to specify the location of the files that are required to restore the feature);
- Ошибка: 0x800f0950 — Сбой DISM. Операция не выполнена (0x800f0950 — DISM failed. No operation was performed);
- Ошибка: 0x800F081F. Не удалось найти исходные файлы. Укажите расположение файлов, необходимых для восстановления компонента, с помощью параметра Источник (Error 0x800f081f, The source files could not be found. Use the «Source» option to specify the location of the files that are required to restore the feature).
Вы можете указать WIM или ESD файл с оригинальным установочным образом Windows, который нужно использовать в качестве источника для восстановления файлов компонентов системы. Предположим, вы смонтировали установочный ISO образ Windows 10 в виртуальный привод E:. Для восстановления хранилища компонентов из образа используйте одну из команд:
DISM /online /cleanup-image /restorehealth /source:E:\sources\install.wim
Или:
DISM /online /cleanup-image /restorehealth /source:E:\sources\install.esd
Чтобы запретить использовать центр обновлений Windows в Интернете, и выполнять сканирование и восстановление образа Windows только из локального WIM/ESD файла:
DISM /online /cleanup-image /restorehealth /source:E:\sources\install.wim /limitaccess
Или:
DISM /online /cleanup-image /restorehealth /source:E:\sources\install.esd /limitaccess
dism /online /cleanup-image /restorehealth /limitaccess
Журнал сканирования и восстановления системных файлов утилиты DISM можно найти здесь: C:\Windows\Logs\CBS.log .
После восстановления хранилища компонентов вы можете запустить утилиту проверки системных файлов sfc /scannow . Скорее всего она успешно восстановит поврежденные файлы (Программа защиты ресурсов Windows обнаружила поврежденные файлы и успешно их восстановила).
Восстановление поврежденного хранилища компонентов Windows 10/Server 2016 с помощью PowerShell
В версии PowerShell в Windows 10 и Windows Server 2016/2019 есть аналоги рассмотренных выше команд DISM. Для сканирования хранилища компонентов и поиска повреждений в образе выполните:
Repair-WindowsImage -Online –ScanHealth
Если ошибок в хранилище компонентов не обнаружено, появится сообщение:
ImageHealth State: Healthy
Для запуска восстановления системных компонентов и файлов наберите:
Repair-WindowsImage -Online -RestoreHealth
Repair-WindowsImage -Online -RestoreHealth -Source E:\sources\install.wim:1
Где, 1 – индекс используемой у вас редакции Windows из WIM или ESD файла (список редакций Windows в WIM файле можно вывести так: Get-WindowsImage -ImagePath «E:\sources\install.wim» ).
Восстановление хранилища компонентов оффлайн если Windows не загружается
Если Windows не загружается корректно, вы можете выполнить проверку и исправление системных файлов в оффлайн режиме.
- Для этого загрузитесь с установочного (загрузочного диска) и на экране начала установки нажмите Shift + F10
- Чтобы разобраться с буквами дисков, назначенных в среде WinPE, выполните команду diskpart -> list vol (в моем примере диску, на котором установлена Windows присвоена буква C:\, эту букву я буду использовать в следующих командах);
- Проверим системные файлы и исправим поврежденные файлы командой: sfc /scannow /offbootdir=C:\ /offwindir=C:\Windows
- Для исправления хранилища компонентов используйте следующую команду (в качестве источника для восстановления компонентов мы используем WIM файл с установочным образом Windows 10, с которого мы загрузили компьютер):
Dism /image:C:\ /Cleanup-Image /RestoreHealth /Source:D:\sources\install.wim - Если на целевом диске недостаточно места, то для извлечения временных файлов нам понадобится отдельный диск достаточного размера, например F:\, на котором нужно создать пустой каталог: mkdir f:\scratch и запустить восстановление хранилища компонентов командой:
Dism /image:C:\ /Cleanup-Image /RestoreHealth /Source:D:\sources\install.wim /ScratchDir:F:\scratch
Восстановление повреждённого хранилища компонентов Windows
Добрый день! У многих из вас была ситуация, когда компьютер тормозит, медленно запускался, подвисал или же на рабочем столе появлялась ошибка. Чаще всего многие по незнанию или же обычной лени просто переустанавливали windows, тем самым решая свою проблему. Я же хочу вам сказать простой способ, который может решить данные проблемы. Но сразу хочу заметить, что проблема может иметь совсем иную природу происхождения.
Для начала вам необходимо запустить командный строку(с правами администратора). Это можно сделать через меню пуск нажав кнопку выполнить или же нажав комбинацию клавиш WIN+R , прописываем команду cmd и нажимаем OK .
- Первая команда, которую нам нужно выполнить это sfc /scannow .
Она сканирует защищенные системные файлы Windows, и, если они отсутствуют или повреждены, попробует восстановить их оригинальные копии из хранилища системных компонентов Windows (каталог C:\Windows\WinSxS).
У нас может быть три варианта после сканирования:
Если нарушение целостности не обнаружено, тогда Ваша проблема совсем в другом.
Ну а если файлы успешно восстановлены, тогда все прекрасно, но нас интересует последний вариант: Программа защиты ресурсов Windows обнаружила повреждённые файлы, но не может восстановить некоторые из них.
В этом случае нужно восстанавливать само хранилище компонентов Windows с помощью команды: « Dism /Online /Cleanup-Image /RestoreHealth », при этом средство обслуживания образов Windows задействует Центр обновления Windows и скачает необходимые компоненты с серверов Майкрософт. Но и здесь может вылететь ошибка: « Не удалось скачать исходные файлы. Укажите расположение файлов, необходимых для восстановления компонента, с помощью параметра «Источник» »
При данной ошибке на необходимо задействовать для восстановления повреждённого хранилища — windows PowerShell .
В окне PowerShell выполняем команду sfc /scannow. Если сканирование обнаружит какие-либо проблемы, Windows попытается их исправить. Если Windows не сможет их исправить, он предупредит вас, что необходимы дальнейшие исследования и действия.
Сканирование DISM обнаруживает поврежденные системные файлы и Windows попытается исправить их, и даст вам отчет о ходе работы в конце. Если Windows не сможет найти файлы, необходимые для восстановления поврежденных системных файлов, вам также будет предоставлена информация о том, что делать дальше, со ссылкой на веб-сайт Microsoft и варианты устранения неполадок. Задайте ниже команду в окно PowerShell:
DISM /ONLINE /CLEANUP-IMAGE /RESTOREHEALTH
Если DISM все исправил или не выявил ошибки, то перезагрузите ноутбук, компьютер и запустите для проверки обратно sfc /scannow.
Также восстановление поврежденных файлов или системы можно с помощью загрузочного диска windows.
Как восстановить хранилище компонентов Windows при помощи DISM Restore Health
Системные неполадки неразрывно связаны с нашей цифровой жизнью и к ним всегда нужно быть готовыми. Многие пользователи стремятся предугадать и предупредить подобные сбои, устанавливая всевозможные утилиты, созданные для исправления ошибок . Однако, к сожалению, даже подобная предусмотрительность не всегда помогает эффективно решить вопрос.
В данной статье мы рассмотрим ситуацию при которой на компьютере повреждается хранилище системных компонентов, расположенное в папке WinSxS.
Если вы не любитель использовать стороннее программное обеспечение и, уж тем более, искать его, то данная статья обязательно окажется для вас полезной и поможет за короткое время исправить неполадку. Приступим!
Содержание статьи:
Диагностика DSIM
Прежде чем начать восстановление, необходимо определить состояние хранилища. Для этого откройте командную строку от имени администратора и введите в ней следующую команду:
DISM /Online /Cleanup-Image /CheckHealth
Эта команда предназначена для сканирования системного хранилища на наличие возможных повреждений образа и, при наличии ошибок, сообщает можно ли их устранить. Следует заметить, что команда не вносит каких-либо изменений в Windows, в ее задачи входит только анализ системы.
Даже при положительном результате проверки нельзя быть на сто процентов уверенными в ее достоверности. Ведь сбой мог произойти в пропущенном малогабаритном файле, который тоже вносит определенный вклад в работоспособность системы.
Как быть в этом случае? Достаточно лишь заменить параметр CheckHealth на ScanHealth, что позволит провести глубокое сканирование хранилища. Такая проверка займет несколько больше времени.
Введите в командной строке следующую команду:
DISM /Online /Cleanup-Image /ScanHealth
Восстановление системного хранилища
Если ошибки не были обнаружены — поздравляем! Это говорит о том, что хранилище WinSxS не было повреждено и не нуждается в исправлении. Если же системные сбои не перестают вас донимать, первопричину следует искать в другом месте.
Обнаружились ошибки? Например:
- Хранилище компонентов подлежит восстановлению.
- Ошибка: 1726 Сбой при удаленном вызове процедуры.
- Ошибка 1910 Не найден указанный источник экспорта объекта.
Эти сообщения говорят нам о том, что хранилище тем или иным образом повреждено и нуждается в восстановлении.
Чтобы исправить возникшую неполадку, введите в командной строке следующую команду:
DISM /Online /Cleanup-Image /RestoreHealth
Восстановление хранилища компонентов при помощи загрузочной флешки
В некоторых случаях утилита DISM может оказаться бессильной помочь вам без дополнительных материалов. О такой ситуации сигнализируют следующие сообщения:
- 0x800f0906 Не удалось скачать исходные файлы. Укажите расположение файлов, необходимых для восстановления компонента, с помощью параметра “Источник”.
- 0x800f081f Не удалось найти исходные файлы. Укажите расположение файлов, необходимых для восстановления компонента, с помощью параметра “Источник”.
- 0x800f0950 Сбой DISM. Операция не выполнена.
Чтобы выйти из сложившейся ситуации, вам понадобится загрузочная флешка или диск с ISO-образом установленной операционной системы Windows 10.
Воспользуйтесь приведенной ниже инструкцией, чтобы завершить процесс восстановления хранилища:
1. Определите букву загрузочного устройства в разделе Мой компьютер (Этот компьютер).
В нашем случае это диск F:.
2. Двойным щелчком откройте содержимое папки и перейдите в sources.
3. Найдите файл install.
Он может быть в формате .ESD или .WIM. Запомните или запишите эти данные, в дальнейшем они пригодятся.
На данном этапе нам нужно узнать индексацию файла образа системы. Откройте командную строку от имени администратора и введите следующую команду:
DISM /Get-WimInfo /WimFile:F:\Sources\install.esd
Внимание!
Укажите корректный путь к диску, на котором хранится ваша Windows. Окончание (формат инсталлятора) введите соответственно тому, что написано напротив вашего файла. Он может быть с расширением .WIM.
Теперь нам известен индекс операционной системы.
5. Пришло время перейти непосредственно к восстановлению операционной системы! Введите в командной строке команду:
DISM /Online /Cleanup-Image /RestoreHealth /Source:ESD:F:\Sources\install.esd:1 /LimitAccess
F: — буква диска, на который был установлен ISO-образ операционной системы.
install.esd:1 — индекс операционной системы.
LimitAccess — создание запрета на доступ к центру обновления Windows.
Теперь вы можете быть спокойны за свое хранилище системных компонентов. Оно восстановлено и готово к дальнейшей работе. Однако не торопитесь покидать нас. Осталось выполнить последнюю проверку — проверку целостности системных файлов.
Откройте командную строку от имени администратора и введите команду:
sfc /scannow
Теперь введите команду shutdown /r /t 0 и перезапустите компьютер, чтобы применить и сохранить внесенные изменения.
На всякий случай, если потребуется восстановление других стертых файлов и папок в системе Windows, вам помогут инструменты Starus Recovery. Cкачать и опробовать программы для восстановления удаленных данных можно совершенно бесплатно! В пробной версии продукта доступны все функции для успешного анализа и восстановления данных, включая функцию пред-просмотра.
Похожие статьи про восстановление данных:
Как восстановить данные с умирающего жесткого диска
Существует много способов восстановления данных с поврежденного жесткого диска на ПК под управлением.
Как восстановить данные и заставить работать проблемный жесткий диск
Представьте себе: вы заняты работой на своем компьютере и потребовались документы, сохраненные на вн.
Автоматическое сохранения документов и восстановление из резервной копии
Работая с документами Microsoft Office, наши пользователи часто обращаются за помощью в службу подде.