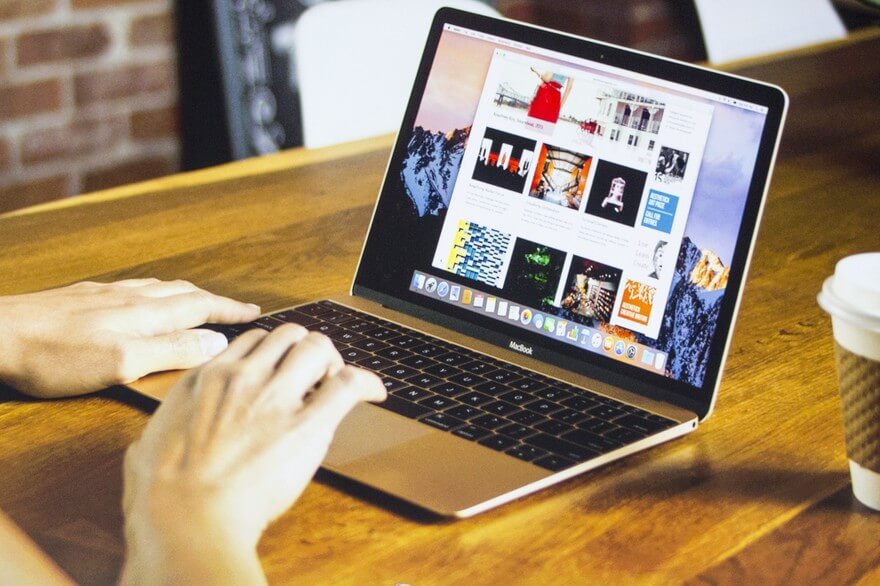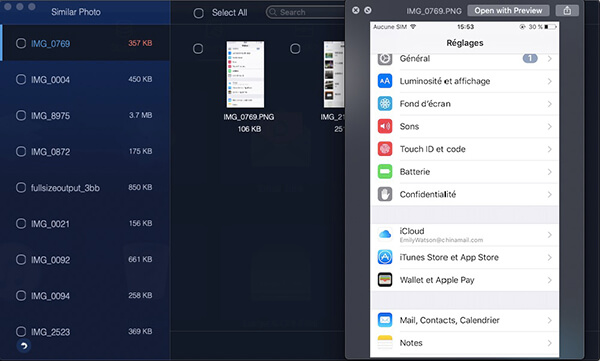Где хранятся фотографии, импортированные в программу «Фото» на Mac?
По умолчанию фотографии и видео, которые Вы импортируете в программу «Фото», сохраняются в медиатеке программы «Фото» в папке «Изображения» на компьютере Mac. При первом использовании программы «Фото» необходимо создать новую медиатеку или выбрать медиатеку, которую Вы хотите использовать. Эта медиатека автоматически становится Системной медиатекой. См. раздел Обзор Системной медиатеки Фото.
ПРЕДУПРЕЖДЕНИЕ. Чтобы избежать случайного удаления или повреждения медиатеки программы «Фото», не пытайтесь изменять содержимое медиатеки в Finder. Чтобы скопировать, переместить или перенести файлы, сначала экспортируйте их из медиатеки программы «Фото». Не пытайтесь вручную открывать или изменять медиатеку в Finder.
При импорте объектов с устройства хранения или другой папки на Mac можно оставить объекты в исходных местоположениях, чтобы они не занимали лишнего места на Mac.
Несмотря на то что хранение файлов за пределами медиатеки программы «Фото» позволяет экономить место на Mac, учтите следующие моменты.
Если Вы используете Фото iCloud, фотографии и видео, хранящиеся за пределами медиатеки программы «Фото», не сохраняются в iCloud и недоступны на любом другом Mac или устройстве, где используется Фото iCloud.
Если отсоединить устройство, на котором расположены файлы, либо переместить или переименовать файлы в Finder, программа «Фото» не сможет их найти.
Совет. Если Вы используете Фото iCloud, можно также сэкономить пространство, включив параметр Оптимизировать хранилище Mac в настройках iCloud. Затем функция «Фото iCloud» помещает уменьшенные файлы фотографий на Mac, когда это необходимо, но все полноразмерные фотографии и видео по-прежнему доступны на Mac через iCloud.
Изменение места хранения файлов в программе «Фото» на Mac
При импорте фотографий и видео в программу «Фото» они копируются в папку «Изображения» в медиатеке программы «Фото». При желании можно хранить фотографии и видео в другом месте (например, в папке на Mac или внешнем диске) и при этом они будут доступны в программе «Фото». Файлы, хранящиеся за пределами медиатеки, называются оригиналами.
Оригиналы не выгружаются и не хранятся в iCloud автоматически, а также не копируются вместе с остальными файлами при резервном копировании медиатеки: их резервное копирование необходимо выполнять вручную. Чтобы избежать резервного копирования оригиналов вручную, их можно переместить или объединить с медиатекой.
Хранение импортированных файлов за пределами медиатеки программы «Фото»
В программе «Фото» 
Снимите флажок «Копировать объекты в медиатеку программы «Фото»».
С этого момента при импорте фотографий и видео программа «Фото» будет оставлять файлы в исходных местоположениях и обращаться к ним как к оригиналам.
Поиск оригинала в Finder
В программе «Фото» 
Выберите «Файл» > «Показать оригинал в Finder».
Копирование оригиналов в медиатеку программы «Фото»
Можно скопировать оригиналы в медиатеку, чтобы упростить их резервное копирование и обеспечить автоматическое сохранение в iCloud, когда включена функция «Фото iCloud».
В программе «Фото» 
Где фотографии хранятся на Mac — быстро найти!
Написано Хлоя Тернер Последнее обновление: Август 6, 2020
Специалист по написанию технических текстов, который создает различные типы статей, от обзоров до практических статей для Mac.
Если вы используете Mac, приложение Photos отвечает за управление всеми изображениями внутри приложения, такими как фотографии, перенесенные с вашего iPhone или карты памяти, а также импортированные. Для любопытных вам может быть интересно где хранятся фотографии на Mac.
Помните, что это относится к приложению Фотографии. Если вы не используете приложение для управления фотографиями на своем Mac, фотографии не сохраняются в библиотеке пакетов приложений, но вы можете легко найти их с помощью Finder в общей папке Pictures или где-то еще в системе Mac.
Где фотографии хранятся на Mac?
Файлы фотографий хранятся в этом месте на Mac:
/ Pictures / Photos Library.photoslibrary / Masters /.
Важно отметить, что
тильда указывает домашний каталог пользователей, если вы собираетесь использовать команду «Перейти в папку» для перемещения по этому каталогу, не пропустите префикс
Часть 1. Внимательный просмотр фотографий на Mac
Приложение «Фотографии» — это удобный инструмент для хранения всех ваших фотографий и видео. Все сделанные фотографии хранятся в нем и даже организованы. Когда вы открываете приложение, вы можете найти все свои фотографии и вспомнить все воспоминания, которые вы собрали.
Фотографии и iPhoto одинаковы?
Фотографии считались идеальный инструмент в управлении фотографиями для пользователей Mac. Перед тем, как фотографии вышли на сцену, Apple создала приложения 2 для управления фотографиями и видео. iPhoto, в частности, идеально подходит для тех, у кого меньше опыта в фотографии, в то время как Aperture был предпочтительным выбором для тех, кто хочет заняться монтажом.
Благодаря доступности приложения Photos, оно стирает грань между этими двумя приложениями, сочетая в себе лучшее из них и добавляя новые функции, такие как ICloud Photo Library и обмен фотографиями iCloud.
Для тех, кто использовал iPhoto раньше, будет проще всего использовать приложение «Фото». Все фотографии, альбомы и коллекции находятся в главном окне с боковой панелью навигации слева, и вы можете выбрать различные параметры просмотра в верхней части интерфейса.
Основным отличием iPhoto от приложения Photos является его производительность. Если у вас большие библиотеки, iPhoto имеет тенденцию задыхаться или отставать, и у него были произвольные ограничения, которые ограничивали бы размеры альбомов и коллекций.
С приложением «Фото» дело обстоит иначе, поскольку эти ограничения исчезли и могут работать с большими библиотеками. Хотя общий интерфейс приложений Photos может быть таким же, он является относительно более быстрым и мощным инструментом, чем его предшественник.
Как хранить фотографии на Mac?
Ваши фотографии могут быть сохранены на вашем Mac или на iCloud. Первоначальный шаг — убедиться, что ваши фотографии находятся на вашем Mac. Как правило, фотографии могут занимать место на диске, особенно если их много.
Просто откройте приложение «Фото», нажмите «Настройки» и выберите вкладку iCloud. Если вы хотите сохранить свои фотографии в iCloud, вы должны выбрать опцию «Загрузить оригиналы на этот Mac». Это гарантирует, что все ваши фотографии находятся на диске, и следующая задача для вас — найти их.
Часть 2. Где фотографии хранятся в Mac OS?
Файлы фотографий хранятся в этом месте в Mac OS:
/ Картинки / Фотогалерея.ФотоБиблиотека / Мастера /
Важно отметить, что
тильда указывает домашний каталог пользователей, если вы собираетесь использовать команду «Перейти в папку» для перемещения по этому каталогу, не пропустите префикс
В основном это касается локальных файлов изображений, а не всего, что хранится в iCloud. Для файлов в iCloud вы можете получить к ним доступ через библиотеку фотографий iCloud или приложение «Фотографии».
Как получить доступ к месту, где хранятся файлы фотографий?
В случае, если вы решите вручную перейти к расположению файла фотографий с помощью Finder, чтобы найти где хранятся фотографии на MacЕсть шаги, которые вы должны выполнить:
- Откройте Finder и перейдите в домашний каталог
- Откройте папку «Изображения»
- Найдите файл, помеченный как «Фотобиблиотека библиотеки фотографий».
- Щелкните правой кнопкой мыши или удерживайте клавишу «Control» + щелкните «Фотобиблиотеку библиотеки фотографий» и нажмите «Показать содержимое пакета»
- Откройте папку «Мастера», чтобы найти файлы изображений, включенные в приложение «Фотографии».
Как правило, папка «Мастера» содержит каталоги фотографий, которые классифицируются по дате в подпапках «день», «месяц» или «год». В каждой папке вы найдете файлы изображений с каждой конкретной даты.
Помните, что если вы удалите фотографию из каталога «Мастера», вы больше не сможете получить к ней доступ в приложении «Фотографии». Рекомендуется скопировать файл из каталога, если вы хотите его отредактировать. Кроме того, эта папка пакета не предназначена для легкого доступа, поэтому она скрыта. Тем не менее, вы можете просматривать файлы напрямую, если хотите.
Другой вариант, если вы хотите найти исходный файл из приложений «Фото», — использовать опцию «Показать ссылку». Откроется окно Finder, в котором содержится файл, выбранный из фотографий. Некоторые пользователи Mac заметят, что изображения в приложении «Фотографии» обозначены в том же стиле пакета, что и в других распространенных приложениях Mac, и в том же родительском каталоге, где находятся изображения iPhoto и файлы Photo Booth.
Быстрое предложение
В случае, если вам требуется только «Мастер» файлы, чтобы скопировать несколько фотографий, просто переместите их из фотографий прямо на рабочий стол. Это действие создаст дубликаты ваших фотографий и не будет перемещать или удалять оригинальные файлы.
Не забудьте найти и удалить все копии, которые вы приобрели позже, чтобы файлы не занимали место на вашем Mac. В таких случаях вам может понадобиться эффективный инструмент, такой как аналогичная фотография инструмент в PowerMyMac очистить ненужные файлы после обнаружения.
Часть 3. Бонус: как использовать приложение «Фото»
Если вы впервые используете приложение «Фотографии», оно предоставит вам обзор того, как выглядит ваша библиотека со всеми импортированными фотографиями и видео. Вы быстро познакомитесь с некоторыми функциями и инструментами, а также узнаете, как создавать конкретные воспоминания с помощью печатных объектов, таких как фотокниги, календари и многое другое.
Закончив ознакомление с приложением, и вы прошли первоначальную настройку, вы готовы импортировать свои фотографии и видео.
Импорт фотографий на Mac
Вы можете использовать несколько способов для импорта вашего мультимедийного содержимого в приложение «Фотографии», в зависимости от того, где вы хранили файлы.
1. С айфона или цифровой камеры
- Подключите ваш iPhone или камеру к вашему Mac с помощью USB-кабеля. Необходимо разблокировать iPhone с помощью пароля, а затем нажать «Доверять», когда его попросят «Доверять этому компьютеру».
- Если приложение Photo не открывается автоматически, откройте приложение на вашем Mac.
- После запуска приложения «Фото» появится экран «Импорт», на котором есть все фотографии и видео на вашем iPhone или камере. Если вы не видите экран «Импорт», просто нажмите на свой iPhone или камеру на боковой панели «Фото» под «Устройствами».
- На этом этапе вы можете выбрать «Импортировать все новые элементы» или выбрать пакет и нажать «Импортировать выбранные».
2. Из папки или внешнего жесткого диска в Finder
Если это источники, у вас есть несколько вариантов на выбор. В случае, если ваши фото и видео хранятся на внешнем жестком диске, вы должны убедиться, что они связаны в первую очередь. Вы можете перейти к одному из следующих действий:
- Переместите файлы с диска в окно «Фотографии»
- Перетащите файлы с диска на значок «Фотографии», который вы можете найти в Dock
- В приложении «Фотографии» перейдите в меню «Файл»> «Импорт». Выберите фотографии или видео, которые вы хотите импортировать, и нажмите «Просмотр» для импорта.
Помните, что приложение «Фотографии» копирует фотографии и видео в библиотеку фотографий. Исходный файл остается либо на вашем устройстве, либо в его папке.
Быстрая подсказка
Если вам было интересно где хранятся фотографии на Mac — теперь у вас есть ответ. Следующая задача — убедиться, что у вас нет дубликатов, поскольку они могут занимать место. Поскольку приложение Photos не удалит исходные фотографии после процесса импорта, вы можете в конечном итоге с дубликатами фотографий это может поглотить драгоценное дисковое пространство на вашем Mac. Те, кто сделал несколько фотографий одного и того же объекта с несколько разных углов, в конечном итоге будут использовать больше места.
Идеальный способ контролировать вашу коллекцию фотографий — это время от времени сканировать ваш Mac на наличие дубликатов. С помощью инструмента Похожие фото в iMyMac PowerMyMac, вы можете сканировать ваше устройство на наличие похожих фотографий, которые вы можете легко удалить, чтобы освободить место.
iMyMac PowerMyMac — это универсальный инструмент с множеством функций для оптимизации вашего Mac. Если вы хотите убедиться, что нет дублирующихся фотографий, которые могут занять место на диске, вам необходимо использовать инструмент «Похожие фотографии» в модуле Cleaner модуля PowerMyMac. Этот инструмент является идеальным менеджером фотографий, который может помочь найти и удалить дубликаты фотографий на вашем Mac. Он работает так же, как инструмент Duplicate Finder, но специализируется на поиске похожих фотографий.
Давайте внимательно посмотрим на шаги.
- Нажмите на модуль Cleaner в PowerMyMac и выберите инструмент «Похожие фотографии».
- Нажмите на кнопку «Сканировать» в интерфейсе. Это начнет распознавать и обнаруживать похожие фотографии на вашем устройстве.
- После завершения сканирования вам предоставляется предварительный просмотр похожих фотографий на левой стороне. Справа нажмите на фотографии и превью.
- Выберите похожие фотографии для удаления.
- Нажмите на кнопку «Очистить» в правом нижнем углу, чтобы избавиться от похожих фотографий.
- На этом этапе нажмите «Подтвердить», чтобы удалить похожие фотографии, которые вы выбрали. Время очистки зависит от размера похожих фотографий.
Кроме того, PowerMyMac имеет другие функции, которые вы можете использовать для очистки вашего Mac, такие как Uninstaller, которые могут помочь вам полностью удалить приложения, Конфиденциальность, которая может очистить ваши браузеры, чтобы защитить вашу личную информацию .
Давай завернем
С помощью параметров, указанных выше, вы можете легко найти свои фотографии на вашем Mac. Просто убедитесь, что после того, как вы найдете свои фотографии, у вас не будет дубликатов. Помните, что эти дубликаты или похожие фотографии могут занимать драгоценное дисковое пространство на вашем Mac.
Прекрасно Спасибо за ваш рейтинг.