HP Smart Install Utility или отключение виртуального CD-ROM на принтере
Ситуация: принтер hp p1102 нормально работающий вдруг перестал печатать. Проявлялось это так: компьютер включен, при включении принтера появлялось окно с предложением установить драйвера. Т.е драйвера есть в самом принтере, что очень удобно. Даже если отказаться от установки, принтер переставал печатать. Проблему можно решить путем включения принтера до включения компьютера, но не всегда пользователи соблюдают порядок включения. Значит нужно идти другим путем…
Так как отключить виртуальный CD-ROM на принтере?
Для отключения виртуального CD-ROM на принтере воспользуемся фирменной утилитой — HP Smart Install Utility Скачиваем с официального сайта или в корне установочного диска с драйверами от принтера зайти в папку «UTIL» и в соответствии с разрядностью вашей ОС запустить файл «SIUtility.exe» или «SIUtility64.exe» потом в открывшемся окне нажать кнопочку «Printer», выбрать нужный принтер и нажать кнопочку «Next», в появившемся окне нажать кнопочку «Disable HP Smart Install…»
И все виртуальный CD-ROM привод при включении принтера больше не появится, если только вы его сами опять не включите, выполнив описанный процесс только надо будет нажать кнопку «Enable HP Smart Install…».
HP Smart Install Utility — скачать
HP предлагает бесплатное средство HP Print and Scan Doctor для диагностики и устранения проблем печати и сканирования. Загрузите и запустите HP Print and Scan Doctor для быстрого и автоматического устранения некоторых известных проблем. При переходе по этой ссылке загружается HP Print and Scan Doctor, используя функциональные возможности вашего интернет-браузера.
HP Smart Install Utility или отключение виртуального CD-ROM на принтере: 6 комментариев
Спасибо, отключил эту назойливую фишку. Каждое утро на работе начиналось с этого принтера
Скачать HP Smart для ПК
- Категория: Productivity
- Дата выпуска: 2020-06-15
- Текущая версия: 7.3
- Размер файла: 128.81 MB
- Совместимость: Требуется Windows 10/8.1/8/7/Vista
HP Smart для ПК Скриншоты

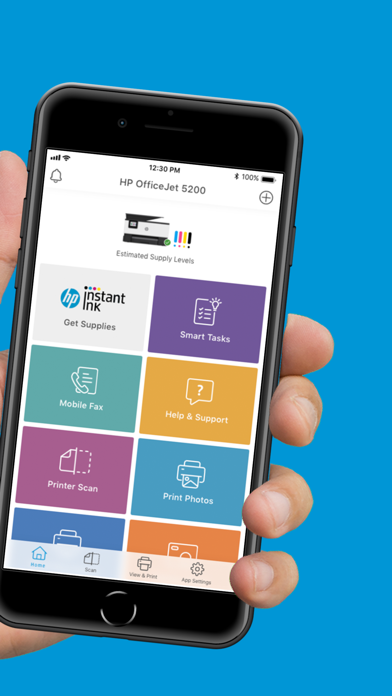
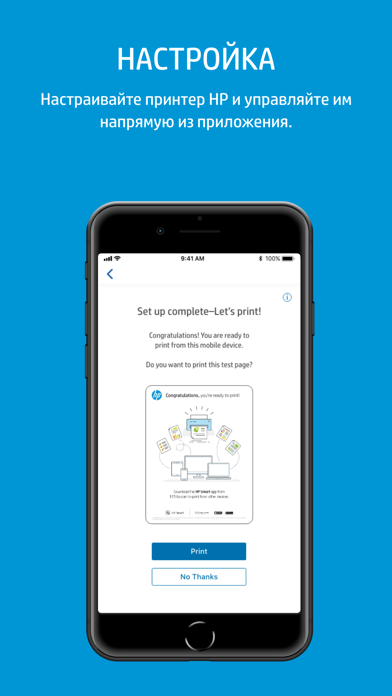





загрузить и установить HP Smart на вашем персональном компьютере и Mac
Некоторые приложения, например, те, которые вы ищете, доступны для Windows! Получите это ниже:
| SN | заявка | Скачать | рецензия | Разработчик |
|---|---|---|---|---|
| 1. |  Mail and Calendar Mail and Calendar | Скачать | 4.3/5 2,064 рецензия |
 Microsoft To Do: Lists, Tasks & Reminders
Microsoft To Do: Lists, Tasks & Reminders2,014 рецензия
 Cool File Viewer: Rar, Word, PDF, PPT, Video & Image Opener
Cool File Viewer: Rar, Word, PDF, PPT, Video & Image Opener2,014 рецензия
Или следуйте инструкциям ниже для использования на ПК :
Если вы хотите установить и использовать HP Smart на вашем ПК или Mac, вам нужно будет загрузить и установить эмулятор Desktop App для своего компьютера. Мы усердно работали, чтобы помочь вам понять, как использовать app для вашего компьютера в 4 простых шагах ниже:
Шаг 1: Загрузите эмулятор Android для ПК и Mac
Хорошо. Прежде всего. Если вы хотите использовать приложение на своем компьютере, сначала посетите магазин Mac или Windows AppStore и найдите либо приложение Bluestacks, либо Приложение Nox . Большинство учебных пособий в Интернете рекомендуют приложение Bluestacks, и у меня может возникнуть соблазн рекомендовать его, потому что вы с большей вероятностью сможете легко найти решения в Интернете, если у вас возникнут проблемы с использованием приложения Bluestacks на вашем компьютере. Вы можете загрузить программное обеспечение Bluestacks Pc или Mac here .
Шаг 2: установите эмулятор на ПК или Mac
Теперь, когда вы загрузили эмулятор по вашему выбору, перейдите в папку «Загрузка» на вашем компьютере, чтобы найти приложение эмулятора или Bluestacks.
Как только вы его нашли, щелкните его, чтобы установить приложение или exe на компьютер или компьютер Mac.
Теперь нажмите «Далее», чтобы принять лицензионное соглашение.
Чтобы правильно установить приложение, следуйте инструкциям на экране.
Если вы правильно это сделаете, приложение Emulator будет успешно установлено.
Шаг 3: HP Smart для ПК — Windows 7/8 / 8.1 / 10
Теперь откройте приложение Emulator, которое вы установили, и найдите его панель поиска. Найдя его, введите HP Smart в строке поиска и нажмите «Поиск». Нажмите на HP Smartзначок приложения. Окно HP Smart в Play Маркете или магазине приложений, и он отобразит Store в вашем приложении эмулятора. Теперь нажмите кнопку «Установить» и, например, на устройстве iPhone или Android, ваше приложение начнет загрузку. Теперь мы все закончили.
Вы увидите значок под названием «Все приложения».
Нажмите на нее, и она перенесет вас на страницу, содержащую все установленные вами приложения.
Вы должны увидеть . Нажмите на нее и начните использовать приложение.
Шаг 4: HP Smart для Mac OS
Привет. Пользователь Mac!
Шаги по использованию HP Smart для Mac точно такие же, как для ОС Windows выше. Все, что вам нужно сделать, это установить Nox Application Emulator или Bluestack на вашем Macintosh. Вы можете получить Это здесь .
Спасибо за чтение этого урока. Хорошего дня!
Hp m1132 mfp отключить smart install
Ситуация: принтер hp p1102 нормально работающий вдруг перестал печатать. Проявлялось это так: компьютер включен, при включении принтера появлялось окно с предложением установить драйвера. Т.е драйвера есть в самом принтере, что очень удобно. Даже если отказаться от установки, принтер переставал печатать. Проблему можно решить путем включения принтера до включения компьютера, но не всегда пользователи соблюдают порядок включения. Значит нужно идти другим путем…
Так как отключить виртуальный CD-ROM на принтере?
Для отключения виртуального CD-ROM на принтере воспользуемся фирменной утилитой — HP Smart Install Utility Скачиваем с официального сайта или в корне установочного диска с драйверами от принтера зайти в папку «UTIL» и в соответствии с разрядностью вашей ОС запустить файл «SIUtility.exe» или «SIUtility64.exe» потом в открывшемся окне нажать кнопочку «Printer», выбрать нужный принтер и нажать кнопочку «Next», в появившемся окне нажать кнопочку «Disable HP Smart Install…»
И все виртуальный CD-ROM привод при включении принтера больше не появится, если только вы его сами опять не включите, выполнив описанный процесс только надо будет нажать кнопку «Enable HP Smart Install…».
HP Smart Install Utility — скачать
HP предлагает бесплатное средство HP Print and Scan Doctor для диагностики и устранения проблем печати и сканирования. Загрузите и запустите HP Print and Scan Doctor для быстрого и автоматического устранения некоторых известных проблем. При переходе по этой ссылке загружается HP Print and Scan Doctor, используя функциональные возможности вашего интернет-браузера.
HP Smart Install Utility или отключение виртуального CD-ROM на принтере: 6 комментариев
Спасибо, отключил эту назойливую фишку. Каждое утро на работе начиналось с этого принтера
Итак столкнулся с такой проблемой:
Стоит компьютер под управлением Ubuntu 14.04, к нему приобрели принтер HP LaserJet P1102. Казалось бы, отличный принтер, нормальный производитель, на оф.сайте есть дрова под линукс, чё бы ему не работать?! Ан-нет.
При подключении его к компу убунту натянула на него свои дрова и он успешно добавился в принтеры, даже печатал! Но с течением времени меня начали отвлекать мол плохо работает, задания зависают, из очереди печати не удаляются, иногда говорит что печать завершена а на самом деле он её и не начинал, да ещё и в списке принтеров он определялся сразу как два одинаковых принтера, один из которых не работал совсем. Но иногда он печатает всё как надо, причинно-следственные связи его такой интересной работы установить не удалось.
- Думал перезагружу компьютер, перезагружу принтер и всё будет нормально — нет, задания в очереди висят и не пропадают ;
- Открывал CUPS по адресу localhost:631, удалял там — просит root-права — даю, но удаляются через раз ;
- Написал скрипт для перезагрузки демона CUPS, чтобы пользователь мог его запускать в случае глюков — не помогло ;
- Дал пользователю root-права на всё — не помогло .
Начал Рыть в интернете, оказывается не у меня одного такие проблемы, говорят этот принтер вообще геморройный из-за того, что производитель запимал драйвера на принтер в него самого и при первом запуске он определяется как CD-ROM, ставит на себя драйвера, записывает на комп информацию что драйвера установлены и последующие запуски он уже определяется как принтер.
Наверное производитель решил облегчить пользователю жизнь, избавив его от необходимости один раз достать CD-диск с драйверами и вставить его в комп, однако, ОЧЕНЬ осложнил жизнь пользователям Linux.
Сейчас я приведу вариант борьбы с этим принтером, который проделал я. Возможно что-то я делал лишнее, но предполагать и что-то убирать не буду-пишу как всё было.
- Нужно поменять драйвера принтера на компьютере
- Нужно отключить функцию HP Smart Install на принтере
- Нужно собрать всё вместе
Меняем драйвера принтера на компьютере
- Для этого нужно чтобы комп выходил в интернет.
- Отключаем принтер от компа.
- Запускаем менеджер пакетов Synoptic, жмём кнопку «Обновить» (должны быть указаны сетевые репозитории, а репозиторий на установочном CD/DVD диске — отключен)
- находим пакет hlip, помечаем его на обновление
- ищем пакеты с текстом HP в имени, будет что-то типа …HP…PostScript…, помечаем на обновление и его. Обновляем
- Далее делаем по инструкции как здесь. Т.е. качаем HLIP, запускаем его командой sh hlip-3.15.7.run и, следуя подсказкам установщика доводим дело до Restart or re-plug in your printer, делаем re-plug-in, затем перезагружаемся
На этом с компом пока закончим.
Отключаем функцию HP Smart Install на принтере
Для этого нам понадобится компьютер с установленным Windows (у меня была семёрка 64-разрядная)
- Подключаем принтер к виндовой машине, но не надо его устанавливать!
- Идём в интернет и качаем файл SIUtilityраспаковываем Zip-архив в любую папку, запускаем утилиту.
- Нам нужно нажать на кнопку «Printer», программа предложет нам найти принтер в списке, выбираем его и жмём «Next», далее подтверждаем что хотим отключить функцию Smart Install на самом принтере. Дело почти сделано! ….Ан-нет.
Всё бы хорошо если б эта утилита не была такой же геморройной как и сам принтер! А дело вот в чём:
- Если принтер втыкается в компьютер в первый раз, то он определится как CD-ROM и предложет запустить программу установки драйверов. В этот момент при запуске SIUtility обнаружит принтер, но при потытке нажать на кнопку «Next» скажет что-то типа Unable to communicate with printer (не помню дословно).
- Если драйвера на принтер установлены и принтер работает, то утилита SIUtility не видит принтер напрочь!
Вот здесь-то и начинаются танцы с бубном! Путём многократной установки, удаления драйверов и принтера из системы и многочисленных перезагрузок всё-таки ужалось поймать тот момент когда SIUtility увидела принтер и смогла отключить систему Smart Install в нём. Ура.
Попытаюсь на память вспомнить что я делал:
- Подключил принтер к компу под Win7 x64 на котором никогда ранее он не устанавливался
- Принтер определился как CD-ROM и предложил установить драйвера — проигнорировал
- SIUtility видит принтер, но не может установить с ним связь
- Устанавливаю драйвера принтера
- SIUtility не видит принтер
- Перезагружаю комп
- SIUtility не видит принтер
- Удаляю принтер из устройств в «Пуск»-«Устройства и принтеры»
- Удаляю драйвера путём написания в «Выполнить» команды: printui /s /t2, нахожу принтер, удаляю только драйвер
- SIUtility не видит принтер
- Перезагружаю комп
- SIUtility не видит принтер
- Замкнутый круг. Пытаюсь выйти из положения запустив неизвестную утилиту ntScrubber.exe в составе архива SIUtility. Она что-то делает и перезагружает компьютер.
- Принтер определился как CD-ROM и предложил установить драйвера — проигнорировал
- SIUtility видит принтер, но не может установить с ним связь
- Устанавливаю драйвера принтера
- Перезагружаю комп
- SIUtility не видит принтер
- Захожу в «Панель управления»-«Удаление программ», удаляю драйвера HP, отказываюсь от перезагрузки
- О чудо! SIUtility видит принтер, устанавливает с ним связь и отключает эту грёбанную функцию!
Вроде-бы было так. Я думаю что можно было бы сделать так с самого начала:
- установить драва на принтер
- перезагрузить комп
- удалить драйвера из панели управления
- запускать SIUtility
Кароче теперь Вы представляете что примерно нужно делать чтобы отключить функцию HP SmartInstall с помощью фирменной утилиты SIUtility, я могу пожелать Вам только удачи!
Собираем всё вместе
Вообще говоря, там где стоит эта связка «Компьютер Ubuntu + Принтер» интернета нет и я таскал их по-очереди в другой корпус где есть интернет для настройки. И каково же было моё разочарование, когда закончив все предыдущие танцы с бубном я подключил принтер к компьютеру!
Счастье было мимолётным: При подключении Убунту сразу выдало окошко типа найден принтер HP, не женаете ли установитьь на него фирменные драйвера? (кстати в прошлый раз она ничего не спрашивала, молча натянула свои драйвера и заглохла)
Жму YES!….. Говорит: давайте мне интернет, я поищу там драйвера! О чёрт! Опять интернет! Что мне теперь их опять туда тащить только два сразу. Залез с телефона в инет, нашёл сайт и скачал файл hplip-3.15.7-plugin.run
При этом мне удалось на месте раздобыть провод для подключения моего телефона к компу…, собственно этот файл и был скормлен установщику принтера.
Ответив на пару несложных вопросов и приняв лицензионные соглашение, принтер встал.
Hp smart install установка с компакт-диска
Подключение через порт USB
Данное устройство поддерживает подключение через порт Hi-Speed USB 2.0. Необходимо
использовать USB кабель типа «А-В» длиной не более 2 м (6,56 фута).
Данный тип установки поддерживается только в ОС Windows.
Функция HP Smart Install позволяет выполнить установку драйверов устройства и
программного обеспечения при подключении устройства к компьютеру при помощи USB-кабеля.
При использовании HP Smart Install не требуется установочный компакт-диск.
Не вставляйте установочный компакт-диск с программным обеспечением в устройство чтения
компакт-дисков компьютера.
Подключите кабель USB.
Должен произойти автоматический запуск HP Smart Install. Для установки программного
обеспечения выполните инструкции, приведенные на экране.
Если программа HP Smart Install не запускается автоматически, то на компьютере
отключена функция автозапуска. Для запуска программы откройте окно «Мой
компьютер» и дважды щелкните по значку диска HP Smart Install. Если вы не можете
найти диск HP Smart Install, используйте установочный диск устройства для установки
программного обеспечения.
Если программа запрашивает выбор типа подключения, выберите тип подключения,
которое будет использоваться для печати после установки программного обеспечения.
Установка с компакт-диска
Вставьте установочный компакт-диск с программным обеспечением в устройство чтения
компакт-дисков компьютера.
Не подключайте USB-кабель до появления соответствующего запроса.
Если программа установки не запустится автоматически, просмотрите содержимое компакт-
диска и запустите файл SETUP.EXE.
Для установки программного обеспечения выполните инструкции, приведенные на экране.
Подключение через порт USB
Если вы используете установочный компакт.
Если вы используете установочный компакт-диск для установки программного обеспечения, то
вы можете выбрать приведенные ниже типы установки.
Простая установка (рекомендуется)
Во время установки не будут отображаться запросы на подтверждение или выполнение
изменений настроек. Кроме того, будет автоматически принято лицензионное соглашение
на программное обеспечение.
Во время установки будут отображаться запросы на подтверждение и изменение
настроек, выставленных по умолчанию.
Глава 4 Подключение устройства
Поддерживаемые сетевые протоколы
Сетевое подключение (только для беспроводных
моделей)
Устройство может подключаться к беспроводным сетям.
Поддерживаемые сетевые протоколы
Для подключения сетевого устройства к сети потребуется сеть, которая использует один из
приведенных ниже протоколов.
TCP/IP (IPv4 или IPv6)
Установка устройства с подключением к беспроводной сети при
помощи HP Smart Install
Данный тип установки поддерживается только в ОС Windows.
Функция HP Smart Install позволяет выполнить установку драйверов устройства и
программного обеспечения при подключении устройства к компьютеру при помощи USB-
кабеля. Если устройство уже подключено к сети, выполните сброс настроек беспроводной
сети. См.
При использовании HP Smart Install не требуется установочный компакт-диск.
Не вставляйте установочный компакт-диск с программным обеспечением в устройство чтения
компакт-дисков компьютера.
Включите устройство и подключите его к компьютеру при помощи кабеля USB. Должен
произойти автоматический запуск программы установки.
Сетевое подключение (только для беспроводных моделей)
Если программа HP Smart Install не запускается автоматическ.
Если программа HP Smart Install не запускается автоматически, то на компьютере
отключена функция автозапуска. Для запуска программы откройте окно «Мой
компьютер» и дважды щелкните на значок диска HP Smart Install. Если вы не можете
найти диск HP Smart Install, используйте установочный диск устройства для установки
программного обеспечения.
Если программа запрашивает выбор типа подключения, выберите тип подключения,
которое будет использоваться для печати после установки программного обеспечения.
Для завершения установки устройства выполните инструкции на экране.
Если вы хотите убедиться, что устройству был присвоен сетевой IP-адрес, то после
установки устройства распечатайте страницу конфигурации. Для печати страницы
конфигурации нажмите и удерживайте нажатой кнопку отмены на устройстве до тех
пор, пока не начнет мигать индикатор готовности , затем отпустите кнопку отмены.
Установка устройства с подключением к беспроводной сети при
помощи установочного компакт-диска
Вставьте установочный компакт-диск с программным обеспечением в устройство чтения
компакт-дисков компьютера.
Если программа установки не запустится автоматически, просмотрите содержимое компакт-
диска и запустите файл SETUP.EXE.
Для завершения установки устройства выполните инструкции на экране.
Если вы хотите убедиться, что устройству был присвоен сетевой IP-адрес, то после
установки устройства распечатайте страницу конфигурации. Для печати страницы
конфигурации нажмите и удерживайте нажатой кнопку отмены на устройстве до тех
пор, пока не начнет мигать индикатор готовности , затем отпустите кнопку отмены.
Глава 4 Подключение устройства
Установка программного обеспечения для устройства,подключенн.
Установка программного обеспечения для устройства,
подключенного к сети
Выполните приведенные ниже пункты, если устройство уже подключено к сетевому
компьютеру (т.е. устройству уже присвоен IP-адрес) и необходимо установить драйвер
принтера на другой компьютер.
Откройте встроенный Web-сервер HP в компьютере. См.
Щелкните на вкладку HP Smart Install.
Нажмите кнопку Загрузка.
Для завершения установки устройства выполните инструкции на экране.
Создание однорангового (компьютер-компьютер) беспроводного
подключения
Данное устройство может подключаться к компьютеру при помощи однорангового (компьютер-
компьютер) беспроводного соединения.
Включите устройство и восстановите настройки сетевого подключения.
Распечатайте страницу конфигурации (см.
разделе «Информация о сети» найдите сетевое имя (SSID).
Обновите список доступных беспроводных сетей на компьютере, щелкните на сетевое
имя устройства (SSID) и подключитесь к нему.
Через несколько минут распечатайте страницу конфигурации и найдите на ней IP-адрес
устройства.
Откройте web-браузер и введите IP-адрес устройства в адресную строку. Нажмите
клавишу
, чтобы открыть встроенный Web-сервер HP.
Щелкните на вкладку HP Smart Install, а затем нажмите кнопку Загрузка для установки
программного обеспечения.
На расположенных ниже рисунках показано различие между соединением «компьютер-
компьютер» и сетевым подключением через точку доступа (инфраструктура).
Сетевое подключение (только для беспроводных моделей)
Выключение модуля беспроводной связи устройства, Настройка сетевого устройства
Выключение модуля беспроводной связи устройства
Для отключения от беспроводной сети можно выключить модуль беспроводной связи
устройства.
Нажмите и удерживайте нажатой кнопку беспроводного подключения, расположенную на
панели управления устройства.
Для того, чтобы убедиться, что модуль беспроводной связи выключен, распечатайте
страницу конфигурации. IP-адрес устройства должен иметь значение 0.0.0.0.
Настройка сетевого устройства
Использование программы настройки беспроводной сети
Для настройки печати при помощи устройства, подключенного к беспроводной сети,
используйте программу настройки беспроводной сети.
Подключите беспроводное устройство к компьютеру при помощи кабеля USB.
Нажмите кнопку Пуск, затем нажмите Программы или Все программы.
Выберите пункт меню HP, затем щелкните на пункт Серия принтеров HP LaserJet
Professional P1100.
Щелкните на пункт Настройка беспроводной сети.
Для настройки печати при помощи устройства, подключенного к беспроводной сети,
выполните инструкции, приведенные на экране.
Глава 4 Подключение устройства
Просмотр и изменение сетевых параметров, Установка или изменение сетевого пароля, Ip-адрес
Восстановление параметров беспроводной сети, используемых по умолчанию
Нажмите и удерживайте нажатой кнопку беспроводного подключения и кнопку отмены
, затем включите устройство.
Удерживайте кнопки нажатыми до тех пор, пока все индикаторы не начнут мигать
одновременно. Затем отпустите кнопки.
Просмотр и изменение сетевых параметров
Для просмотра или изменения параметров IP-конфигурации пользуйтесь встроенным Web-
сервером.
Напечатайте страницу конфигурации и найдите IP-адрес.
Если используется IPv4, IP-адрес содержит только цифры. Он имеет следующий
формат:
Если используется IPv6, IP-адрес является шестнадцатеричной комбинацией
символов и цифр. В нем используется формат, аналогичный следующему:
Чтобы открыть встроенный Web-сервер, введите IP-адрес устройства в адресную строку
Web-браузера.
Перейдите на вкладку Сеть для получения информации о сети. При необходимости
параметры можно изменить.
Установка или изменение сетевого пароля
Используйте встроенный Web-сервер для установки сетевого пароля или изменения
существующего пароля.
Откройте встроенный Web-сервер, перейдите на вкладкуСеть, затем перейдите по ссылке
Пароль.
Если пароль уже установлен, вам будет предложено ввести его.
Введите пароль и нажмите кнопку Применить.
Введите новый пароль в окно Пароль и в окно Подтвердите пароль.
Чтобы сохранить пароль, нажмите кнопку Применить в нижней части окна.
IP-адрес устройства может быть задан вручную или назначен автоматически при помощи
протоколов DHCP, BootP, или AutoIP.
Сетевое подключение (только для беспроводных моделей)
Настройка скорости соединения
Для изменения IP-адреса вручную используйте встроенный Web-сервер HP.
Откройте встроенный Web-сервер НР и щелкните на вкладку Сеть.
На панели навигации щелкните на ссылку Конфигурация IPv4 или Конфигурация IPv6.
В разделе Конфигурация IP-адреса щелкните на пункт IP-адрес вручную.
Введите нужные значения в полях IP-адрес вручную, Маска подсети IP и Шлюз по
умолчанию вручную.
Нажмите кнопку Применить.
Настройка скорости соединения
При необходимости настройки скорости соединения щелкните на вкладку Сеть во окне
встроенного Web-сервера НР. Данная функция находится на странице Расширенная
настройка.
Неправильное изменение настроек скорости соединения может привести к нарушению связи
между принтером и другими сетевыми устройствами. В большинстве случаев устройство
следует оставить в автоматическом режиме. При изменении настроек может произойти
выключение и включение устройства. Выполняйте изменения настроек только тогда, когда
устройство не используется.
Глава 4 Подключение устройства
Бумага и носители для печати, 5 бумага и носители для печати, 5бумага и носители для печати
Бумага и носители для печати
Сведения об использовании бумаги и носителей дляпечати Данно.
Сведения об использовании бумаги и носителей для
печати
Данное устройство поддерживает различные типы бумаги и других носителей для печати в
соответствии с указаниями в руководстве пользователя. Бумага или печатные носители, не
отвечающие этим указаниям, могут стать причиной возникновения проблем с качеством
печати, частых замятий и преждевременного износа устройства.
Для получения оптимальных результатов используйте только бумагу и носители для печати
HP, предназначенные для лазерной печати или многократного использования. Не пользуйтесь
бумагой и печатными материалами для струйных принтеров. Компания Hewlett-Packard не
рекомендует использовать носители других марок, поскольку HP не в состоянии
контролировать их качество.
В некоторых случаях неудовлетворительное качество печати наблюдается даже при печати на
бумаге, отвечающей всем требованиям, изложенным в этом руководстве пользователя. Такая
проблема может возникнуть при неправильном обращении с носителем, эксплуатации при
неприемлемой температуре и влажности, а также вследствие других обстоятельств,
контролировать которые компания Hewlett-Packard не в состоянии.
Использование носителя, не соответствующего требованиям,
установленным компанией HP, может привести к повреждению принтера и необходимости его
ремонта. На такой ремонт гарантия или соглашения о техническом обслуживании Hewlett-
Packard не распространяются.
Глава 5 Бумага и носители для печати
Выделить → Я нашёл инструкцию для своего принтера здесь! #manualza













