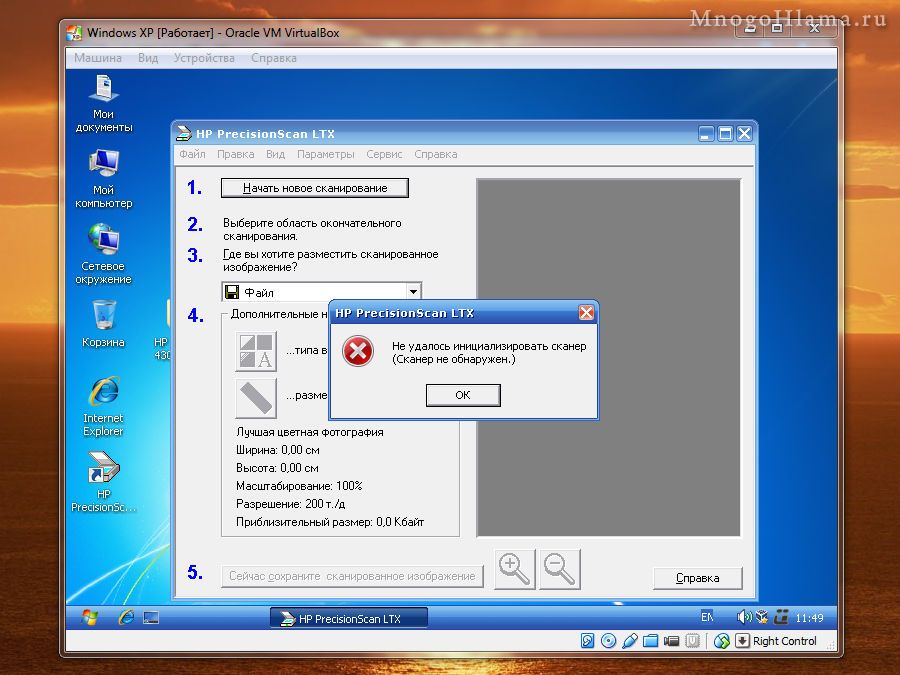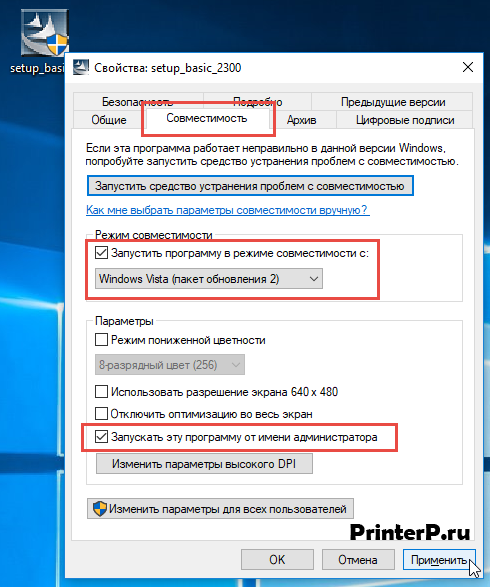Как подключить старый сканер HP Scanjet 4300C к Windows 7
Внимание!
Этот способ очень варварский, так как для того чтобы заставить работать старое устройство в новых версиях виндовс, придётся сделать очень много лишних телодвижений. То есть нужно будет установить программу VirtualBox, с помощью которой производится установка виртуальной Windows XP, через которую уже можно будет запустить сканер. Получится что-то типа Windows внутри Windows. Поэтому если вы ранее ничего не устанавливали на компьютер, кроме обоев на рабочий стол, то лучше даже и не пробовать этот способ. Тем более описание процесса здесь поверхностное и нет ссылок на необходимые программы.
Это очень старенький сканер, обзавёлся я им, когда на компьютере была установлена Windows XP, в которой он прекрасно работал какое то время. После перехода на Windows Vista, появились первые проявления «любви» HP к своим клиентам. Сканер упорно не хотел работать на Висте, так как производитель этого сканера забил на производство драйверов к последующим версиям Windows. Но в режиме совместимости с XP, удалось установить все драйвера и програмы для этого сканера, после чего он проработал на Висте ещё какое то время. Но после установки на комп Windows 7, «любовь» Hewlett-Packard проявилась во всей своей мощи. Этот чёртов сканер упирался рогами, но так и не запустился у меня на Win-7. Собственно, дрова и приложения кое-как устанавливаются через совмещение и система видит сканер как положено (HP Scanjet 4300C), но сканер при этом не работает. Поэтому решил в качестве эксперимента, попробовать запустить этот сканер из виртуальной Виндовс.
С официального сайта HP, скачиваем архив для Windows XP с драйверами и приложением HP PrecisionScan LTX для работы со сканером.
Так же скачиваем с популярного сайта бесплатных 🙂 приложений VirtualBox. Устанавливаем его, не забываем про установку дополнительного плагина Extension Pack. Он вроде как нужен для того, чтобы виртуальная Виндовс смогла видеть устройства подключённые к USB. Кстати там же на сайте подробные инструкции по работе с этой программой.
Возможно у вас уже есть диск с Windows XP, если же нет, то опять таки ищем в сети. После чего, можно приступать к установке виртуальной Виндовс. Программа VirtualBox полностью на русском языке, поэтому если вы хотя бы раз устанавливали Виндовс на обычный компьютер, то без особых трудностей сможете установить её и в VirtualBox. Для начала нужно будет сделать ряд настроек виртуальной машины, выделить место на жёстком диске, для XP достаточно 5 Гб. Назначить загрузочный диск (может быть виртуальным, поэтому достаточно будет смонтировать скаченный образ с Windows на этот диск). Ещё можно настроить общую папку, чтобы сканированные изображения были тут же доступны и основной Windows. Ну и прочую мелочь: звук, сеть, если конечно они нужны вам.
После того как всё настроили, нажимаем кнопку Запустить. Откроется ещё одно небольшое окошко в котором начнётся установка Виндовс на виртуальную машину. Всё что будет появляться в этом окне, будет зависеть от того, какую виндовс вы устанавливаете.
Собственно наша установленная виндовс в окне виртуальной машины VirtualBox.
Через общую папку, переносим в виртуальную Windows XP, скаченный ранее архив с драйверами к сканеру.
После того как установили драйвера к сканеру, подключили сам сканер к компьютеру, запускаем приложение HP PrecisionScan LTX.
Возможно появится сообщение «Не удалось инициализировать сканер». В этом случае, закройте приложение PrecisionScan, в меню виртуальной машины активируйте галочкой сканер. После чего, снова запустите приложение.
Собственно теперь можно сканировать без каких либо проблем.
После настройки общей папки, все сканированные изображения тут же сохраняются в неё. Что позволяет получать доступ к файлам в этой папке, сразу из обоих Виндовс. В общем, сомневаюсь что кто-то будет ставить драйвер размером с винду, чтобы заработало древнее устройство. Я и сам не стал бы этого делать, просто нужно было проверить сканер на работоспособность, так как он более года лежал без дела. Но всё же порадовало то, что сканер всё таки заработал. К тому же виртуальную Windows можно использовать для запуска каких либо стареньких приложений или игр.
А вот то, что производители оргтехники специально забивают на своих клиентов (мол, вы рылом не вышли, чтобы для вас драйвера писать), только из-за того, что тот не хочет менять ещё работающее устройство на более новую модель, это несколько расстроило.
Написать сообщение автору
Автор: Nikolay Golovin — — — — — — — —
06.02.2015
Крепкий орешек HP ScanJet 5100C
Крепкий орешек HP ScanJet 5100C
Давняя мечта многих — если не обогнать, то хотя бы ощутимо потеснить компанию Hewlett-Packard на рынке принтеров или сканеров. Уж больно привлекателен он постоянным и большим спросом со стороны массовых потребителей. И если такие попытки и заканчивались некоторым успехом, то полностью переубедить покупателей пока не удалось никому.
Пользователи крепко усвоили, что периферия от Hewlett-Packard — это и надежно, и круто, и в итоге не дороже, чем у остальных фирм. Репутация держится не на словах, а подкреплена практикой и опытом, накопленным за многие годы работы с этой техникой. Даже настроившись предубежденно к тем же сканерам от Hewlett-Packard, при более близком знакомстве с конкурирующими моделями убеждаешься, что в пользу изделий «лидера-монополиста» говорит множество фактов. А с фактами, как известно, спорить — дело гнилое.
Тем более что в этом году компания настроилась задать перцу своим конкурентам и кардинально обновила весь спектр предлагаемой на потребительском рынке компьютерной периферии. Пока еще идут сообщения о новых моделях, а самих их в продаже не видно (появятся, наверное, ближе к сезону осенних распродаж), стоит познакомиться с теми, которые были выпущены весной и летом. Именно они стали основой для создания новых линеек продукции, и по ним можно судить, что нас ждет в скором будущем.
Сканер ScanJet 5100C для массового пользователя
В этой модели отчетливо прослеживаются пути, намеченные Hewlett-Packard для укрепления своего положения на рынке. Во-первых, это достаточно высокие технические характеристики — не хуже, чем у устройств предыдущего поколения, — но по значительно более заманчивой цене ($265). Во-вторых, одним разрешением покупателя не завоюешь, поэтому упор сделан на удобство и простоту пользования, что понятно и непрофессиональному пользователю. Именно это должно помочь убедить его в особой привлекательности продуктов от Hewlett-Packard. И в-третьих, в душе у самых расчетливых покупателей зажгут огонь выкладки, демонстрирующие, насколько продуктивнее работать именно с моделями Hewlett-Packard, а не с «другими сканерами».
Скажете, сплошная реклама и маркетинг? И да, и нет. Ведь это и в самом деле так. По характеристикам, в частности, ScanJet 5100C не уступает конкурирующим устройствам. Тем более что на планшетных сканерах Hewlett-Packard собаку съела и не так уж просто эту компанию тут переплюнуть.
Для освещения оригинала выбрана ксеноновая лампа, обеспечивающая равномерность и точность цветопередачи, не требующая много времени на прогрев и калибровку. Оптическое разрешение составляет 600 пикселов на дюйм (ppi), программное — 1,200 ppi. Хотя глубина цвета на выходе сканера не превышает 24 бита, в нем используются попиксельный препроцессор, работающий с 36-битовым цветом, а потом выполняется 30-битовое преобразование изображения. Понятно, что этого достаточно для сканирования самых разных непрозрачных оригиналов — от цветных фотографий до черно-белого текста и штриховой графики.
Кстати, препроцессор выполняет кучу полезной работы. Еще на стадии сканирования, до передачи данных компьютеру, он очищает изображение от таких типичных бед, как муар, цветовой шум, царапины, смятые контуры. Кроме того, автоматически балансируется яркость и контрастность изображения, расширяется его динамический диапазон, повышается четкость. Все это выполняется на аппаратном уровне, то есть быстрее, чем программой-редактором, и отсканированные изображения сразу готовы для использования в документах пользователя.
Скорость сканирования достаточно высока. Этим всегда сканеры от Hewlett-Packard выделялись, модель ScanJet 5100C продолжает традицию. На считывание строки в нормальном режиме уходит не больше 6 миллисекунд. Ускоренный черно-белый режим требует всего 2 миллисекунды на каждую строку изображения. С учетом максимального размера оригинала 216 х 297 мм и разрешения 600 ppi получается, что непосредственно сканирование страницы А4 занимает чуть больше 40 секунд. В среднем же на ввод в компьютер (прямо в текстовый редактор, скажем в Microsoft Word) страницы, содержащей текст, графику и фотографии, с автоматической настройкой экспозиции для каждого элемента, распознаванием текста и преобразованием черно-белой графики в векторное представление уходит порядка 3 — 4 минут. Попробуйте сделать все это вручную и засеките время.
Для подключения ScanJet 5100C к компьютеру применяется параллельный порт ЕРР. Скорость передачи по нему, как уверяет Hewlett-Packard, доведена до 95% от той, которая достигается при использовании SCSI. Зато при инсталляции от вас, кроме втыкания кабелей, ничего не требуется. Даже если порт вашего компьютера поддерживает ЕРР, но этот режим не задействован, программа сама включит его. Хотя Hewlett-Packard и говорит, что конфликты при этом невозможны, я все-таки в это не совсем верю. Вопрос в том, какой еще принтер вы подключите к этому порту через «сквозное» гнездо сканера. Правда, пока я ничего страшного не наблюдал, работают и сканер, и принтер, даже одновременно.
Простота и продуктивность
Эти понятия взаимосвязаны. Поскольку сканер ScanJet 5100C рассчитан не на профессионального дизайнера, а на обычного делового или домашнего пользователя, под наибольшим удобством понимается максимальная автоматизация работы. А продуктивность работы вытекает из того, насколько быстро и с минимумом головной боли удается с ней разделаться. У профи критерии, конечно, несколько другие, но ведь ScanJet 5100C не для них.
С автоматизацией Hewlett-Packard, похоже, добилась всего, что только можно придумать. Ее сверхпередовая и модная технология Intelligent Scanning, ставшая основой для нового поколения сканеров, делает то, что год-другой назад показалось бы бреднями.
Рассказывать о ней можно очень долго, как и поступает Hewlett-Packard. Я ограничусь примером. Берем обычный рекламный проспект. На нем есть текст, частично лежащий поверх цветной плашки, фотоснимок, скажем экскаватора, эскиз с указанием его габаритов и рабочей зоны, логотипы производителя и продавца. Кладем этот листок на стекло сканера.
Дальше можно нажать всего одну кнопку, которая расположена на самом сканере, спереди, и автоматика сделает все за вас, поместив отсканированный буклет прямо в открытое вами приложение. Но можно и проконтролировать этот процесс.
Программа HP PrecisionScan позволяет проследить, как ScanJet 5100C справляется с работой, и при желании принять небольшое участие в ней. Когда картинка считывается, она сразу же разбивается на отдельные блоки с текстом, фото, штриховой и цветной графикой. Для каждого автоматически назначается оптимальный режим сканирования, включая разрешение и глубину цвета. Более того, можно указать, какой блок и в какую программу вы хотите поместить. Текст пропускается через программу автоматического распознавания символов. Графика преобразуется в векторный вид. В растровом остаются только фотографии.
Страница сканируется прямо в указанные вами приложения. Если хотите, пожалуйста, перенесите ее всю в текстовый процессор типа Word с сохранением макета, но уже в полностью редактируемом виде. Это возможно, так как HP PrecisionScan помещает текст и другие элементы на странице в отдельные кадры. Если точность следования оригиналу вас не интересует, укажите программе, что она должна соединить текст, и вы получите его в сплошном виде, но иллюстрации опять-таки будут стоять на своем месте.
Вспомните, что для каждого элемента на сканируемой странице применяется свой режим сканирования, а потом производится чистка и корректировка изображения, и вы поймете, что ScanJet 5100C лучше вас знает, как и что надо сделать. Словом, мечта пользователя — компьютер со сканером все сами делают, остается только в это время в тетрис поиграть. Эх, да ведь и на это времени почти нет, слишком быстро они с вашей работой справляются.
Разумеется, вслед за Hewlett-Packard и другие фирмы займутся тотальной автоматизацией сканирования. Интересно, когда это приведет к тому, что пользователь вообще не будет иметь представления о том, что, как, почему и зачем делает эта штуковина — сканер с подключенным к нему компьютером?
Сканер предоставлен фирмой CD-Life — титульная страница
Компьютерная газета. Статья была опубликована в номере 36 за 1998 год в рубрике hard :: периферия
Драйвер для HP Scanjet 2300c
Эти драйвера надо устанавливать в режиме совместимости. Ниже для пользователей мы написали инструкцию.
Windows XP/Vista
Установка драйвера в Windows 7
Для того, чтобы наладить работу принтера HP ScanJet 2300c, необходимо установить специальный драйвер. Такая программа служит для наладки компьютера на распознавание любой программы и работы с ней. Процесс установки драйвера и настройки принтера HP ScanJet 2300c является довольно простым и не отнимает много Вашего времени, и Вы вполне можете самостоятельно осуществить этот процесс. Для того, чтобы сделать процесс установки еще быстрее и избежать возможных сбоев, мы подготовили на нашей странице подробную инструкцию, которая дополнена изображениями, на которой вся процедура описана пошагово.
Перед началом установки драйвера для HP ScanJet 2300c Вам необходимо его скачать. Ссылку Вы можете увидеть чуть выше в нашем описании. Нажмите на ссылку, и начнется скачивание драйвера. Далее нажимаете правой кнопкой мыши по скаченному файлу и выберете — пункт в меню «Свойства».
Теперь перейдите во вкладку «Совместимость», поставьте галочку в режиме совместимости и выберете Vista c пакетом 2. Также поставьте галочку, чтобы запустить файл от имени администратора. Далее нажимаете «Применить» и потом «ОК».
Кликнув два раза по скачанному файлу, вы откроете драйвер, и на Вашем экране появится диалоговое окно с Мастером настройки принтера. Мастер настройки поможет установить принтер на Ваш компьютер самостоятельно, для чего Вам необходимо нажать кнопку «Далее».
После того, как произошла автоматическая установка принтера на Ваш компьютер, Вы можете видеть сообщение о том, что принтер марки HP ScanJet 2300c успешно установлен и готов к работе. Для завершения работы Мастера настройки нажмите кнопку «Готово».