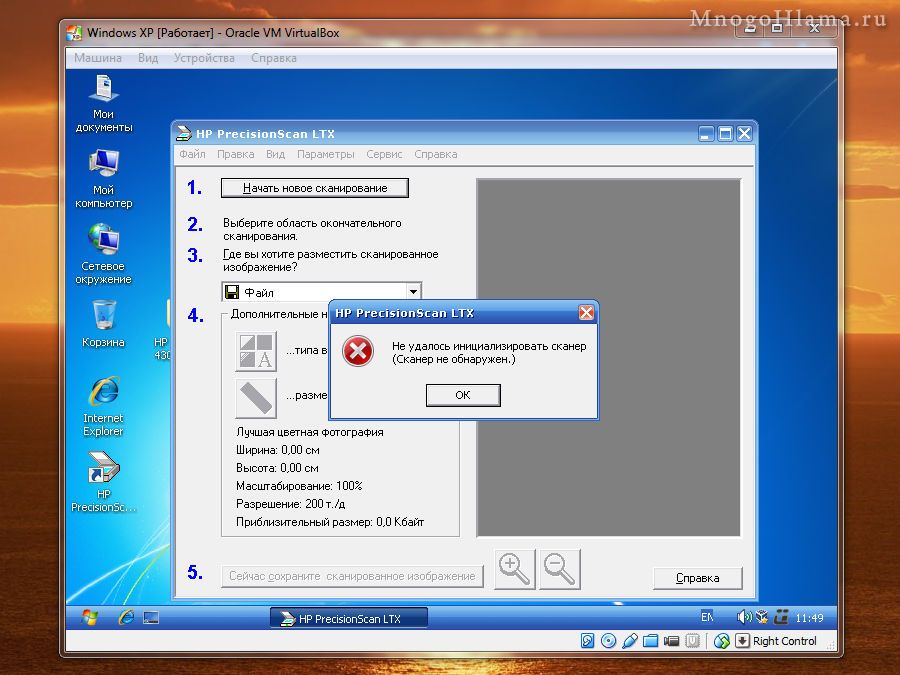Как подключить старый сканер HP Scanjet 4300C к Windows 7
Внимание!
Этот способ очень варварский, так как для того чтобы заставить работать старое устройство в новых версиях виндовс, придётся сделать очень много лишних телодвижений. То есть нужно будет установить программу VirtualBox, с помощью которой производится установка виртуальной Windows XP, через которую уже можно будет запустить сканер. Получится что-то типа Windows внутри Windows. Поэтому если вы ранее ничего не устанавливали на компьютер, кроме обоев на рабочий стол, то лучше даже и не пробовать этот способ. Тем более описание процесса здесь поверхностное и нет ссылок на необходимые программы.
Это очень старенький сканер, обзавёлся я им, когда на компьютере была установлена Windows XP, в которой он прекрасно работал какое то время. После перехода на Windows Vista, появились первые проявления «любви» HP к своим клиентам. Сканер упорно не хотел работать на Висте, так как производитель этого сканера забил на производство драйверов к последующим версиям Windows. Но в режиме совместимости с XP, удалось установить все драйвера и програмы для этого сканера, после чего он проработал на Висте ещё какое то время. Но после установки на комп Windows 7, «любовь» Hewlett-Packard проявилась во всей своей мощи. Этот чёртов сканер упирался рогами, но так и не запустился у меня на Win-7. Собственно, дрова и приложения кое-как устанавливаются через совмещение и система видит сканер как положено (HP Scanjet 4300C), но сканер при этом не работает. Поэтому решил в качестве эксперимента, попробовать запустить этот сканер из виртуальной Виндовс.
С официального сайта HP, скачиваем архив для Windows XP с драйверами и приложением HP PrecisionScan LTX для работы со сканером.
Так же скачиваем с популярного сайта бесплатных 🙂 приложений VirtualBox. Устанавливаем его, не забываем про установку дополнительного плагина Extension Pack. Он вроде как нужен для того, чтобы виртуальная Виндовс смогла видеть устройства подключённые к USB. Кстати там же на сайте подробные инструкции по работе с этой программой.
Возможно у вас уже есть диск с Windows XP, если же нет, то опять таки ищем в сети. После чего, можно приступать к установке виртуальной Виндовс. Программа VirtualBox полностью на русском языке, поэтому если вы хотя бы раз устанавливали Виндовс на обычный компьютер, то без особых трудностей сможете установить её и в VirtualBox. Для начала нужно будет сделать ряд настроек виртуальной машины, выделить место на жёстком диске, для XP достаточно 5 Гб. Назначить загрузочный диск (может быть виртуальным, поэтому достаточно будет смонтировать скаченный образ с Windows на этот диск). Ещё можно настроить общую папку, чтобы сканированные изображения были тут же доступны и основной Windows. Ну и прочую мелочь: звук, сеть, если конечно они нужны вам.
После того как всё настроили, нажимаем кнопку Запустить. Откроется ещё одно небольшое окошко в котором начнётся установка Виндовс на виртуальную машину. Всё что будет появляться в этом окне, будет зависеть от того, какую виндовс вы устанавливаете.
Собственно наша установленная виндовс в окне виртуальной машины VirtualBox.
Через общую папку, переносим в виртуальную Windows XP, скаченный ранее архив с драйверами к сканеру.
После того как установили драйвера к сканеру, подключили сам сканер к компьютеру, запускаем приложение HP PrecisionScan LTX.
Возможно появится сообщение «Не удалось инициализировать сканер». В этом случае, закройте приложение PrecisionScan, в меню виртуальной машины активируйте галочкой сканер. После чего, снова запустите приложение.
Собственно теперь можно сканировать без каких либо проблем.
После настройки общей папки, все сканированные изображения тут же сохраняются в неё. Что позволяет получать доступ к файлам в этой папке, сразу из обоих Виндовс. В общем, сомневаюсь что кто-то будет ставить драйвер размером с винду, чтобы заработало древнее устройство. Я и сам не стал бы этого делать, просто нужно было проверить сканер на работоспособность, так как он более года лежал без дела. Но всё же порадовало то, что сканер всё таки заработал. К тому же виртуальную Windows можно использовать для запуска каких либо стареньких приложений или игр.
А вот то, что производители оргтехники специально забивают на своих клиентов (мол, вы рылом не вышли, чтобы для вас драйвера писать), только из-за того, что тот не хочет менять ещё работающее устройство на более новую модель, это несколько расстроило.
Написать сообщение автору
Автор: Nikolay Golovin — — — — — — — —
06.02.2015
HP Scanjet 4300C compatibility with Windows 7
I made an upgrade from Windows XP to Windows 7 and my HP Scanjet 4300C seems to be well installed in Windows 7, but nothing happens when I try to scan.
In Control Panel the Scanner seems to be working, but when I try to add a scanning profile I get the error «failed to initioalize the selected scanner». The scanner testing button is also disabled and the scanner does not appear in «My Computer» as a scanning device.
I think there may be an updated driver to solve this problem? The scanner was working in Windows XP just fine.
Hope you can help me.
Here’s a post by dylan65 Scanjet 4300
http://h30434.www3.hp.com/psg/board/message?board.id=Scan&message.id=4621
I’m using the scanjet 4300c successfully in windows 7 64bit.
Download «windows xp mode» from ms. XP mode only works with professional and ultimate versions not home premium. This emulates windows xp 32bit in windows 7. The download is about 500mb and you’ll need about 1gb free hdd space.(link)
Thanks to this post I figured out how to get the scanner software and driver installed and working on Windows 7 32 bit.
Here are the directions:
1. If your scanner is connected to your computer (USB) uninstall it using the device manager, be sure to check the box that says «delete the driver.» And, unplug the USB when it is uninstalled. When I did this had never installed the software previously in my Win 7 operating system.
2. Download the sj657 installer packaged from HP. http://h10025.www1.hp.com/ewfrf/wc/generic. =reg_R1002_USEN
Extract it to a folder. If you double click on the downloaded file it will try to open the setup file automatically and you will get a message saying the software only works on Windows 98, etc. Just cancel and go to the folder (Default location is C:sj657) and continue with the next step.
3. Select the «setup» app and right click on it to get properties, change the compatibility to XP (I did service pack 2). Then run the it and click «OK» on any warnings from Windows 7.
4. Go to the Hewlett-Packard folder now in your Program Files directory, there will be a «HP Precisionscan» folder. It will be the only one unless you have other HP products. Open the Precisionscan LTX folder and change all apps to XP compatibility. I also checked the administrator check box on each app (there are several) just in case.
5. Restart your computer.
6. Plug in your scanner via USB and let it in install. Windows 7 should give you a notice that your 4300C was installed successfully.
The scanner will now work using the LTX software installed on your computer. The buttons on the front do not appear to work, nor can you do anything with it by going to «scanners and cameras» in your control panel. BUT otherwise, it seems to work great and all the functionality is there in the LTX software.
My old 4300C (I bought this probably close to ten years ago) is in some ways better than a newer scanner I bought last year.
HP Customer Support — Software and Driver Downloads
hp-detect-load-my-device-portlet
hp-contact-secondary-navigation-portlet
Select your model
Let HP find my products
HP can identify most HP products and recommend possible solutions.
hp-hero-support-search
Search help
Tips for better search results
- Ensure correct spelling and spacing — Examples: «paper jam»
- Use product model name: — Examples: laserjet pro p1102, DeskJet 2130
- For HP products a product number. — Examples: LG534UA
- For Samsung Print products, enter the M/C or Model Code found on the product label. — Examples: “SL-M2020W/XAA”
- Include keywords along with product name. Examples: «LaserJet P1007 paper jam», «HP 280 G2 Microtower bios update»
Need help finding your product name or product number?
hp-share-print-widget-portlet
If you experience errors during this time, please try again later. Sorry for the inconvenience.
Audio or sound issues? Try our automated HP Audio check!
Fix and resolve Windows 10 update issue on HP Computer or Printer. Click here
Connect with HP support faster, manage all of your devices in one place, view warranty information and more. Learn more
hp-miscellaneous-portlet
hp-product-information-portlet
Software and drivers for
HP Scanjet 2300c Scanner series
hp-software-driver-metadata-portlet
Download and Install Assistant
For the best results we recommend you use our download and install assistant.
Download and Install Assistant
HP Support Solutions is downloading
Download and Install Assistant
Solution and Diagnostic Data Collection
This product detection tool installs software on your Microsoft Windows device that allows HP to detect and gather data about your HP and Compaq products to provide quick access to support information and solutions. Technical data is gathered for the products supported by this tool and is used to identify products, provide relevant solutions and automatically update this tool, to improve our products, solutions, services, and your experience as our customer.
Note: This tool applies to Microsoft Windows PC’s only. This tool will detect HP PCs and HP printers.
- Operating system
- Browser version
- Computer vendor
- Product name/number
- Serial number
- Connection port
- Driver/device description
- Computer and/or printer configuration
- Hardware and software diagnostics
- HP/Non-HP ink and/or HP/Non-HP Toner
- Number of pages printed
Installed Software Details:
- HP Support Solutions Framework — Windows Service, localhost Web server, and Software
Removing Installed Software:
- Remove «HP Support Solutions Framework» through Add/Remove programs on PC
- Operating System — Windows 7, Windows 8, Windows 8.1, Windows 10
- Browser — Google Chrome 10+, Internet Explorer (IE)10.0+, and Firefox 3.6.x, 12.0+