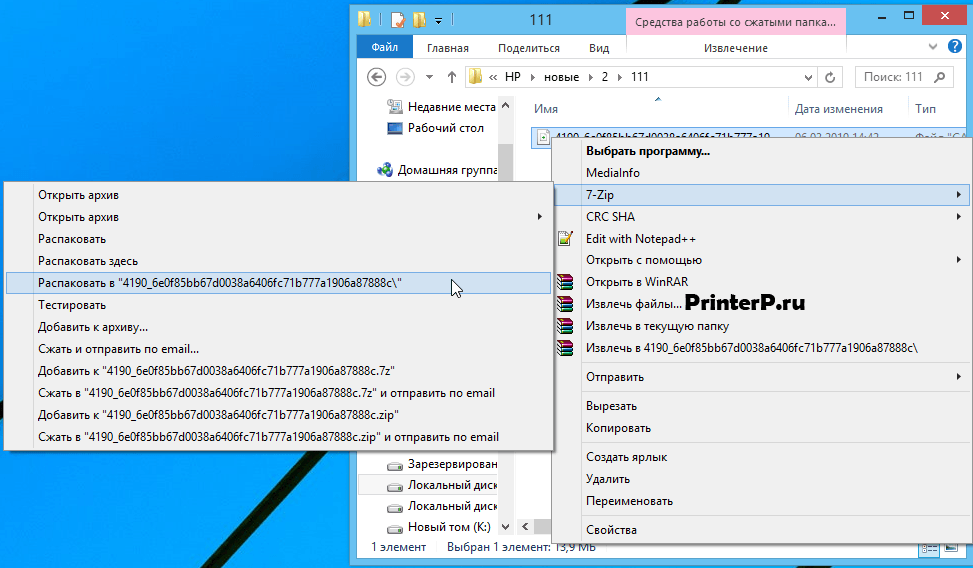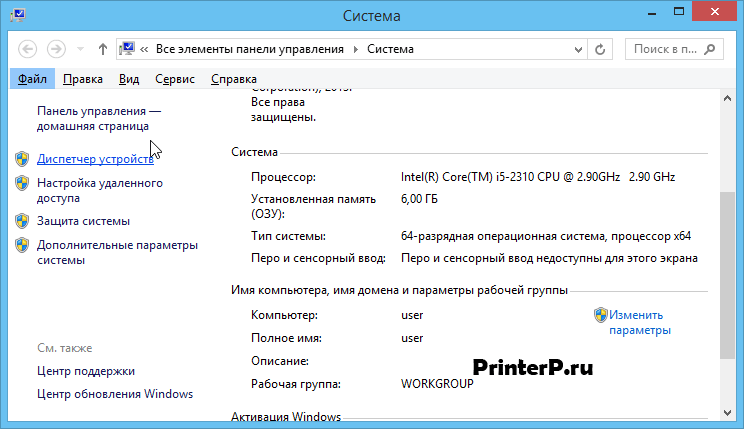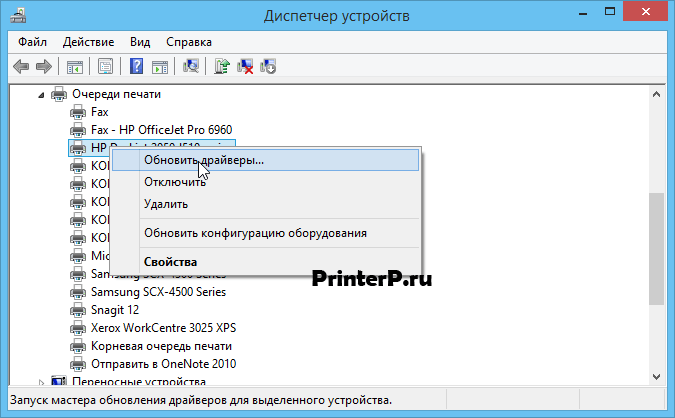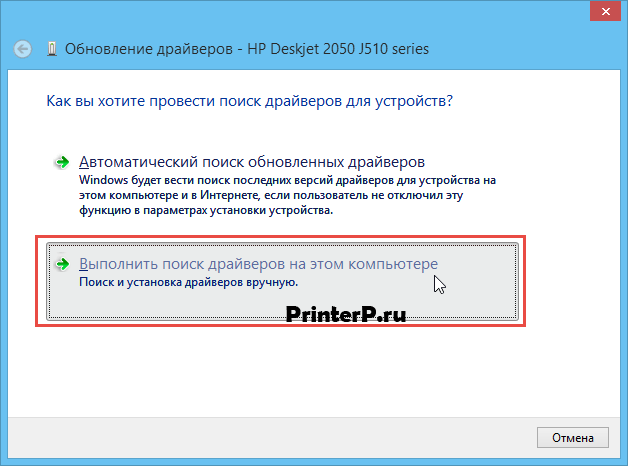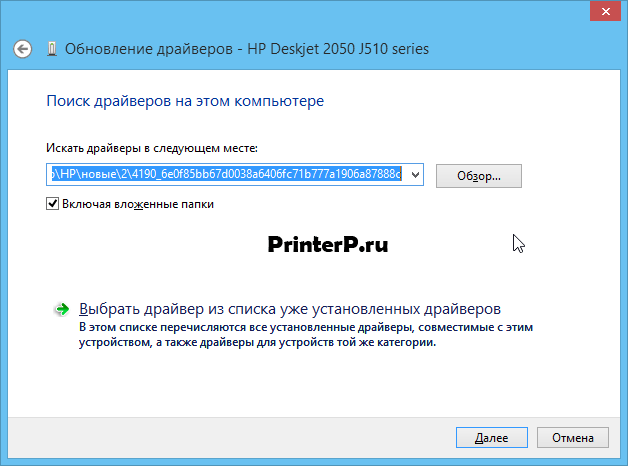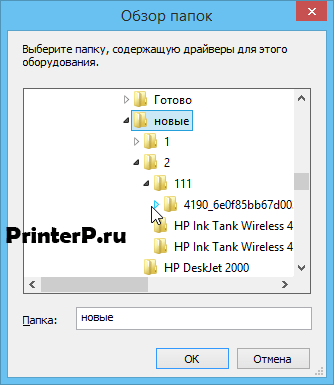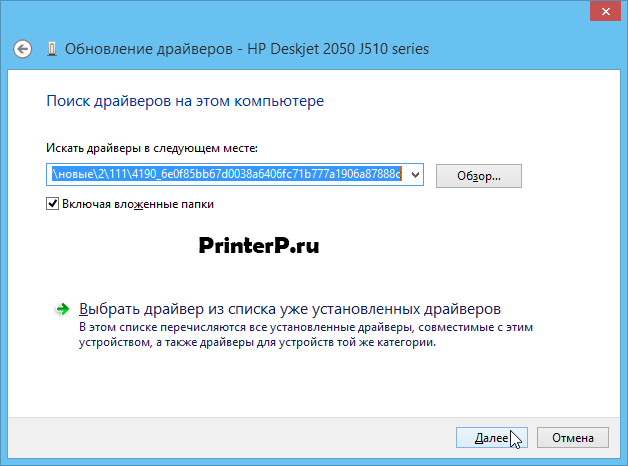Драйвер для HP LaserJet 1100
Windows 7/8/8.1/10
Для этих версий Windows вы можете установить драйвер данным способом. Если этот вариант установки вам не поможет, то прочитайте другой вариант ниже на этой странице.
Windows 2000/2003/XP
Установка драйвера в Windows 10
Стандартный драйвер для работы многофункционального устройства HP LaserJet 1100 устанавливается автоматически в системах Windows 7/8/8.1/10 при подключении (обязательно должен быть интернет), но если программное обеспечение не загрузилось можно выполнить инсталляцию вручную. В этом вам поможет следующее руководство.
Однако в том случае, если установка с помощью вышеописанного руководства невозможна, следует воспользоваться официальной веб-страницей каталога обновления Microsoft. Для этого необходимо перейти на страницу, после чего отыскать желаемую модель устройства в правом столбце.
Чтобы процесс поиска проходил куда быстрее, можно нажать сочетание клавиш Ctrl + F и ввести в поле «HP LaserJet 1100». После — навести курсор на кнопку «Загрузить» и начать установку в соответствии с вашим типом и разрядностью операционной системы. Здесь же можно выбрать версию программного обеспечения.
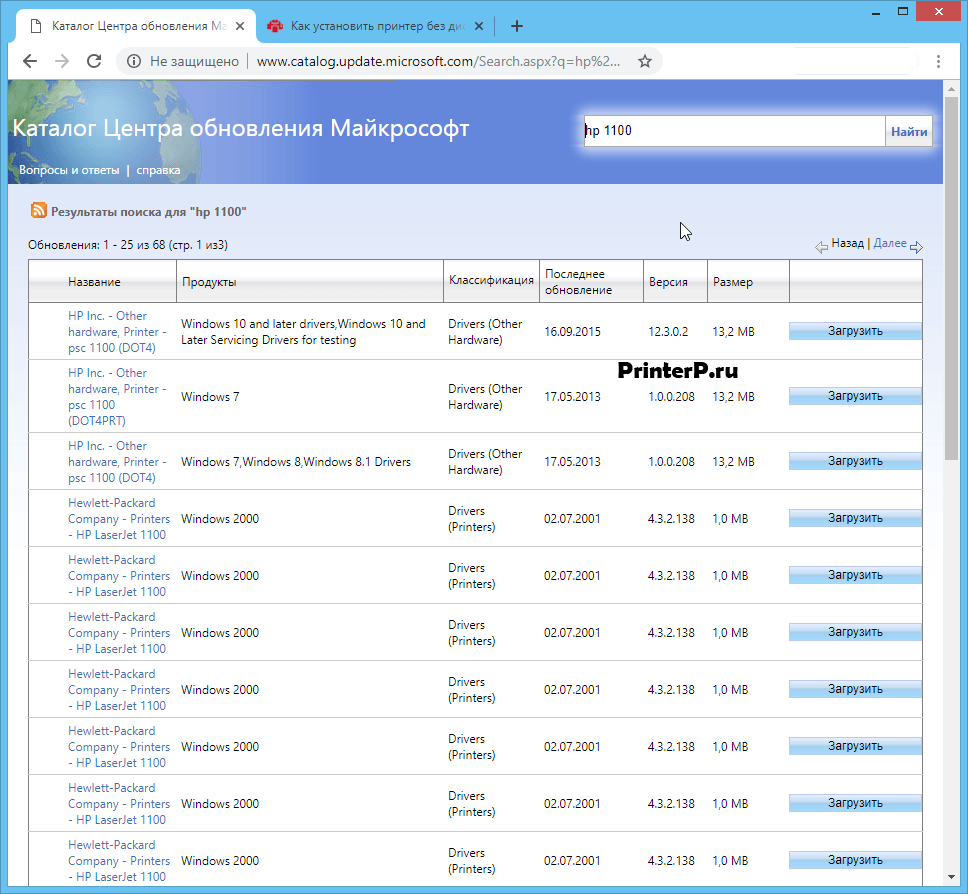
Следующий шаг — открытие диспетчера устройств с последующей настройкой принтера. Для этого на рабочем столе находим ярлык «Мой компьютер» и жмем правой кнопкой мыши, выбрав «Свойства».
В открывшемся диалоговом окне с левой стороны выбираем «Диспетчер устройств».
К слову говоря, существует и другой способ, позволяющий произвести настройку диспетчера. Для этого следует одновременно нажать клавиши «Win» и «R» или воспользоваться системным инструментов «Выполнить», который располагается в главном меню. По открытию окна вписываем «devmgmt.msc» и жмем большую кнопку «ОК».
После открытия диспетчера устройств, необходимо нажать правой кнопкой мыши на нужную модель МФУ, для которой будет установлено программное обеспечение. В появившемся окне — кликнуть на «Обновить драйверы…». При этом если принтер в ОС еще не был определен, он может идентифицироваться под «Неизвестное устройство».
Выбираем второй пункт, указывающий на поиск файлов драйвера на жестком диске компьютера вручную.
Кликаем на кнопку «Обзор» и указываем ту папку с файлами, в которую был загружен установочный компонент драйвера. Чаще всего это стандартная директория загрузок. После — нажимам кнопку «Далее».
Выбираем ранее распакованную папку и жмем «ОК».
Для того чтобы начать установку драйвера жмем кнопку «Далее» таким же образом, как это сделано на скриншоте ниже.
Следим за процессом инсталляции посредством системных всплывающих окон. После завершения установки потребуется переподключить устройство к персональному компьютеру при помощи вложенного кабеля USB. При обнаружении каких-либо ошибок или проблем во время инсталляционного процесса следует удалить только что загруженный драйвер через диспетчер устройств и установить другую версию. Если и это не помогло — обращайтесь за помощью на наш сайт или пишите в комментарии.
Поиск и загрузка драйвера для HP LaserJet 1100
Самая часто встречающаяся причина неработающего принтера – отсутствующие драйверы. Как правило, с такой проблемой сталкиваются пользователи, недавно купившие оборудование. Для каждого устройства имеется несколько доступных способов поиска и скачивания файлов. Далее мы разберем подходящие методы для HP LaserJet 1100.
Ищем и загружаем драйвер для HP LaserJet 1100
Прежде чем приступать к выполнению приведенных ниже инструкций, мы рекомендуем ознакомиться с комплектацией принтера. Обычно в коробке находится диск, где уже имеется необходимое программное обеспечение. CD нужно вставить в дисковод, запустить инсталлятор и следовать отобразившимся на экране руководствам. Однако по определенным причинам такой вариант подходит не всем юзерам. Им мы советуем обратить внимание на пять следующих методов.
Способ 1: Страница поддержки продукта
У каждого поддерживаемого принтера от HP имеется своя страница на официальном сайте, где обладатели продукта могут найти информацию о нем и загрузить себе на компьютер предоставленные там файлы. Для LaserJet 1100 процесс поиска выглядит так:
- Откройте главную страницу поддержки и переместитесь к разделу «ПО и драйверы».
Перед началом работы определите тип продукта.
Выберите операционную систему и ее версию. Кроме этого не забудьте и про разрядность, например Windows 7 x64.
Разверните категорию «Драйвер» и нажмите на соответствующую кнопку для начала загрузки.
Дождитесь скачивания инсталлятора и запустите его.
После выполнения процесса распаковки можно подключить принтер, включить его и приступать к работе.
Способ 2: HP Support Assistant
HP Support Assistant позволяет обладателям устройств этой компании обновлять их с помощью одной утилиты, что делает пользование значительно комфортнее. Принтеры также корректно распознаются, и драйверы для них можно загрузить через упомянутую выше программу. Для этого сделайте следующее:
- Перейдите на страницу скачивания помощника и нажмите на кнопку «Загрузить HP Support Assistant».
Откройте установщик, ознакомьтесь с основной информацией и приступайте непосредственно к самому процессу инсталляции.
Перед тем, как все файлы будут распакованы на ПК, ознакомьтесь и подтвердите лицензионное соглашение.
По завершении запустите утилиту и во вкладке «Мои устройства» кликните на «Проверить наличие обновлений и сообщений».
Для проведения сканирования необходимо активное подключение к интернету.
Далее перейдите к обновлениям для принтера, нажав на соответствующую кнопку в его разделе.
Отметьте галочкой все то, что требуется установить и кликните на «Download and Install».
Вы будете уведомлены о завершении загрузки. После этого компьютер перезагружать необязательно, устройство и так заработает корректно.
Способ 3: Специализированный софт
Первые два способа требовали от пользователя выполнения определенных манипуляций. Ему приходилось осуществить по семь шагов. Они достаточно легкие, однако у некоторых юзеров все же возникают определенные сложности или эти методы попросту им не подходят. В таком случае рекомендуем обратиться за помощью к специальному стороннему ПО, которое самостоятельно проведет сканирование комплектующих и периферии, а потом найдет и установит подходящие к ним самые свежие версии драйверов.
Одними из лучших представителей такого софта считаются DriverPack Solution и DriverMax. Другие наши авторы уже написали статьи-руководства по работе в них. Поэтому если выбор пал именно на эти программы, переходите к материалам по ссылкам ниже и знакомьтесь с детальными инструкциями.
Способ 4: ID HP LaserJet 1100
Если вы подключите принтер к ПК и перейдете к просмотру информации о нем, то сможете отыскать идентификатор оборудования. Для нормального функционирования у каждого устройства такой код должен быть уникален, поэтому они никогда не повторяются. Например, у HP LaserJet 1100 он выглядит так:
Были разработаны онлайн-сервисы, позволяющие отыскать драйверы по идентификаторам, речь о которых шла в абзаце выше. Преимущество такого способа в том, что вы можете быть уверены в правильности найденных файлов. С развернутыми инструкциями на эту тему знакомьтесь в нашей следующей статье.
Способ 5: Встроенное средство ОС
Все рассмотренные выше варианты требуют от пользователя применения сторонних сервисов, переходов на сайты или работы в дополнительных программах. Для тех, кому это все не подходит, есть еще один, не самый эффективный, но чаще всего рабочий метод. Дело в том, что в операционной системе присутствует инструмент, позволяющий самостоятельно установить оборудование, если этого не произошло автоматически.
Надеемся, разобранные нами инструкции были полезны вам. Как видите, все они не сложны, однако отличаются по действенности и предназначены для определенных ситуаций. Выберите один наиболее подходящий способ, следуйте руководству и тогда у вас обязательно получится без каких-либо проблем настроить нормальное функционирование HP LaserJet 1100.
HP Customer Support — Software and Driver Downloads
hp-detect-load-my-device-portlet
hp-contact-secondary-navigation-portlet
Select your model
Let HP find my products
HP can identify most HP products and recommend possible solutions.
hp-hero-support-search
Search help
Tips for better search results
- Ensure correct spelling and spacing — Examples: «paper jam»
- Use product model name: — Examples: laserjet pro p1102, DeskJet 2130
- For HP products a product number. — Examples: LG534UA
- For Samsung Print products, enter the M/C or Model Code found on the product label. — Examples: “SL-M2020W/XAA”
- Include keywords along with product name. Examples: «LaserJet Pro P1102 paper jam», «EliteBook 840 G3 bios update»
Need help finding your product name or product number?
hp-share-print-widget-portlet
If you experience errors during this time, please try again later. Sorry for the inconvenience.
Audio or sound issues? Try our automated HP Audio check!
Fix and resolve Windows 10 update issue on HP Computer or Printer. Click here
Connect with HP support faster, manage all of your devices in one place, view warranty information and more. Learn more
hp-miscellaneous-portlet
hp-product-information-portlet
Software and drivers for
HP LaserJet 1100 Printer series
hp-software-driver-metadata-portlet
Download and Install Assistant
For the best results we recommend you use our download and install assistant.
Download and Install Assistant
HP Support Solutions is downloading
Download and Install Assistant
Solution and Diagnostic Data Collection
This product detection tool installs software on your Microsoft Windows device that allows HP to detect and gather data about your HP and Compaq products to provide quick access to support information and solutions. Technical data is gathered for the products supported by this tool and is used to identify products, provide relevant solutions and automatically update this tool, to improve our products, solutions, services, and your experience as our customer.
Note: This tool applies to Microsoft Windows PC’s only. This tool will detect HP PCs and HP printers.
- Operating system
- Browser version
- Computer vendor
- Product name/number
- Serial number
- Connection port
- Driver/device description
- Computer and/or printer configuration
- Hardware and software diagnostics
- HP/Non-HP ink and/or HP/Non-HP Toner
- Number of pages printed
Installed Software Details:
- HP Support Solutions Framework — Windows Service, localhost Web server, and Software
Removing Installed Software:
- Remove «HP Support Solutions Framework» through Add/Remove programs on PC
- Operating System — Windows 7, Windows 8, Windows 8.1, Windows 10
- Browser — Google Chrome 10+, Internet Explorer (IE)10.0+, and Firefox 3.6.x, 12.0+