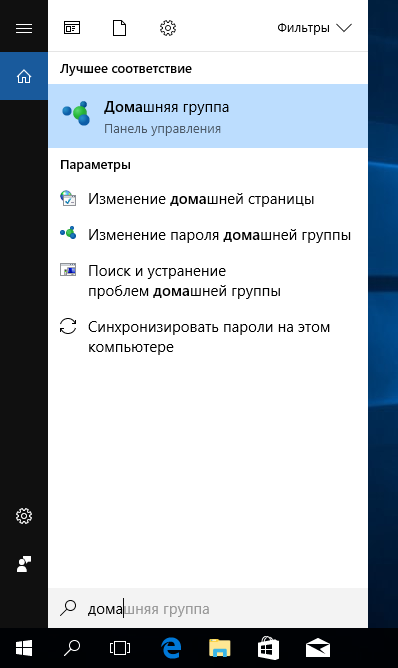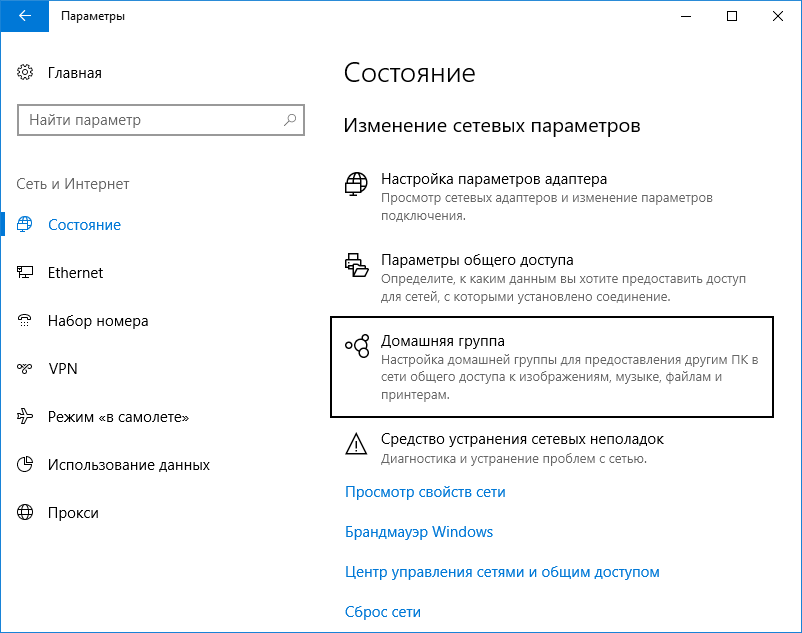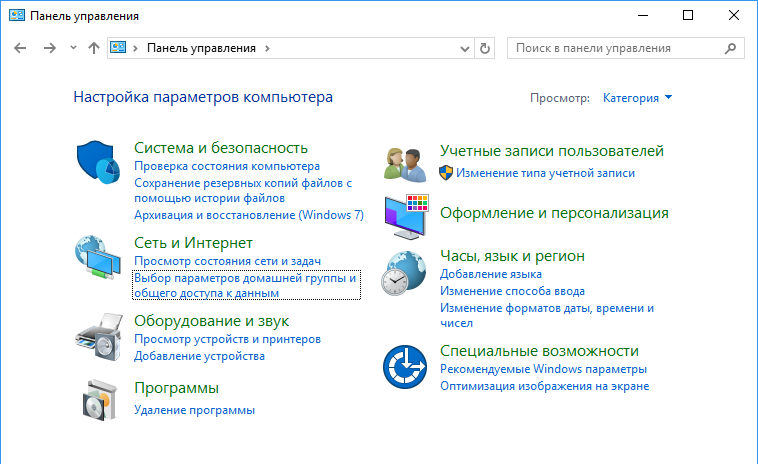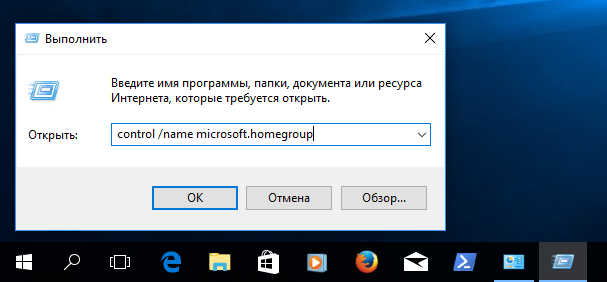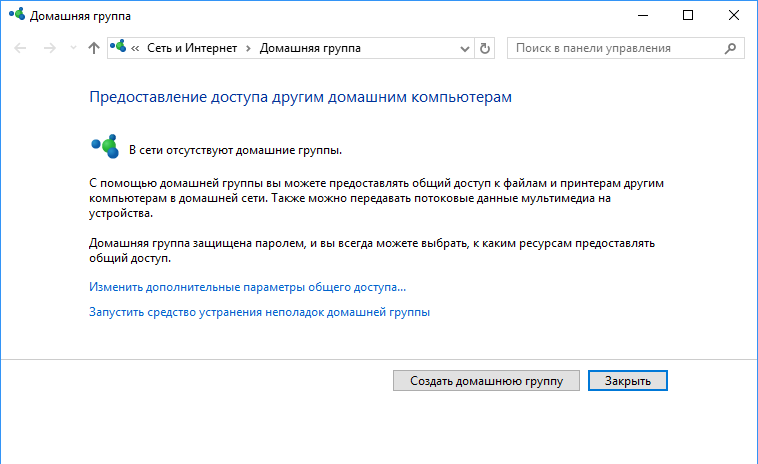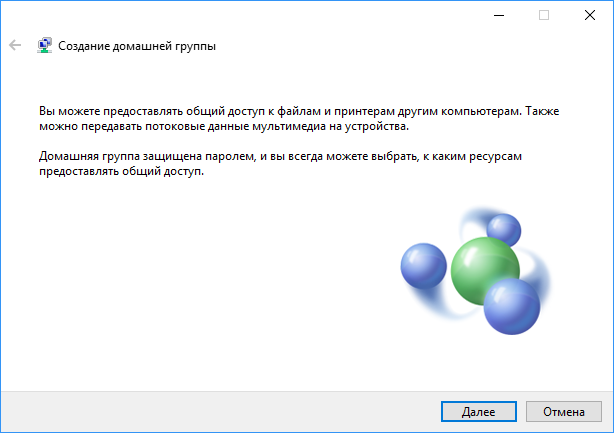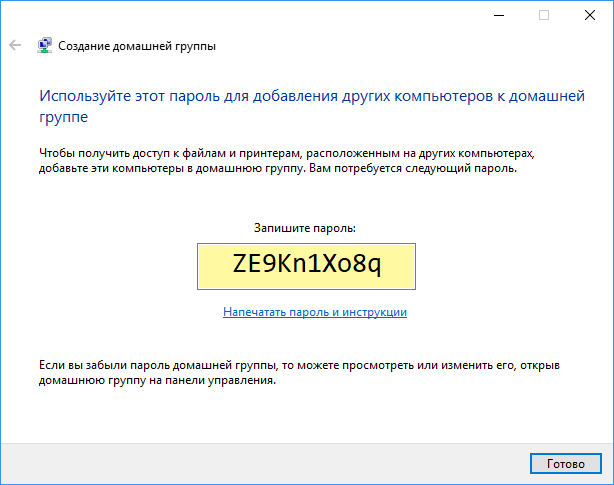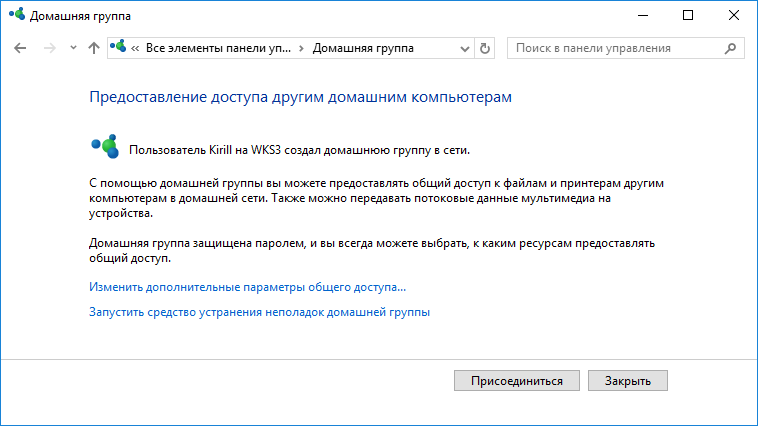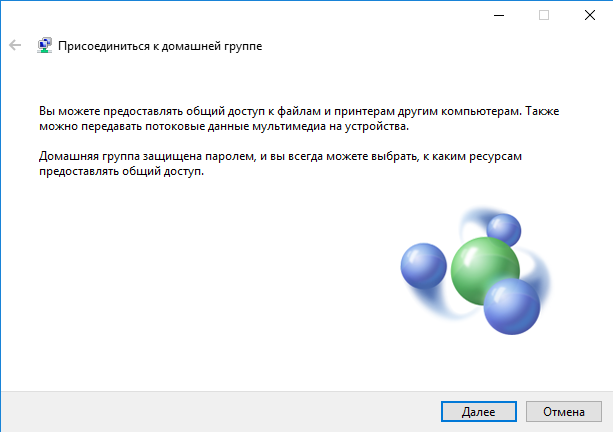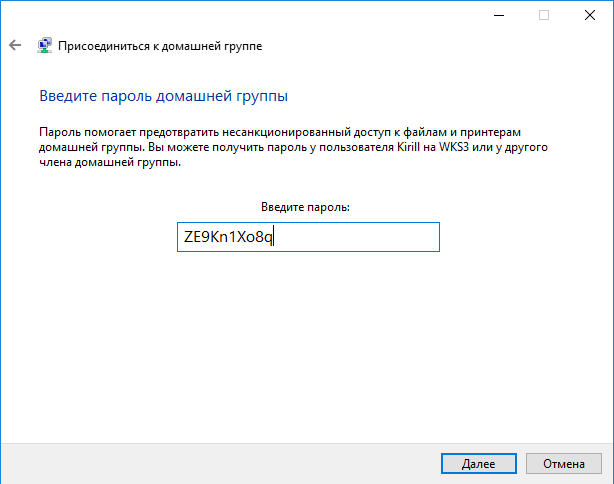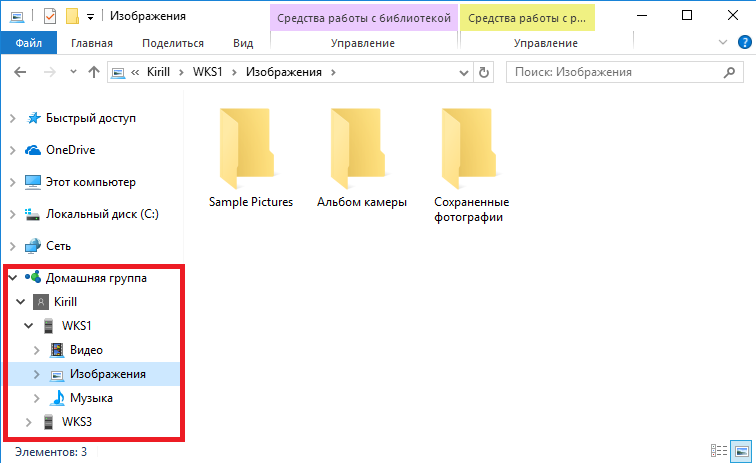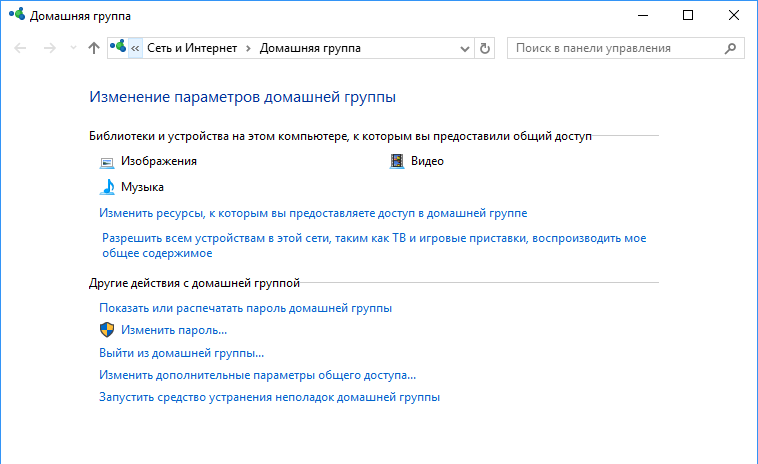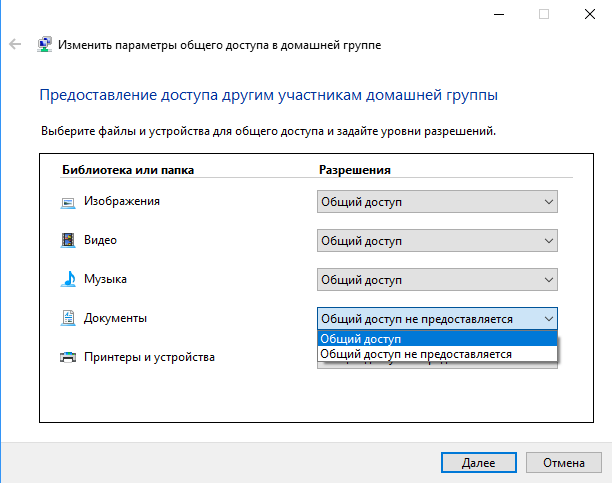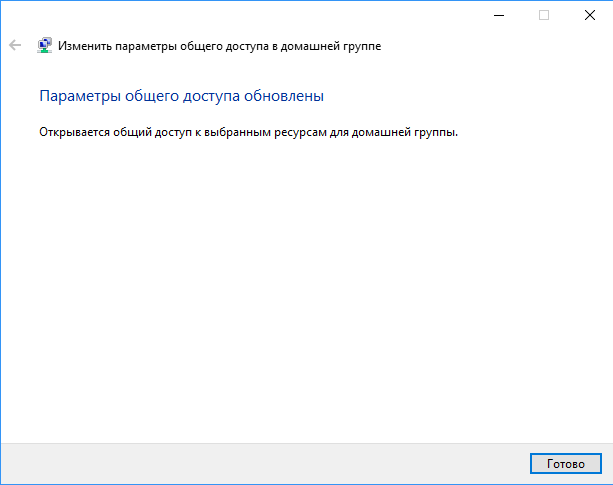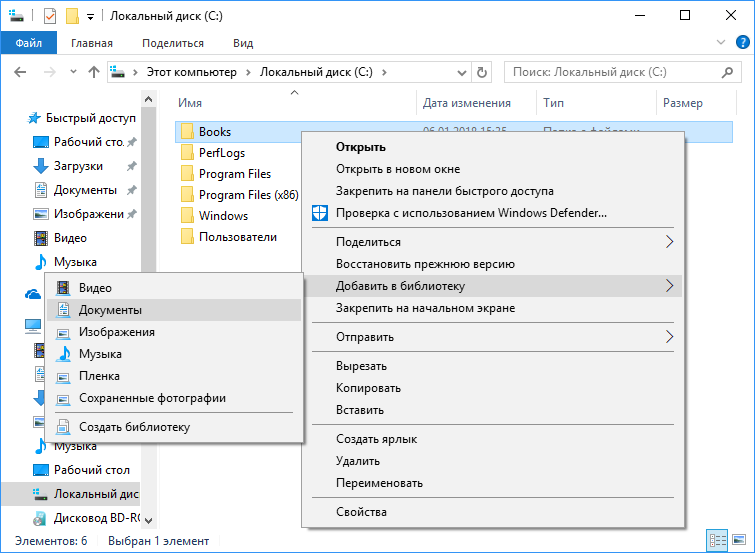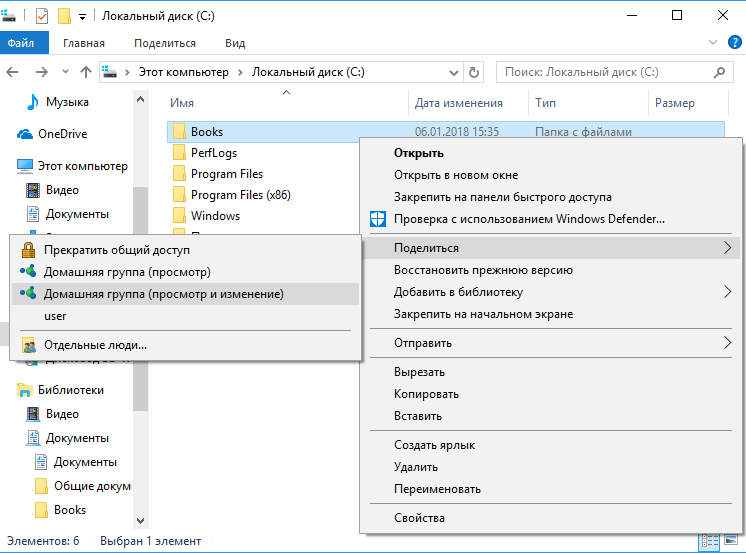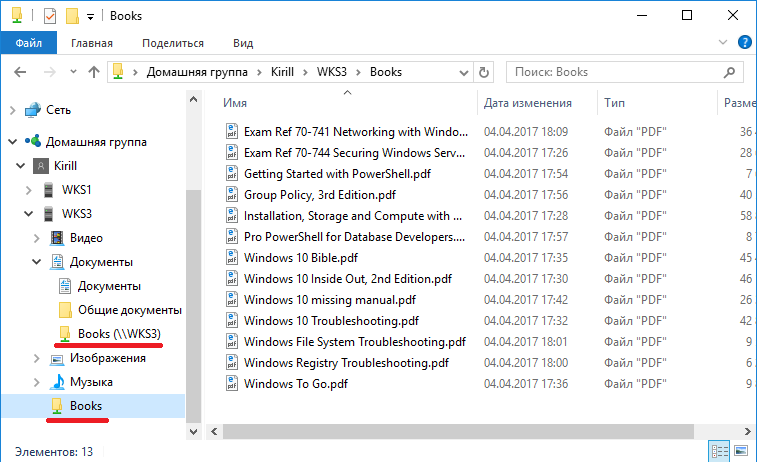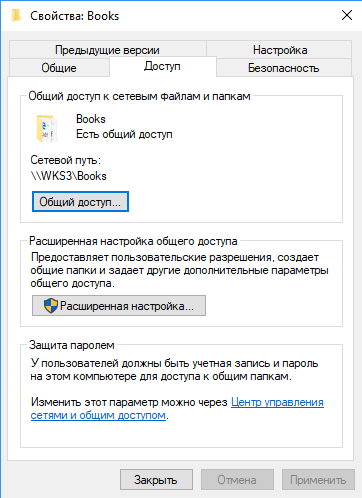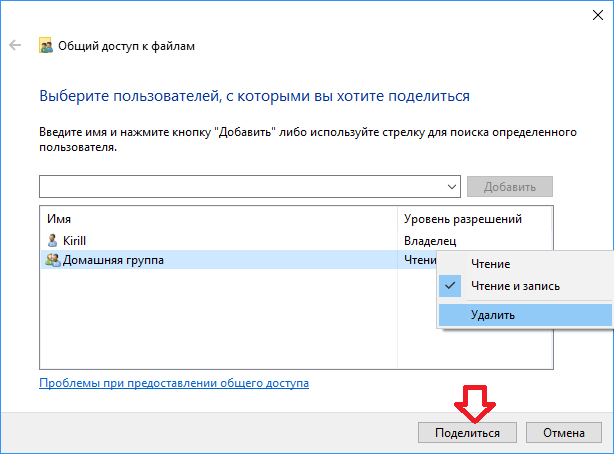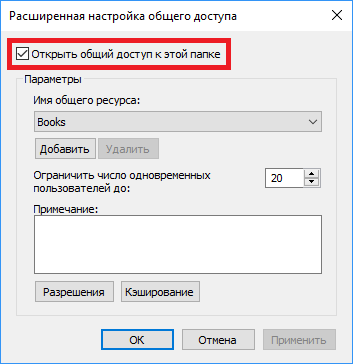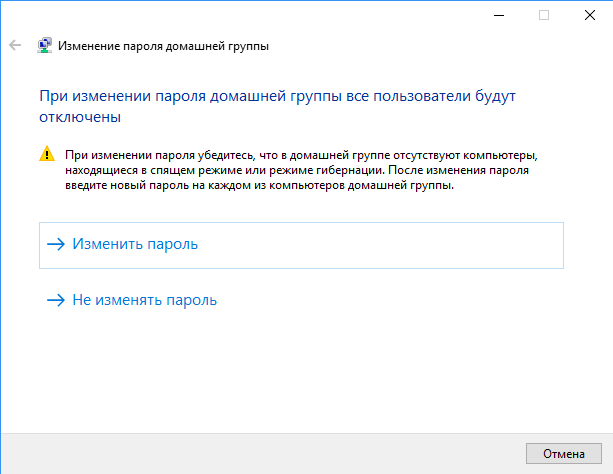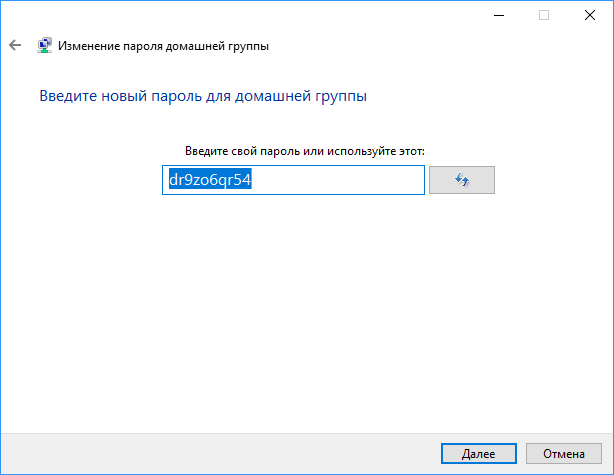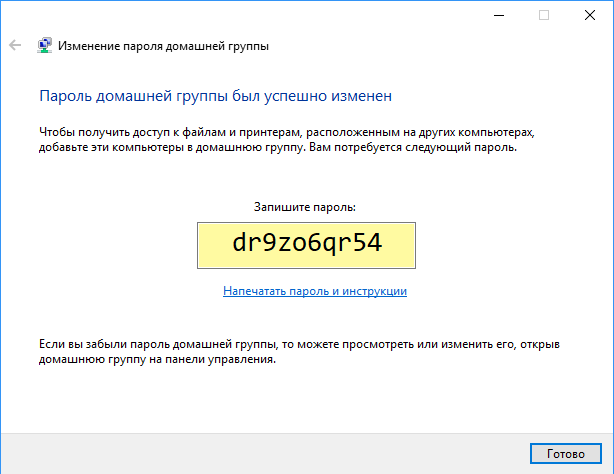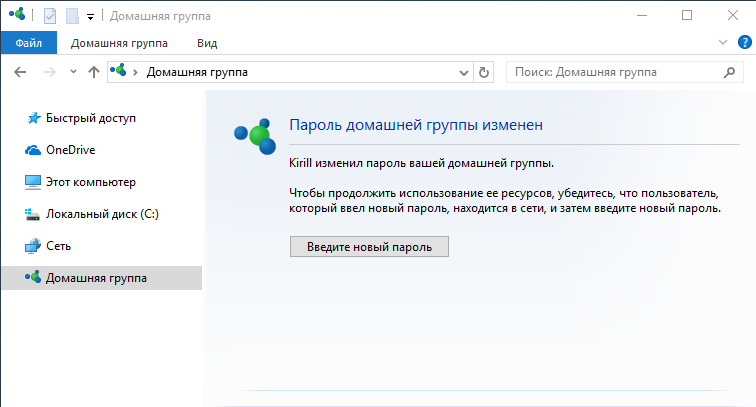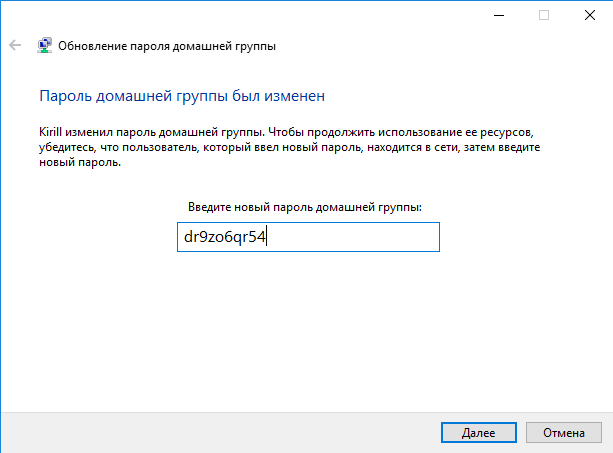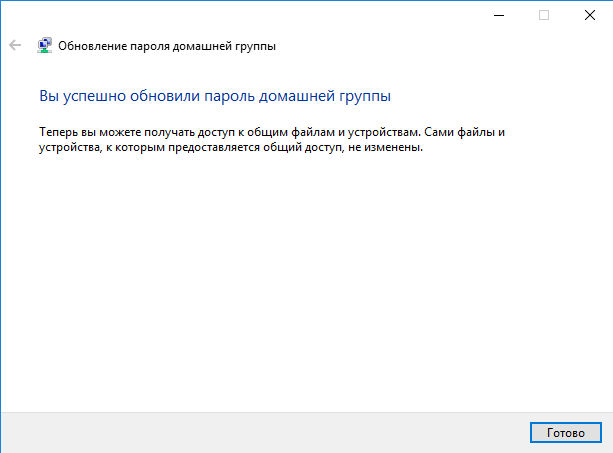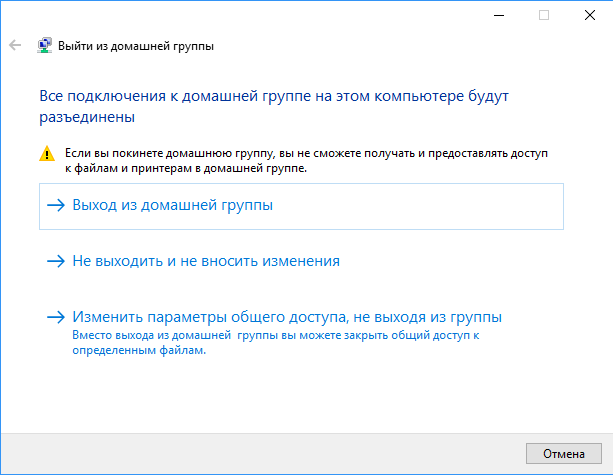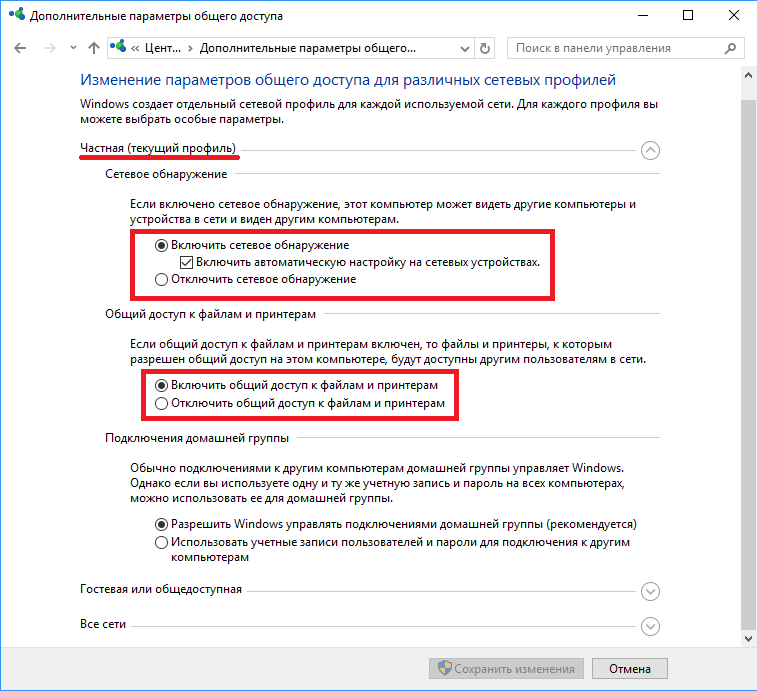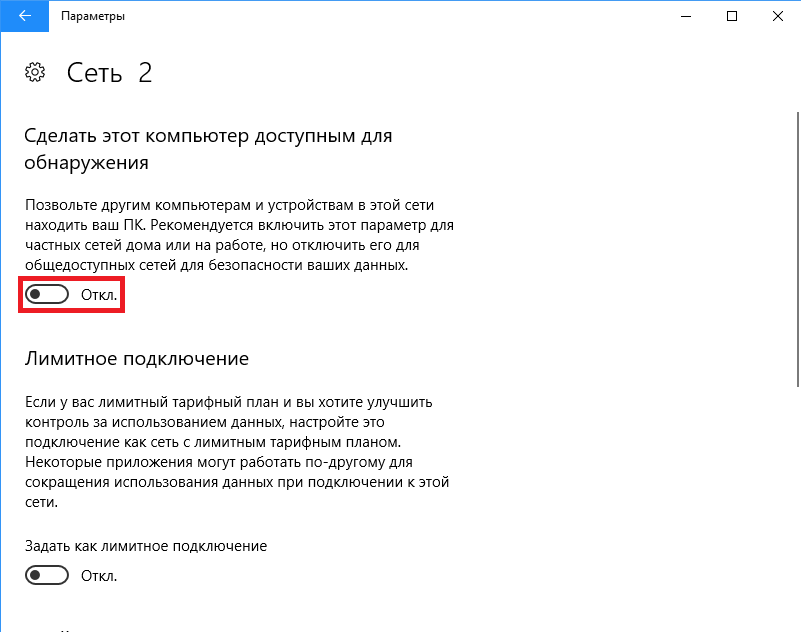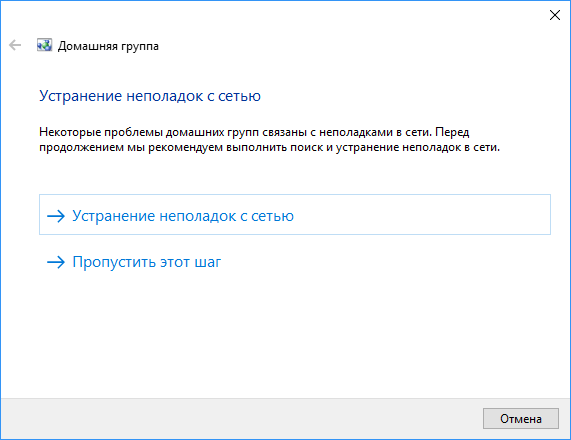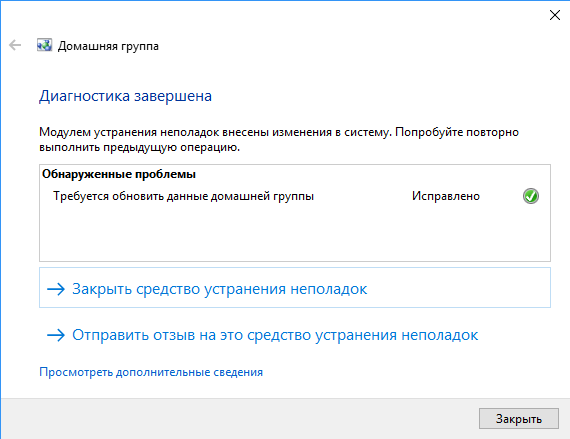Windows 10 Pro или Windows 10 Home: Что использовать?
В чем разница между Windows 10 Pro и Windows 10 Home? Какой выбрать? Это одна и та же продвинутая и безопасная операционная система, но все сводится к набору функций и цене. Лучшая версия для вас будет зависеть от ваших целей.
Если вам нужно использовать Office и аналогичные приложения, или вы хотите использовать ПК для игр, то Windows 10 Home (Домашняя) — лучший выбор.
С другой стороны, если вам нужно подключить устройство к корпоративной сети, изменить дополнительные параметры системы и получить доступ к таким функциям, как удаленный рабочий стол или Hyper-V для виртуализации, то Windows 10 Pro — это выбор для вас.
Windows 10 Домашняя
Домашняя версия Windows 10 предназначена для обычных пользователей и геймеров. Эта версия операционной системы включает в себя все функции, необходимые для работы в Интернете, проверки электронной почты, потоковой передачи мультимедиа и игр, даже в формате 4K.
Windows 10 Home также имеет надежную встроенную систему безопасности, в том числе Windows Security, которая защищает ваше устройство и данные с помощью антивируса Microsoft Defender и брандмауэра Microsoft Defender Firewall.
Windows Hello — еще одна функция, которая позволяет входить в систему с помощью биометрических данных, включая отпечатки пальцев, распознавание лиц или код доступа, что делает ваше устройство более безопасным.
Windows 10 Home, подключенная к учетной записи Microsoft, также может предложить мощные средства родительского контроля для установки времени экрана и ограничения доступа к приложениям и контенту в Интернете.
Этот выпуск Windows 10 также включает набор встроенных приложений, которые подключаются к вашей учетной записи Microsoft для работы на нескольких устройствах и повышают вашу продуктивность.
Если вы геймер, Windows 10 Home включает в себя новейшие технологии и возможности для игры в любую игру с последней версией DirectX и поддержкой 4K.
HOME не поставляется с BitLocker , если устройство включает в себя чип Unified Extensible Firmware Interface (UEFI) и Trusted Platform Module (TPM) версии 2, вы можете включить функцию шифрования устройства, чтобы добавить дополнительный уровень безопасности для защиты вашего данные.
Windows 10 Pro
Windows 10 Pro включает в себя все, что доступно для версии Home, а также другие функции для подключения рабочей станции к корпоративной сети, удаленной работы, защиты данных корпоративного уровня, повышенной безопасности, возможностей виртуализации и многого другого.
Как и домашняя версия, Windows 10 Pro включает встроенную систему безопасности, в том числе антивирус Microsoft Defender и брандмауэр Microsoft Defender для защиты устройства от вредоносных программ и хакерских атак. Windows Hello также доступна для добавления биометрической аутентификации с использованием отпечатков пальцев, распознавания лиц или кода доступа для входа в Windows 10.
Версия Windows 10 Pro, подключенная к учетной записи Microsoft, предлагает родительский контроль и взаимодействие между устройствами с помощью встроенных приложений. Вы также можете установить любое необходимое приложение из Microsoft Store или любого другого источника, и вы можете использовать операционную систему для игр, поскольку она поддерживает DirectX и игровой процесс 4K.
В отличие от домашней версии, Windows 10 Pro также включает возможность подключения к корпоративной или школьной сети с помощью Active Directory или Azure Active Directory, а также есть возможности для управления устройствами через Интернет. Если вам нужно настроить киоск-устройство, в этом выпуске есть возможность настроить устройство для использования одного приложения. Вы также можете получить доступ к редактору групповой политики для управления расширенными настройками системы на устройстве. Кроме того, если вам нужен удаленный доступ к приложениям и файлам, Windows 10 Pro поставляется с удаленным рабочим столом для удаленного подключения к вашему устройству в сети или по всему миру.
Windows 10 Pro также поставляется с надежной загрузкой — функцией, которая работает с безопасной загрузкой, чтобы гарантировать, что никакие вредоносные программы не попытаются заразить устройство во время загрузки. Hyper-V — еще одна функция, зарезервированная для предприятий, и это гипервизор, который позволяет пользователям запускать виртуальные машины поверх Windows 10.
Если вам нужно протестировать ненадежные приложения, не влияя на текущую установку, вы можете использовать Windows Sandbox . Он работает так же, как виртуальная машина с Hyper-V, но это крошечная установка Windows 10, достаточная для установки и запуска ненадежных классических приложений, изолированных от основной установки.
Microsoft Defender Application Guard — это еще одна функция безопасности, аналогичная идее Windows Sandbox, но предназначенная для создания изолированного (виртуализированного) экземпляра Microsoft Edge для серфинга по ненадежным веб-сайтам.
Еще одно различие между Windows 10 Home и Pro — это ограничение памяти. Windows 10 Home поддерживает до 128 ГБ памяти, а Windows 10 Pro поддерживает до 2 ТБ памяти.
Windows 10 Pro для рабочей станции
Существует вариант еще вариант, известный как Windows 10 Pro для рабочей станции, который в основном совпадает с обычным выпуском Windows 10 Pro, но с некоторыми дополнительными функциями серверного уровня.
Например, в этом варианте операционной системы ReFS (Resilient File System) является файловой системой по умолчанию вместо NTFS, что обеспечивает отказоустойчивость, оптимизацию для больших объемов данных и автоматическое исправление ошибок.
Microsoft также добавила поддержку модулей энергонезависимой памяти (NVDIMM-N) для постоянной памяти, что означает, скорости записи и чтения всегда будут максимально высокими. Кроме того, ваши файлы останутся там даже после выключения компьютера.
Используя SMB Direct, Windows 10 обеспечивает поддержку удаленного прямого доступа к памяти (RDMA), что позволяет совместимым сетевым адаптерам работать с малой задержкой, не влияя на производительность процессора.
Наконец, Windows 10 Pro для рабочих станций включает поддержку серверных процессоров (Intel Xeon и AMD Opteron), до четырех физических процессоров на устройство и до 6 ТБ памяти. Для сравнения, Windows 10 Pro ограничена двумя процессорами и до 2 ТБ памяти.
Windows 10 Pro против Windows, какую юзать?
Обычно для большинства пользователей Windows 10 Домашняя — правильный выбор, даже если вы планируете собрать игровой ПК. Однако, если вы опытный пользователь и вам нужны дополнительные функции, такие как удаленный рабочий стол, Hyper-V, BitLocker, Windows Sandbox и т. Д., И вы хотите иметь возможность управлять расширенными настройками с помощью групповой политики, тогда вам стоит использовать Windows 10 Pro.
Если вы работаете в бизнес-среде, то Windows 10 Pro — правильный выбор, даже если вы думаете, что дополнительные функции вам не понадобятся, потому что они вам понадобятся в будущем и это факт.
Что быстрее Windows 10 Домашняя или Профессиональная? Оба они предлагают одинаковый уровень производительности, потому что это одна и та же операционная система. Единственное различие между ними — набор функций.
Домашние группы в Windows 10
В домашних сетях и сетях небольших организаций обычно отсутствуют выделенные сервера, а каждый компьютер управляется независимо от других. При этом ресурсы (файлы, принтеры и т.п.), находящиеся на одном компьютере, недоступны для остальных компьютеров в сети. Домашние группы — это механизм, появившийся в Window 7 и предназначенный для упрощающения настройки общего доступа и обмена данными между компьютерами, находящимися в одной локальной сети.
И сегодня мы рассмотрим особенности работы с домашними группами в Windows 10. Начнем с создания…
Создание домашней группы
Для создания домашней группы нам понадобится оснастка панели управления с ″оригинальным″ названием «Домашняя группа». Найти ее просто, достаточно набрать в строке поиска словосочетание Домашняя группа (Homegroup для англоязычной редакции).
Также можно в меню Пуск открыть Параметры -> Сеть и Интернет -> Состояние.
Или открыть Панель управления и в разделе «Сеть и Интернет» выбрать нужный пункт.
Ну а те, кто считает себя продвинутым пользователем, могут нажать Win+R и выполнить такую команду:
control /name microsoft.homegroup
Каким бы способом вы не воспользовались, в результате откроется нужная оснастка. В открывшемся окне жмем кнопку «Создать домашнюю группу»
и подтверждаем создание группы.
Затем выбираем ресурсы, к которым будет разрешен доступ членам группы. Обратите внимание, что для выбора доступны только стандартные библиотеки Windows, а не конкретные папки или файлы. Также можно ″расшарить″ устройства (принтеры, сканеры и т.п.) подключенные к компьютеру.
В завершение создания домашней группы будет выдан пароль, который необходимо сохранить. Этот пароль потребуется при добавлении в группу других компьютеров.
Присоединение к домашней группе
Домашняя группа готова, но пока в нее входит всего один компьютер. Для добавления компьютера в уже имеющуюся группу надо запустить оснастку «Домашняя группа» и нажать кнопку «Присоединиться»,
выбрать локальные ресурсы, предназначенные для общего пользования
и ввести пароль, полученный при создании группы.
На этом процедура присоединения завершена.
А все компьютеры и ресурсы домашней группы можно найти в проводнике.
Изменение доступа к ресурсам
Если требуется изменить набор общих ресурсов, то надо открыть оснастку «Домашняя группа» и выбрать пункт «Изменить ресурсы, к которым вы предоставляете доступ в домашней группе».
Здесь надо выбрать компонент и предоставить (или не предоставить) к нему общий доступ.
И подтвердить изменения.
При помощи мастера можно изменять доступ только к стандартным библиотекам и устройствам. Если необходимо предоставить доступ к произвольной папке, то есть два способа.
Первый способ — это просто добавить папку в одну из стандартных библиотек, к которым уже есть общий доступ. Для этого надо в проводнике кликнуть по нужной папке правой клавишей мыши, в открывшемся меню выбрать пункт «Добавить в библиотеку» и выбрать нужную библиотеку.
Способ второй — добавить папку в общие ресурсы напрямую, без помощи библиотек. Для добавления надо в контекстном меню выбрать пункт «Поделиться» и указать, какой именно доступ будет предоставлен членам группы. Можно дать доступ только на чтение, а можно еще и на изменение содержимого папки.
После добавления папка появляется в общих ресурсах домашней группы. В зависимости от выбранного способа она отображаются немного по разному, но на доступ к файлам это не влияет.
Если потребуется убрать общий доступ к папке, то тут все зависит от того, как доступ был предоставлен. Если папка добавлена в библиотеку, то надо выбрать эту библиотеку в проводнике, кликнуть на ней правой клавишей мыши и открыть ее свойства. Затем выбрать папку и нажать кнопку «Удалить».
Если же папка добавлена напрямую, то надо в проводнике открыть свойства папки, перейти на вкладку «Доступ» и нажать на кнопку «Общий доступ».
В открывшемся окне мы видим список пользователей, которые имеют доступ к папке. Для отключения доступа надо выбрать домашнюю группу и удалить ее из списка. Обратите внимание, что это действие не приведет к прекращению общего доступа к папке, а лишь запретит доступ членам домашней группы.
Для полного прекращения общего доступа надо нажать на кнопку «Расширенная настройка» и снять галку с пункта «Открыть общий доступ к этой папке».
Изменение пароля домашней группы
Если требуется оперативно запретить доступ к общим ресурсам одному или нескольким участникам группы, то проще всего сменить пароль. Для этого надо в оснастке выбрать пункт «Изменить пароль» и подтвердить изменение.
Новый пароль будет сгенерирован автоматически, но при желании его можно изменить на любой другой.
Новый пароль необходимо сохранить и передать всем членам группы.
После смены пароля на одном компьютере у всех остальных пропадет доступ к домашней группе
и для того, чтобы его вернуть, потребуется ввести новый пароль.
Таким образом, доступ к ресурсам группы останется только у того, кто получит новый пароль, а остальные останутся не у дел.
Выход из домашней группы
Для полного прекращения доступа к своим ресурсам можно выйти из группы, для чего достаточно в оснастке выбрать пункт «Выйти из домашней группы» и подтвердить выход.
Дополнительные настройки
Обычно для создания домашней группы не требуется особых знаний, поскольку все настройки производятся автоматически. Но иногда может потребоваться проверить и изменить некоторые параметры. Рассмотрим наиболее важные из них, которые необходимы для создания и функционирования домашней группы.
Основные настройки общего доступа находятся в панели управления, в разделе «Дополнительные параметры общего доступа». Первое, что необходимо проверить — это то, что в качестве текущего сетевого профиля выбрана частная сеть. Это необходимо для создания новой группы или подключения к существующей.
Также в текущем профиле должно быть включено сетевое обнаружение. Без этого компьютеры, находящиеся в сети, просто не смогут найти друг-друга. Ну и для того, чтобы предоставить членам группы доступ к общим ресурсам обязательно должен быть разрешен общий доступ к файлам и принтерам.
Немного о сетевом профиле. Его выбор осуществляется при первом подключении к сети и в дальнейшем остается неизменным.
Если текущая сеть указана как гостевая или общедоступная, то при создании домашней группы система сама предложит сменить профиль сети на частный. Также можно сменить профиль вручную, для чего потребуется открыть меню Пуск -> Парметры -> Сеть и интернет -> Ethernet, выбрать текущее сетевое подключение по имени (в примере Сеть 2) и сдвинуть переключатель в положение Вкл.
Также для создания домашней группы необходимо, чтобы на сетевом интерфейсе был включен протокол IPv6. Для проверки необходимо открыть свойства сетевого подключения и проверить, стоит ли галка напротив пункта IP версии 6 (TCP/IPv6). При отключенном IPv6 создать новую домашнюю группу или присоединиться к существующей не удастся, а при попытке будет выдана ошибка.
Устранение неполадок
При наличии проблем с доступом к ресурсам группы можно воспользоваться мастером по устранению неполадок, который запускается из оснастки домашней группы. Мастер проверяет основные настройки, необходимые для работы группы, дополнительно с его помощью можно протестировать работу сети.
По окончании работы выдается информация о найденных проблемах. Также по умолчанию мастер пытается исправить найденные проблемы, хотя это не всегда помогает.
Заключение
В заключение некоторые важные моменты, о которых надо помнить при создании домашней группы:
• В локальной сети может быть только одна домашняя группа. При наличии в сети одной домашней группы создать другую не получится, а при попытке будет предложено присоединиться к существующей;
• Если компьютер входит в домен, то его можно присоединить к домашней группе, но нельзя создать новую. Также с него можно получить доступ к ресурсам на других компьютерах группы, но нельзя предоставить доступ к своим файлам и устройствам. Впрочем, при наличии домена домашняя группа не имеет смысла;
• На компьютере домашняя группа настраивается на один раз, а общие ресурсы задаются персонально для каждого пользователя этого компьютера.