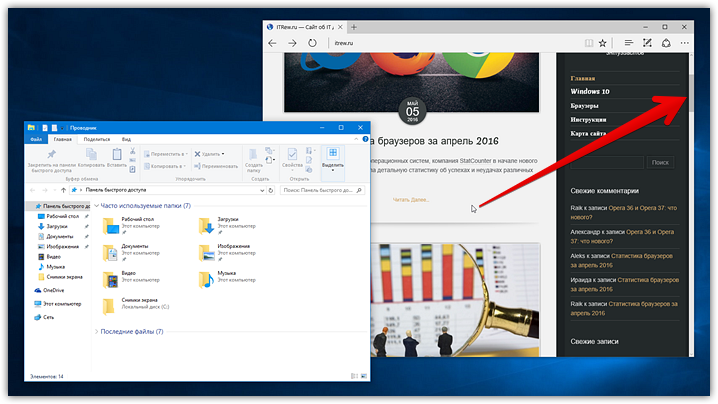Скрытые возможности и секреты в Windows 10
Популярность OS Windows 10 растёт. При приобретении нового устройства для пользователя, который мало знаком с её особенностями, может быть довольно проблематично начать с неё работать, особенно после использования старых OS. Скрытые возможности и секреты Windows 10 раскрыты разработчиками для того, чтобы помочь пользователям быстро освоиться и работать с OS максимально эффективно.
Функциональные особенности Windows 10
Важные особенности Windows 10:
- персональный виртуальный ассистент Cortana;
- улучшенный браузер Microsoft Edge;
- служба поддержки Windows;
- контроль трафика приложений;
- технология повышенной защиты;
- улучшенный E-mail-клиент;
- новые приложения календарь и просмотр фотографий.
Обзор секретов Windows 10
Windows 10 работает как на ПК, так и на планшетах и смартфонах. Microsoft гарантирует, что мобильная и базовая версии создаются одновременно. Обе версии получают один магазин приложений и являются совместимыми друг с другом после синхронизации учётной записи.
1. Настройка меню «Пуск»
Если навести курсор мыши на внешний край мен «Пуск», то Вы заметите, что курсор меняет свой значок при изменении размера. Нажав и удерживая левую кнопку мыши, Вы можете расширить меню всеми значками, прикреплёнными к главному экрану. Благодаря этому Вы сможете переставить ярлыки в соответствии с Вашими потребностями.
2. Ночной режим
Данную функцию можно включить в настройках экрана и там же установить время её работы: настройка по умолчанию изменит цветовую температуру на тёплую с заходом солнца и вернёт к прохладной на рассвете; ручная же настройка позволит выбрать часы, в течение которых будет работать ночной режим.
3. Быстрая минимизация
Предположим, что Вы работаете в основном в одной программе, но на рабочем столе открыто ещё несколько «не нужных» окон. Вместо того, чтобы скрывать каждое окно в отдельности, стоит встряхнуть то, что Вам необходимо. Если же Вы хотите вновь развернуть все приложения, то стоит снова стряхнуть «главное» окно.
4. Настройка нескольких окон на одном экране
Перетаскивая окно в угол, можно пользоваться одновременно четырьмя окнами на одном экране. Также можно открыть два маленьких окна с одной стороны и одно большое с другой. Также благодаря изменению размера, можно менять ширину окон. Т.о. можно легко управлять экраном и Вам не придётся постоянно переключаться между ними.
5. Приложения в фоновом режиме
Одной из важных функций является возможность управлять приложениями, которые работают в фоновом режиме. Данная опция позволяет оставлять те приложения, которые необходимы, и тем самым экономить электроэнергию.
Если данная статья была Вам интересна, то ставьте лайк, делайте репост и подписывайтесь на наш канал.
8 скрытых функций Windows 10, о которых вы не знали
У многих из нас, на ПК уже давно стоит Windows 10, поэтому мы привыкли к новым функциям операционной системы от ежедневного использования.
Часто случается так, что ваша ОС тормозит из-за браузера. Если данный случай вам знаком, то прочитайте Топ-3 самых быстрых браузеров для Windows 10, 8, 7
Вам может быть полезно изучить некоторые хитрости, которые Microsoft скрыла под капотом Windows 10. Попробуйте эти советы и рекомендации и улучшите свой опыт работы с Windows 10.
1. Доступ к меню «Пуск» для опытных пользователей
Windows 10 имеет скрытое меню «Пуск», которое содержит некоторые полезные инструменты для опытных пользователей Windows, такие как диспетчер задач, командная строка, управление устройствами и дисками и другие.
Чтобы попасть в это меню , вам нужно либо щелкнуть правой кнопкой мыши кнопку Windows, либо воспользоваться сочетанием клавиш Windows + X на клавиатуре.
2. Анализ дискового пространства
Полезная функция как на iOS, так и на Android, которая позволяет отслеживать объем дискового пространства, занимаемого вашими приложениями. Microsoft представила аналогичный инструмент в Windows 10.
Чтобы найти его , нажмите «Настройки», затем «Система», затем «Память устройства». Вы сможете сортировать по дискам и искать конкретные приложения по имени файла, чтобы узнать, какие приложения занимают больше всего места.
3. Быстро свернуть все окна, кроме активного
Функция «Свернуть все окна» существует с Windows 95, но до сих пор не было возможности просто свернуть все окна, кроме того, которое вы просматриваете.
В Windows 10 все, что вам нужно сделать, это взять окно за строку заголовка и встряхнуть его . Все неактивные окна будут свернуты.
4. Остановите приложения, работающие в фоновом режиме
Еще одна функция, заимствованная у мобильных ОС, — это параметры в настройках, позволяющие контролировать, какие приложения могут работать в фоновом режиме. Это может показаться не таким уж большим делом, но если вы привязываете свой ноутбук к мобильной точке доступа с защитой данных, это может избавить вас от многих головных болей и потерянных данных — и, возможно, сэкономит небольшое время автономной работы.
Чтобы выбрать, какие приложения вы хотите разрешить запускать, перейдите в приложение «Настройки», затем «Конфиденциальность», затем «Фоновые приложения». Затем вы увидите список установленных приложений и сможете решить, какие из них могут работать в фоновом режиме.
5. Продвинутое использование меню «Пуск»
Стартовые меню становятся раздутыми, так как мы добавляем все больше и больше приложений на наши ПК, но это не означает, что процесс поиска и открытия нужного вам приложения должен замедлиться.
После открытия меню «Пуск» нажмите «Все приложения». Вы увидите буквы, по которым можно щелкнуть; щелкните первую букву названия приложения, которое вы ищете, и приложение должно появиться на плитках справа. Чтобы быть более конкретным, вы можете даже искать приложения из окна поиска.
6. Печать в PDF
Мне лично очень понравилась функция печати в PDF в Google Chrome, и пользователи OS X также довольно долго пользовались им в операционной системе. Теперь в Windows 10 «Печать в PDF» является встроенной опцией во всей операционной системе. Вы можете получить доступ к этому из любого диалога печати.
7. Знайте эти полезные сочетания клавиш
Существуют сочетания клавиш, о которых мы также должны знать. Они значительно облегчат навигацию по Windows 10, и каждый из них использует ключ Windows плюс дополнительный ключ или два:
- Windows + Tab (представление задач)
- Windows + Стрелка направо (перемещает приложение в верхний правый квадрант; вы можете использовать разные направления, чтобы расположить окна там, где это необходимо)
- Windows + Стрелка вверх и Стрелка вниз (привязать приложения к верхней или нижней части экрана или развернуть)
- Windows + Ctrl-Left или Right (прокрутка между виртуальными рабочими столами)
- Windows + Ctrl + D (создает новый виртуальный рабочий стол)
- Windows + Ctrl + F4 (закрывает виртуальный рабочий стол)
- Windows + S (Ежедневные новости, погода, спорт и т.д)
8. Новые жесты
Microsoft предприняла согласованные усилия в Windows 10, чтобы использовать жесты, к которым пользователи привыкли в OS X. Если вы пользователь Mac, то все жесты, к которым вы привыкли, — например, сжатие для увеличения или использование двумя пальцами прокручивать вверх и вниз — будет работать аналогично в Windows 10.
В дополнение к этим жестам есть несколько добавленных жестов, специфичных для Windows 10. Проведите тремя пальцами вверх, и вы увидите задачи; Слева действует как Alt-Tab, и вниз доступ к рабочему столу. Нажатие тремя пальцами на сенсорной панели вызывает Кортану, а касание четырьмя пальцами вызывает Центр действий.
Если статья была для вас полезной, просим поставить лайк и подписаться на наш канал . Также посетите наш сайт , чтобы увидеть больше подобного контента.
Windows 10: хитрости и секреты, которые вы могли не заметить
Новая ОС Windows 10 готова предложить своим пользователям немало нововведений. Среди них есть такие хитрости и небольшие секреты, которые могли не заметить даже опытные юзеры, уже долгие месяцы работающие с системой.
Безусловно, основное внимание в «десятке» Microsoft уделила новому меню «Пуск», виртуальным рабочим столам, голосовому ассистенту Cortana и новому браузеру Edge. Именно про эти ключевые нововведения, как правило, рассказывалось на презентациях и во всех обзорах новой системы. Однако, как и подобает крупному программному продукту, новая версия Windows несёт в себе и ряд менее заметных улучшений, о которых мы расскажем далее.
Прокрутка неактивных окон
В Windows 10 Microsoft добавила несколько новых функций по управлению окнами. Часть из них вы наверняка заметили в первые же дни работы с системой, однако есть и не столь очевидные новшества.
Например, прокрутка неактивных окон. Если раньше скроллинг можно было выполнять только в активном, то есть в выделенном в данный момент окошке, то теперь прокрутка работает просто если над окном есть курсор:
В итоге вам не придётся кликать по окнам, прежде чем получить возможность прокручивать их содержимое. Эта приятная мелочь гарантированно сэкономит вам n-ое число кликов и движений мышью.
Улучшенная привязка окон
Готовы поспорить, вы заметили, что привязка окон (функция Snap) в Windows 10 ощутимо эволюционировала по сравнению с Windows 7.
Окна теперь можно привязывать не только на половину, но и на четверть экрана, вдобавок появился механизм Snap Assist, позволяющий наглядно увидеть, какие ещё окна можно расположить рядом с уже прикреплённым.
Впрочем, это не всё. В Windows 7 привязка окон могла заполнять лишь строго половину экрана, из-за чего не всегда задействовала всё доступное пространство либо, наоборот, перекрывала часть окна, находящегося рядом.
В Windows 10 функция работает более интеллектуально, ориентируясь на размеры другого окошка:
Кроме того, с осенним обновлением в Windows 10 появилась возможность корректировать соотношение прикреплённых окон, для чего достаточно лишь потянуть в ту или иную сторону разграничительную линию между ними.
Поддержка мультимедийных форматов
В Windows 10 Microsoft добавила поддержку MKV, HVEC, а также форматов аудио FLAC и ALAC.
Причём реализована она не только для Windows Media Player, но и на уровне всей системы в целом. Увы, эти нововведения вряд ли помогут вам отказаться от сторонних мультимедийных плееров, которые, как правило, приходится устанавливать в Windows, однако, согласитесь, лишними они тоже не будут.
Выбор папки, отображающейся в проводнике по умолчанию
В предыдущих версиях Windows Microsoft всегда самостоятельно решала, какую именно страницу должен видеть пользователь при открытии проводника. К примеру, в Windows 7 по умолчанию открывалось окно «Библиотеки», хотя многие юзеры «семёрки» не нашли применения этой функции. Изменить домашнюю страницу проводника хитростью, конечно, можно было и тогда, однако только начиная с Windows 10 Microsoft добавила наглядную опцию, позволяющую это сделать:
В «десятке» пользователь может сам выбрать: хочет ли он видеть по умолчанию папку «этот компьютер» или же панель быстрого доступа, которая, к слову, является ещё одним нововведением Windows 10.
Создание скриншотов с задержкой
В Windows 10 появилась одна небольшая новая особенность, связанная со скриншотами: встроенное приложение «ножницы», дебютировавшее ещё в Vista, неожиданно получило возможность создавать снимки экрана с задержкой от 1 до 5 секунд.
Любой, кто хоть раз всерьёз занимался подготовкой скриншотов к статьям или презентациям, наверняка оценит по достоинству это маленькое нововведение.
Командная строка в Windows 10
Командная строка в новой Windows преобразилась как визуально, так и функционально. Если внешние изменения заключаются в более приятном и аккуратном шрифте, то функциональные отличия – это, прежде всего, наконец-то заработавшие горячие клавиши.
Пользователю доступны как Ctrl+V/Ctrl+C для вставки и копирования, так и ряд других комбинаций, включая Ctrl+F для активации встроенного поиска и Ctrl+A для выделения всего текста. К слову, выделение текста в этой командной строке включено уже по умолчанию, а в свойствах появилась целая группа новых опций, которых не было прежде:
Ещё один небольшой секрет: в разделе «цвета» начиная с Windows 10 стало возможно регулировать прозрачность окна командной строки.
Редактор реестра в Windows 10
Если про изменения командной строки Microsoft хотя бы вскользь упоминала на своих презентациях, то про вот эту хитрость в редакторе реестра вы, скорее всего, узнаете именно от нас. Если в нескольких разделах реестра существуют подкатегории с одинаковым именем, то из контекстного меню одной из них вы можете быстро перейти к её «тёзке» в другом разделе. К примеру, клик по выделенному пункту на скриншоте ниже мгновенно переносит пользователя в HKEY_CURRENT_USER и раскрывает там категорию System.
Жесты для тачпада
Вы являетесь обладателем устройства, оснащённого тачпадом? Тогда обратите внимание, что после обновления до Windows 10 эта сенсорная панелька в вашем девайсе станет заметно более функциональной.
Microsoft добавила целый ряд новых жестов. Жест тремя пальцами вверх активирует режим Task View. Последующее движения тремя пальцами влево или вправо позволяет переключаться между приложениями.
Жест тремя пальцами вниз отображает рабочий стол, сворачивая окна. «Клик» тремя пальцами запускает встроенный поиск/Cortana, а четырьмя – центр уведомлений. Остальные жесты перечислены здесь.
Изменения в печати
Сразу два изменения связаны с печатью. Первое из них – поддержка виртуального PDF принтера, с помощью которого можно выполнять печать документов или веб-страничек. Оно было реализовано ещё в оригинальной Windows 10.
Другое изменение добавилось в осеннем апдейте и заключается в том, что принтером по умолчанию теперь всегда будет тот, который вы использовали в последний раз.
Улучшенный поиск
Несмотря на то что отечественным пользователям до сих пор недоступна локализованная версия Cortana, некоторые «плюшки» и улучшения встроенного поиска можно ощутить и без неё. Взгляните на скриншот ниже:
Секрет здесь в том, что при поиске приложений начиная с Windows 10 теперь учитывается ещё и название исполняемого файла. К примеру, для μTorrent файл на диске называется «uTorrent», благодаря чему его легко можно найти в поиске, напечатав лишь букву «u». Аналогично «оптимизацию диска» можно найти напечатав «d» (dfrgui.exe).
Новшества, появившиеся в предыдущей Windows
В своё время, когда свет увидела ОС Windows 7, на различных форумах и в ветках комментариев нередко можно было наблюдать, как пользователи, перешедшие на 7 из XP, нахваливают новшества в ней, которые на самом деле появились ещё в Vista. Поэтому если вы перешли на Windows 10 из «семёрки», благополучно пропустив Windows 8, то дополнительно к выше перечисленному обратите внимание на следующие особенности:
- В контекстном меню iso-образов доступна команда для их монтирования, то есть задействовать дополнительный софт во многих случаях теперь не придётся;
- Создание скриншотов нажатием Windows + PrtScr. Они сохраняются напрямую на диск в папку «снимки экрана», минуя буфер обмена. Расположение папки можно настроить;
- Возможность перемещения файлов и каталогов через адресную строку проводника. Если параллельно удерживать клавишу Ctrl, то данные будут не перемещены, а скопированы;
- Перезапуск и поиск информации о процессах в контекстном меню диспетчера задач;
- Изменённый диалог, появляющийся при перемещении, копировании и прочих операциях с данными: туда добавили возможность приостанавливать действие, просмотр подробной информации, отображение несколько процессов в одном окне и кликабельные названия директорий;
- Графический пароль: комбинация жестов мышью по заданной пользователем картинке вместо традиционного текстового пароля при входе в систему.
Таковы те маленькие хитрости и секреты Windows 10, а также частично Windows 8, о которых мы хотели вам сегодня рассказать. Возможно, вы нашли в новых ОС Microsoft нечто, что мы упустили в данном обзоре?