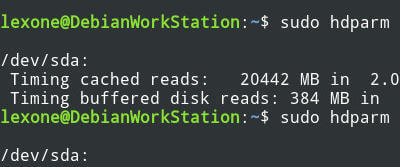Что делать если жёсткий диск не засыпает в период бездействия
Столкнулся в Windows 10 с проблемой: жёсткий диск не останавливается по истечении времени, указанного в панели управления электропитанием компьютера. HDD установлен вторым, а Windows расположен на диске SSD. Дело именно в жёстком диске, в данном случае у меня ноутбучный диск TOSHIBA формата 2,5”. До него стоял HDD Western Digital, и такой проблемы не наблюдалось.
Проблема в том, что постоянно крутящийся шпиндель издаёт лишний шум, иногда даже единственный шум из ноутбука. Также, изнашивается механизм диска и расходуется энергия, что особенно заметно при работе от аккумулятора.
Почему жёсткий диск не останавливается
Для начала давайте удостоверимся, что все понимают, о чём идёт речь. Заходим в «Панель управления -> Электропитание» и нажимаем «Настройка схемы электропитания» активной схемы:
Далее жмём «Изменить дополнительные параметры питания» :
Теперь мы попадаем в искомое окно. Находим подменю «Жёсткий диск», разворачиваем и выставляем время отключения при работе от батареи и от сети. Теперь, по идее, если никакая программа не работает с жёстким диском в течении указанного времени, крутящийся шпиндель должен остановиться.
Иногда диск не засыпает никогда, либо засыпает через произвольный промежуток времени, например, через 15 минут, независимо от настроек электропитания Windows. Всё бы ещё нечего, но операционная система так работает, особенно Windows 10, что периодически происходит обращение к диску и он начинает вращаться, и останавливается снова только через 15 минут. Проблема усугубляется, если второй HDD используется редко, но зато постоянно шумит.
Принято считать, что диск не останавливается в том случае, если какая-то программа, и правда, время от времени обращается к диску, и он, закономерно, не уходит в спящий режим. Рекомендую вспомнить после чего началось такое поведение. Может быть вы обновили драйвера ноутбука, получили обновления Windows или установили новые программы? Временно удалите программы, откатите обновления и драйвера. Проще всего создать точку восстановления системы и временно откатиться на прежнюю точку восстановления, если она есть.
Статья о том случае, когда дело не в программах, а по каким-то причинам Windows 10 не умеет выключать шпиндель винчестера. Т.е., система APM (Automatic Power Management) винчестера не полностью совместима с Windows… Не стоит путать APM с AAM (Advanced Acoustic Management). AAM нужен для регулирования уровня шума, создаваемого перемещением считывающих головок.
Как вручную и автоматически останавливать HDD
К сожалению, перебирая различные настройки Windows и применяя правки реестра, решить проблему не удалось. Но есть и хорошая новость – можно отправлять HDD в режим сна с помощью маленькой утилиты «HDParm». Скачиваем программу в соответствии с разрядностью своей ОС.
HDParm это консольная утилита, т.е. программа работающая в режиме командной строки. У неё нет графического интерфейса, мы будет запускать её вручную из командного файла (батника). Для автоматического применения новых параметров мы добавим командный cmd-файл в автозапуск Windows. Также, понадобится активировать запуск утилиты после выхода из режима сна, т.к. после засыпания Windows, параметры APM стираются.
Мой файл «remove.cmd» имеет такое содержание:
«c:\Program Files (x86)\hdparm\hdparm.exe» -i hda|findstr /C:»TOSHIBA»
if not errorlevel 1 (
«c:\Program Files (x86)\hdparm\hdparm.exe» -S 12 hda
) else «c:\Program Files (x86)\hdparm\hdparm.exe» -S 12 hdb
mountvol D: /D
mountvol F: /D
Теперь разберёмся по порядку для чего нужна каждая строчка. Сперва нужно определить, как жёсткий диск обзывается в системе: hda или hdb. По неизвестным мне причинам, в разное время запуска «hdparm.exe», наименование hda, hdb, hdc и т.д. могут меняться местами. Первая команда:
выводит на экран информацию о первом HDD «hda». Вторая часть первой строчки:
Ищет в полученной информации имя «TOSHIBA». Если у вас другой жёсткий диск, то нужно посмотреть в чистой командной строке, как он правильно называется. Запустите командную строку и вставьте туда команду:
«c:\Program Files (x86)\hdparm\hdparm.exe» -i hda
Если ничего не найдено, то вместо hda пробуйте hdb или hdc (если установлено три SSD/HDD накопителя). В общем, суть в том, что если «TOSHIBA» не найдено на «hda», то скрипт будет использовать «hdb».
«c:\Program Files (x86)\hdparm\hdparm.exe» -S 12 hda
Использует функцию «S» — Set standby (spindown) timeout. Цифра «12» умножается на «5» и получается 60 секунд. Т.е., устанавливается таймаут 60 секунд на отключение вращения шпинделя жёсткого диска. Можно увеличить до «-S 60», тогда диск будет засыпать через 5 минут. В принципе на этом можно было бы закончить, но иногда программы могут обращаться к диску и запускать его без реальной надобности. Давайте уберём буквы дисков, у меня это диски D: и F:. Если дисков нет в «Моём компьютере», то программы не будут знать куда обращаться. Команды:
mountvol D: /D
mountvol F: /D
убирают буквы дисков из системы. Я использую второй батник, когда нужно поработать со вторым винчестером. Содержимое моего файла «enable.cmd»:
«c:\Program Files (x86)\hdparm\hdparm.exe» -i hda|findstr /C:»TOSHIBA»
if not errorlevel 1 (
«c:\Program Files (x86)\hdparm\hdparm.exe» -S 180 hda
) else «c:\Program Files (x86)\hdparm\hdparm.exe» -S 180 hdb
mountvol D: \\?\Volume<338b6ea3-0000-0000-0072-e0a903000000>\
mountvol F: \\?\Volume<338b6ea3-0000-0000-007e-000000000000>\
Команды все те же самые, только таймаут остановки жёсткого диска выбран «180», что соответствует 15 минутам. Для назначения буквенного доступа к дискам необходимо указать желаемую букву диска и номер тома HDD, который нужно узнать перед отключением буквенных соответствий. Чтобы получить VolumeID, введите в командную строку название программы «mountvol» без параметров:
Вы увидите, каким буквам дисков назначен какой VolumeID:
Удаление букв дисков не полностью спасает от периодического просыпания HDD, из-за особенностей Windows 10. Полностью исключить этот момент можно лишь отключив устройство в «Диспетчере задач», и это тоже можно автоматизировать из командной строки. Но проблема в том, что иногда для этой операции требуется перезагрузка, иногда не требуется. В общем, требование перезагрузки нивелирует всё удобство от быстрого добавления и удаления режима сна и буквы жёсткого диска.
На этом всё, теперь вы можете добавить скрипт в автозагрузку любым удобным способом. Если вы пользуетесь режимом сна компьютера или ноутбука, то вам понадобится включать запуск скрипта после каждого «просыпания».
Отключение парковки на HDD Seagate
Некоторые модели винчестеров Seagate отличаются тем, что имеют неадекватно низкое время ожидания перед переключением в режим энергосбережения, при котором считывающие головки переходят в припаркованное состояние. Такой переход сопровождается характерным треско-свисто-скрипом и в случае, когда жесткий диск не является системным, такое может происходить каждые несколько минут. Стоит ли говорить, что, помимо риска выхода из строя от чрезмерно частой парковки, это также и просто раздражает своим чиркающим звуком?
Не вызывает особого удивления, что специалисты Seagate не желают предоставлять пользователям своей продукции никакого способа перманентного отключения автопарковки на многих моделях своих жестких дисков. Нам снова предстоит изобретать велосипед.
Убедиться в наличии проблемы можно по быстро растущему значению параметра Load/Unload Cycle Count в S.M.A.R.T такого накопителя. Если значение данного параметра в сотни или тысячи раз отличается от параметра Start/Stop Count, то, очевидно, ваш винчестер подвержен данной проблеме.
Для насильственного отключения парковки в системе, работающей под управлением ОС Windows, воспользуемся портированной версией Linux-утилиты hdparm и стандартным Windows-планировщиком.
Скачать сборку hdparm для Windows можно в нашем архиве.
Для начала необходимо выяснить, как в терминологии linux называется препарируемый диск. Запускаем командную строку (cmd.exe) с правами администратора и через нее вызываем hdparm.exe -i /dev/sdX:
Итак, в нашем случае диск Seagate обозначен через /dev/sda. Если бы он являлся вторым в системе, то его обозначение было бы /dev/sdb, если третьим – /dev/sdc, и т.д.
Теперь открываем Планировщик заданий (taskschd.msc) и создаем новую задачу. На первой странице указываем произвольное название задачи, выбираем пользователя SYSTEM и указываем, что задача должна выполняться с максимальными правами доступа: 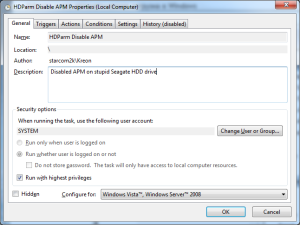
На закладке триггеров создаем триггер для выполнения задачи при загрузке системы: 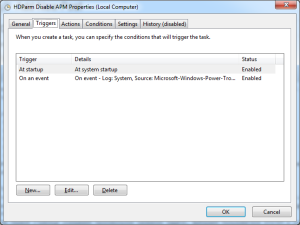
Кроме того, нам понадобится создать еще один триггер для выполнения задачи при пробуждении компьютера из состояния сна, т.к. отключение парковки собьется также и при переходе компьютера в сон или гибернацию: 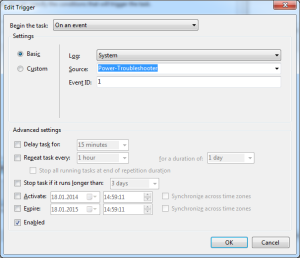
Затем переходим на закладку действий и добавляем запуск hdparm.exe с ключом -B 255 /dev/sda, который отключит парковку на диске sda: 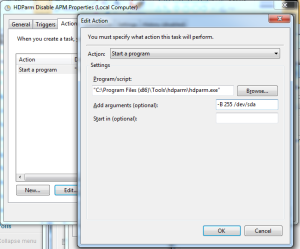
На этом настройка завершена – сохраняем созданную задачу и для проверки вручную запускаем ее из библиотеки заданий планировщика. Затем нажимаем на F5 для обновления библиотеки – если все прошло успешно, то в столбце с результатом последнего запуска нашего задания будет указан код “0x0″ .
Теперь можем открыть какую-либо утилиту мониторинга состояния диска – например, CrystalDisk Info – и убеждаемся, что APM на выбранном винчестере отключен. Данная задача будет запускаться при каждом включении компьютера или выходе его из режима сна, и, тем самым, поддерживать автопарковку отключенной.
ЗЫ: Пользуясь случаем, передаем большой привет прошивкописателям Seagate. Чтоб вам там всем икалось.
Hdparm утилита описание и применение
Как работать с утилитой hdparm?
Как описано в руководстве, утилита hdparm предназначена для установки/получения различных параметров SATA/IDE устройств, к которым относятся жесткие диски. По умолчанию утилита идет в комплекте большинства дистрибутивов.
Установка
Однако если Вам не повезло, и hdparm отсутствует в Вашей ОС, то исправить это можно следующим образом:
По своей сути hdparm является программой с интерфейсом в командной строке для различных ядер с поддержкой Linux SATA/PATA/SAS «libata» подсистем и более ранних IDE драйверов.
Синтаксис
Синтаксис утилиты обычен, и достаточно прост:
hdparm [параметры] [устройство …]
Полезные параметры
| -g | Отображает геометрию устройства (цилиндры, головки, сектора), размер (в секторах) устройства. |
| -h | Отображение краткой информации об использовании (помощь). |
| -H | Считывает температуру некоторых устройств (большинство Hitachi). Также отображает предупреждение, если температура выше нормы. |
| -i | Отображает идентификационную информацию от драйвера устройства. |
| -I | Отображает идентификационную информацию прямо от устройства. Более детально. |
| -t | Отображает скорость чтения с диска, без кэширования данных. |
| -T | Отображает скорость чтения напрямую из кэша Linux буффера, без доступа к диску. |
Пример использования утилиты
без параметров —
с параметрами
— выводим информацию о жестком диске
— отображаем краткую информации о диске, текущую температуру
Как узнать скорость чтения данных с диска?
Также с помощью этой утилиты можно ответить на весьма интересный и полезный вопрос, а именно: как узнать скорость чтения данных с диска? Для этого используем два параметра -t и -T одновременно. Сперва будет отображена скорость чтения из кэша, затем реальная скорость чтения с диска.
$ sudo hdparm — tT / dev / sda
$ sudo hdparm — tT / dev / sdb
Вывод
Как видно из результатов выполнения приведенных команд, произведено сравнение двух дисков. ST500DM002-1BD142 на /dev/sda и на /dev/sdb Hitachi HTS545050A7E380. Первый оказался быстрее почти на 30MB/sec. Чтобы показания были более точными, рекомендую выполнить эту команду несколько раз, и взять среднее значение.