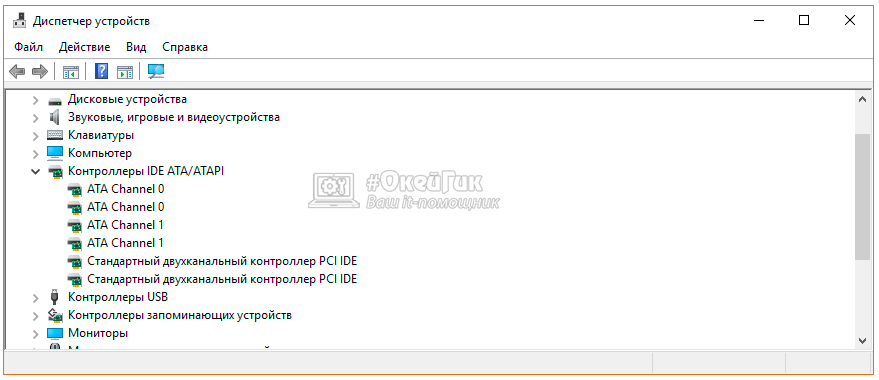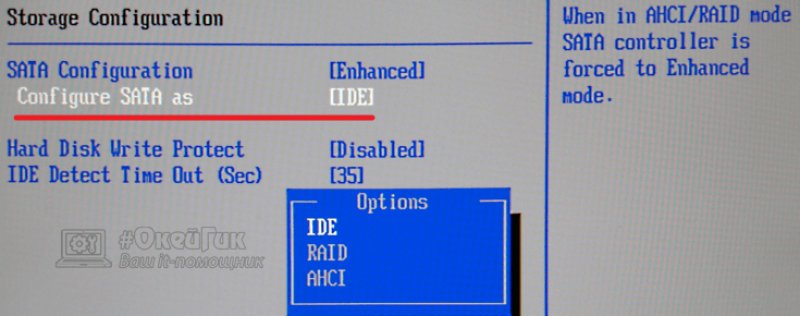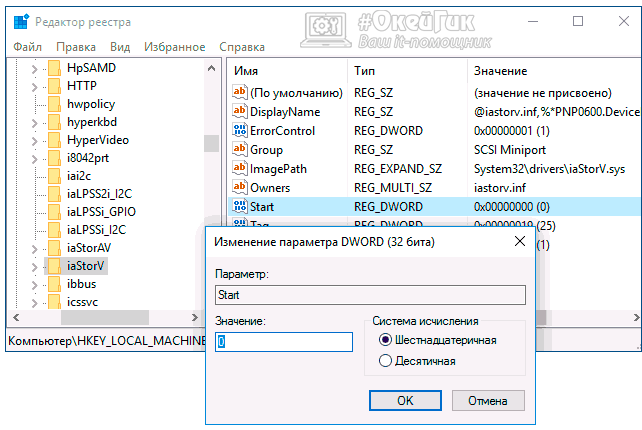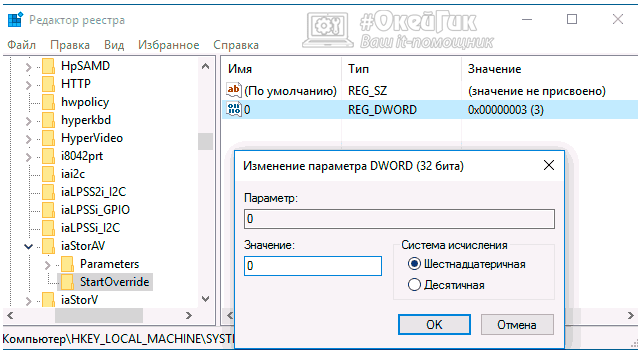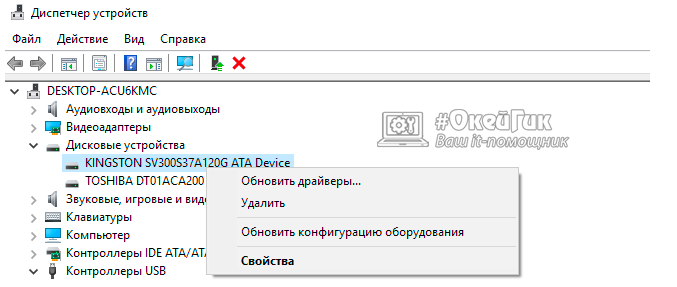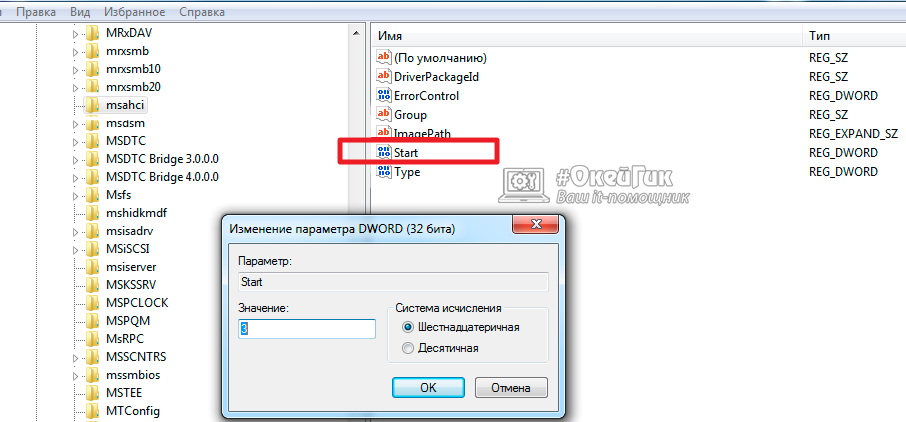Как включить AHCI

Включение режима AHCI для жестких дисков и SSD позволяет задействовать NCQ (Native Command Queuing), что в теории должно положительно сказаться на скорости работы дисков. Кроме этого, AHCI поддерживает некоторые дополнительные возможности, например, горячее подключение дисков. См. также: Как включить режим AHCI в Windows 10 после установки.
Примечание: описанные в руководстве действия требуют некоторых навыков работы с компьютером и понимания того, что именно делается. В некоторых случаях процедура может быть не успешной и, в том числе, потребовать переустановки Windows.
Включение AHCI в Windows 8 и 8.1
Один из самых простых способов включить AHCI после установки Windows 8 или 8.1 — использовать безопасный режим (этот же способ рекомендует и сайт официальной поддержки Microsoft).
Для начала, если у вас возникли ошибки при запуске Windows 8 с режимом AHCI, верните режим IDE ATA и включите компьютер. Дальнейшие шаги выглядят следующим образом:
- Запустите командную строку от имени администратора (можно нажать клавиши Windows + X и выбрать нужный пункт меню).
- В командной строке введите bcdedit /set
safeboot minimal и нажмите Enter. - Перезагрузите компьютер и еще до загрузки компьютера включите AHCI в БИОС или UEFI (SATA Mode или Type в разделе Integrated Peripherals), сохраните настройки. Компьютер загрузится в безопасном режиме и установит необходимые драйвера.
- Снова запустите командную строку от имени администратора и введите bcdedit /deletevalue
safeboot - После выполнения команды снова перезагрузите компьютер, в этот раз Windows 8 должна загрузиться без проблем с включенным режимом AHCI для диска.
Это не единственный способ, хотя и наиболее часто описываемый в различных источниках.
Еще один вариант включения AHCI (только для Intel).
- Загрузите драйвер с официального сайта Intel (f6flpy x32 или x64, в зависимости от того, какая версия операционной системы установлена, zip архив). https://downloadcenter.intel.com/Detail_Desc.aspx?DwnldID=24293&lang=rus&ProdId=2101
- Также загрузите файл SetupRST.exe оттуда же.
- В диспетчере устройств установите драйвер f6 AHCI вместо 5 Series SATA или другого драйвера контроллера SATA.
- Перезагрузите компьютер и включите режим AHCI в БИОС.
- После перезагрузки запустите установку SetupRST.exe.
Если ни один из описанных вариантов действий не помог, можете также попробовать первый способ включения AHCI из следующей части этой инструкции.
Как включить AHCI в установленной Windows 7
Сначала рассмотрим, как включить AHCI вручную с помощью редактора реестра Windows 7. Итак, запустите редактор реестра, для этого вы можете нажать клавиши Windows + R и ввести regedit.
- Перейдите к разделу реестра HKEY_LOCAL_MACHINE\SYSTEM\CurrentControlSet\services\msahci
- В данном разделе измените значение параметра Start на 0 (по умолчанию — 3).
- Повторите это действие в разделе HKEY_LOCAL_MACHINE\SYSTEM\CurrentControlSet\services\IastorV
- Закройте редактор реестра.
- Перезагрузите компьютер и в БИОС включите AHCI.
- После следующей перезагрузки Windows 7 начнет установку драйверов дисков, по окончании которой вновь потребуется перезагрузка.
Как видите, ничего сложного. После включения режима AHCI в Windows 7 рекомендую проверить, включено ли кэширование записи на диск в его свойствах и включить его, если нет.
Помимо описанного способа, вы можете использовать утилиту Microsoft Fix it для того, чтобы убрать ошибки после изменения режима SATA (включения AHCI) автоматически. Утилиту можно скачать с официальной страницы (обновление 2018: утилита для автоматического исправления на сайте больше не доступна, только информация по ручному устранению проблемы) http://support.microsoft.com/kb/922976/ru.
После запуска утилиты, все необходимые изменения в системе будут выполнены автоматически, и ошибка INACCESABLE_BOOT_DEVICE (0x0000007B) должна будет исчезнуть.
А вдруг и это будет интересно:
Почему бы не подписаться?
Рассылка новых, иногда интересных и полезных, материалов сайта remontka.pro. Никакой рекламы и бесплатная компьютерная помощь подписчикам от автора. Другие способы подписки (ВК, Одноклассники, Телеграм, Facebook, Twitter, Youtube, Яндекс.Дзен)
Помогло, спасибо. Win7/64
А я вот поменял на AHCI, а на виртуальном диске у меня стояла виндовс 7, и теперь вот не запускается 7-ка, что можно сделать, может есть способ как-то восстановить все?
Имеется установленная на SSD диске 120Гб Windows-7 х64.
Выяснилось, что в BIOS установлена работа в режиме IDE.
Хочу перевести режим работы с IDE на AHCI путём описанной в статье методики.
Насколько велика вероятность того, что после применения такой методики слетит активация Windows или она вообще перестанет загружаться?
Здравствуйте.
По идее, никаких проблем быть не должно, но гарантий дать не могу, с учетом удаленной части вашего комментария (на такие темы на сайте обсуждения не ведутся).
Ваш способ полностью равен описанному на сайте микрософт для случая этой ошибки. разница, что там ставить нолик только в одной из веток. Я так и сделал в двух ветках. Но в трее появился значек с моими HDD как подключенными флешками. Можно ли для дисков этот значок убрать?
А в БИОС случайно не включены опции Hot Plug или аналогичные (горячая замена дисков). Часто при этой опции в отключении HDD появляются.
Первый способ помог для семёрки (АМД)
Круто) остальные способы просто не нужны.
Хотя почти уверен, что и через галочку в msconfig можно получить желанный безопасный режим на минималках (и так же отключить), без смд
Как включить AHCI в Windows 7 и Windows Vista без переустановки системы
Advanced Host Controller Interface (AHCI) — механизм, используемый для подключения накопителей информации по протоколу Serial ATA, позволяющий пользоваться расширенными функциями, такими как встроенная очередность команд (NCQ) и горячая замена.
Предназначен для замены устаревшего классического ATA-контроллера, который поддерживает совместимость сверху вниз еще с оригинальной IBM PC/AT, и поддерживает прямой доступ к памяти лишь как дополнение. Основные настоящие проблемы этого контроллера — отсутствие поддержки горячей замены (при том, что оборудование eSATA её поддерживает) и очередей команд, на одном канале (в случае SATA каждое устройство есть один канал) — может одновременно исполняться только одна команда. Таким образом, задействование возможности ATA NCQ, даже при поддержке её самим диском, невозможно на классическом ATA контроллере.
При переключении, при уже установленной ОС Windows, контроллера ATA, входящего в состав южного моста, в режим «AHCI» это будет означать, для установленной операционной системы, задействование несовместимой логики работы контроллера ЖД — это действие эквивалентно установке в систему платы контроллера ATA, отличного от существующего, и физического переключения загрузочного диска на эту плату.
В этом случае Windows при загрузке не найдёт загрузочный диск и аварийно остановится с BSOD STOP 0x0000007B, INACCESSIBLE_BOOT_DEVICE.
Текст взят из свободной энциклопедии http://wikipedia.org/
Итак, раз вы пришли на мой сайт, значит у нас появилась общая проблема, которая у вас появилась после покупки нового SSD (К примеру в ОГО.ру). И прочитав текст выше, вы могли понять её корень. Почему-то в Microsoft до сих пор не могут сделать свободный переход с одного драйвера на другой. И чтобы сделать это, пользователям приходится немного поработать руками, но в принципе совсем немного. Для решения проблемы необходимо до переключения в BIOS установить в Windows драйвер AHCI, а точнее, сделать небольшую поправку в реестре. Это инструкция для операционных систем Windows 7, Windows Vista и Windows Server 2008 R2. Для Windows 8 инструкция немного другая и доступна по ссылке:
I. Ручное переключение Windows 7 в режим AHCI
1) Заходим в реестр. Для этого воспользуемся сочетанием клавиш WIN+R и в открывшемся окне пишем regedit:
2) Откроется встроенный «Редактор реестр» системы Windows. В левой части окна идём по пути:
HKEY_LOCAL_MACHINE\SYSTEM\CurrentControlSet\services\msahci

3) Двойным щелчком откройте параметр Start и измените значение на 0 ( по умолчанию стоит значение «3» — AHCI не поддерживается):
4) На этом всё, закрываем реестр и перезагружаем компьютер.
5) Во время загрузки зайдите в BIOS и включите поддержку AHCI. Как это сделать можно прочитать в инструкции по эксплуатации к вашей материнской плате. Сохраняем настройки и перезапускаем компьютер.
После запуска Windows сама установит драйвер AHCI и перезапустится ещё раз. После перезапуска жесткие диски будут работать уже в стандарте AHCI.
II. Автоматический фикс для подготовки Microsoft WIndows к переходу в режим AHCI или RAID
Наконец-то у Misrosoft наступил 21-ый век и они выпустили автоматический фикс, для подготовки системы к переходу на режим AHCI или RAID. Теперь всё, что необходимо сделать, это скачать небольшую утилиту с официального сайта, запустить её, затем перезапустить в компьютер для входа в BIOS и выставить там необходимый режим (AHCI или RAID). Система после этого без проблем запустится и установит все необходимые драйвера. Прелесть 🙂 Спасибо Microsoft, теперь научитесь добавлять этот фикс в установочный образ системы. (Подробнее об этом фиксе можно почитать на странице http://support.microsoft.com/kb/922976).
На этом всё. Надеюсь эта статья оказалась вам полезной, нажмите одну из кнопок ниже, чтобы рассказать о ней друзьям. Также подпишитесь на обновления сайта, введя свой e-mail в поле справа.
Как включить режим AHCI в Windows
Грамотная работа компьютера возможна только при слаженном взаимодействии между железом и операционной системой. Технологии развиваются, и в последнее время наиболее это заметно в области накопителей. Современные жесткие диски и SSD-накопители в разы быстрее тех, которые применялись в компьютерах еще 5-10 лет назад. Для передачи данных используется интерфейс SATA, через который накопитель подключается к компьютеру. SATA-интерфейс способен работать в двух режимах: IDE и AHCI, и если у вас установлен современный жесткий диск или SSD, ускорить работу компьютера можно, включив режим AHCI.
Что такое режим AHCI
Как было отмечено выше, AHCI – это один из режимов передачи данных по интерфейсу SATA. Как известно, через интерфейс SATA можно передавать информацию со скорость от 1,5 до 6 Гигабайт за секунду. Максимальная скорость поддерживается именно в режиме AHCI, который должен использоваться со всеми современными накопителями. Что касается режима IDE, он в интерфейсе SATA поддерживается для совместимости со старыми жесткими дисками.
По умолчанию в операционной системе Windows не всегда включен режим AHCI, даже если накопители подключены к материнской плате через SATA. Из-за этого пользователь теряет в производительности компьютера, поскольку скорость работы диска ограничивается программно. Выставив AHCI-режим, можно на 20-30% повысить скорость работы накопителя, что скажется на общих ощущениях от работы компьютера.
Как узнать, включен ли режим AHCI в Windows
Чаще всего пользователи даже не подозревают, что необходимо включать режим AHCI для того, чтобы производительность компьютера стала выше. При этом Windows по умолчанию не всегда работает с HDD и SSD, даже самыми современными, в режиме AHCI. Чтобы проверить, включен ли режим AHCI в Windows, необходимо сделать следующее:
- Нажать правой кнопкой мыши на «Пуск» и выбрать в выпадающем меню пункт «Диспетчер устройств»;
- Далее раскройте список устройств «Контроллеры IDE/ATAPI»;
- Посмотрите список устройств. Если среди них ни у одного в названии не значится режим AHCI, вероятнее всего он не включен в системе.
Обратите внимание: Также отсутствие в списке устройств, работающих в режиме AHCI, может быть связано с тем, что к материнской плате подключены старые накопители, не способные работать в новом режиме.
Также проверить, работает интерфейс SATA в режиме AHCI или IDE можно через BIOS. Для этого необходимо перезагрузить компьютер и в процессе загрузки нажать «Del» или F2. Запустится BIOS, где потребуется найти пункт SATA Mode и посмотреть, установлен вариант AHCI или IDE.
Важно: Если вы заметили в BIOS, что SATA интерфейс установлен на работу в режиме IDE, не надо переключать на режим AHCI, поскольку никакой пользы от этого не будет.
Как включить режим AHCI в Windows
Компания Microsoft в операционных системах Windows начала поддерживать режим AHCI с Windows 7. При этом включить его можно и в Windows XP, если загрузить необходимые драйвера в интернете, сделанные энтузиастами, и установить их. Однако стоит отметить, что данный способ не всегда дает прирост производительности, и лучше на Windows XP отказаться от идеи использования режима AHCI и работать с накопителями через стандартный IDE.
Чтобы включить сам режим AHCI, достаточно в BIOS установить соответствующую настройку для SATA. Но делать это необходимо до установки операционной системы Windows, иначе при загрузке компьютер выдаст ошибку 0x0000007B INACCESSABLE_BOOT_DEVICE или уйдет в состояние постоянной перезагрузки. Поэтому для переключения режима IDE в AHCI при установленном Windows, необходимо внести некоторые изменения в реестр, ниже мы рассмотрим какие действия выполнять для каждой из версий операционной системы.
Как включить режим AHCI в Windows 10
В современной операционной системе Windows 10 компания Microsoft не предложила настройку, которая позволила бы включить поддержку режима AHCI «на лету», если ранее интерфейс SATA работал через IDE. Для правильного переключения в режим AHCI потребуется сделать следующие действия:
- Запустите редактор реестра, нажав на клавиатуре сочетание клавиш Windows+R, а в открывшемся окне прописав команду regedit;
- Далее проследуйте в реестре по следующему пути:
После загрузки компьютера операционная система Windows предложит установить необходимые драйвера для работы с режимом AHCI, обязательно это сделайте.
Как включить режим AHCI в Windows 8 и Windows 8.1
Для переключения операционной системы Windows 8 или Windows 8.1 в работу с режимом AHCI, необходимо провести некоторые работы в командной строке. Потребуется сделать следующие действия:
- Запустите командную строку от имени администратора, для этого нажмите правой кнопкой мыши на «Пуск» и выберите соответствующий пункт;
- Далее введите в командной строке и примените следующую команду:
Стоит отметить, что если компьютер работает на CPU от Intel, то можно использовать стандартную утилиту компании, которая позволяет провести необходимые настройки для переключения Windows в работу с AHCI. Делается это следующим образом:
- С официального сайта Intel загружаются следующие файлы:
- f6flpy – это драйвер;
- SetupRST.exe – исполняемый файл, который потребуется для настройки.
- После этого потребуется нажать правой кнопкой мыши на «Пуск» и выбрать «Диспетчер устройств». В списке устройств перейдите в раздел «Дисковые устройства» и нажмите правой кнопкой мыши на накопитель, на котором установлена операционная система Windows. В выпадающем меню выберите пункт «Обновить драйвера»;
Обратите внимание: Приведенный выше способ подойдет только для компьютеров на процессорах Intel, для AMD подобного решения в данный момент нет.
Как включить режим AHCI в Windows 7
В операционной системе Windows 7 способ включения режима AHCI близок к тому, который применяется в Windows 10. Здесь также потребуется внести некоторые изменения в реестр следующим образом:
- Запустите редактор реестра, для этого нажмите на клавиатуре сочетание клавиш Windows+R, пропишите команду regedit в окне «Выполнить» и нажмите «ОК»;
- После этого проследуйте в редакторе реестра по следующему пути и установите для параметра Start значение 0:
Обратите внимание: При первой загрузке компьютера установите все драйвера, которые предложит операционная система.
Стоит отметить, что если после перехода в режим AHCI возникают ошибки, можно попробовать их устранить при помощи бесплатной утилиты Microsoft Fix it, которую следует загрузить с официального сайта компании Microsoft. Программа имеет русскую локализацию, и разобраться в ней не составит труда.