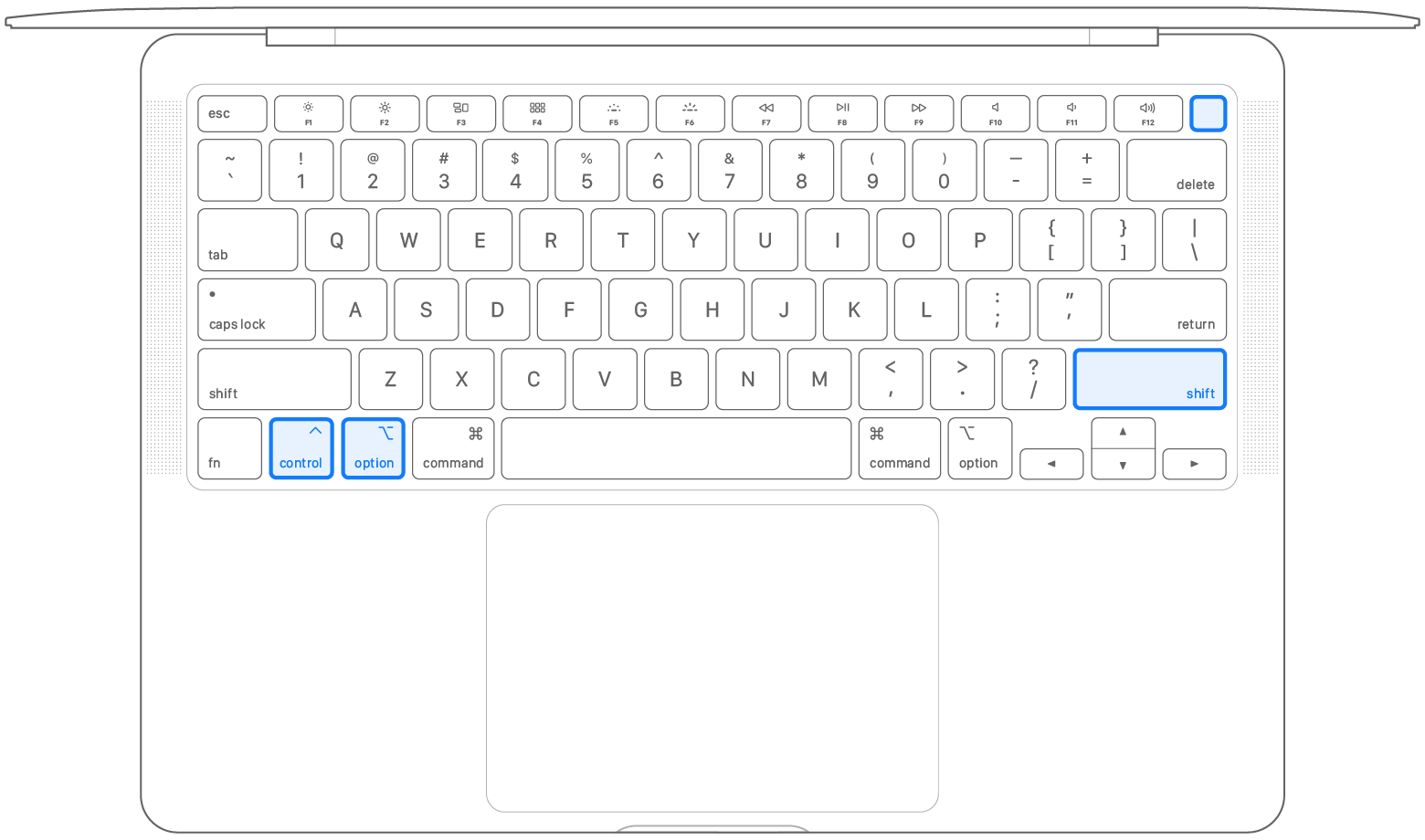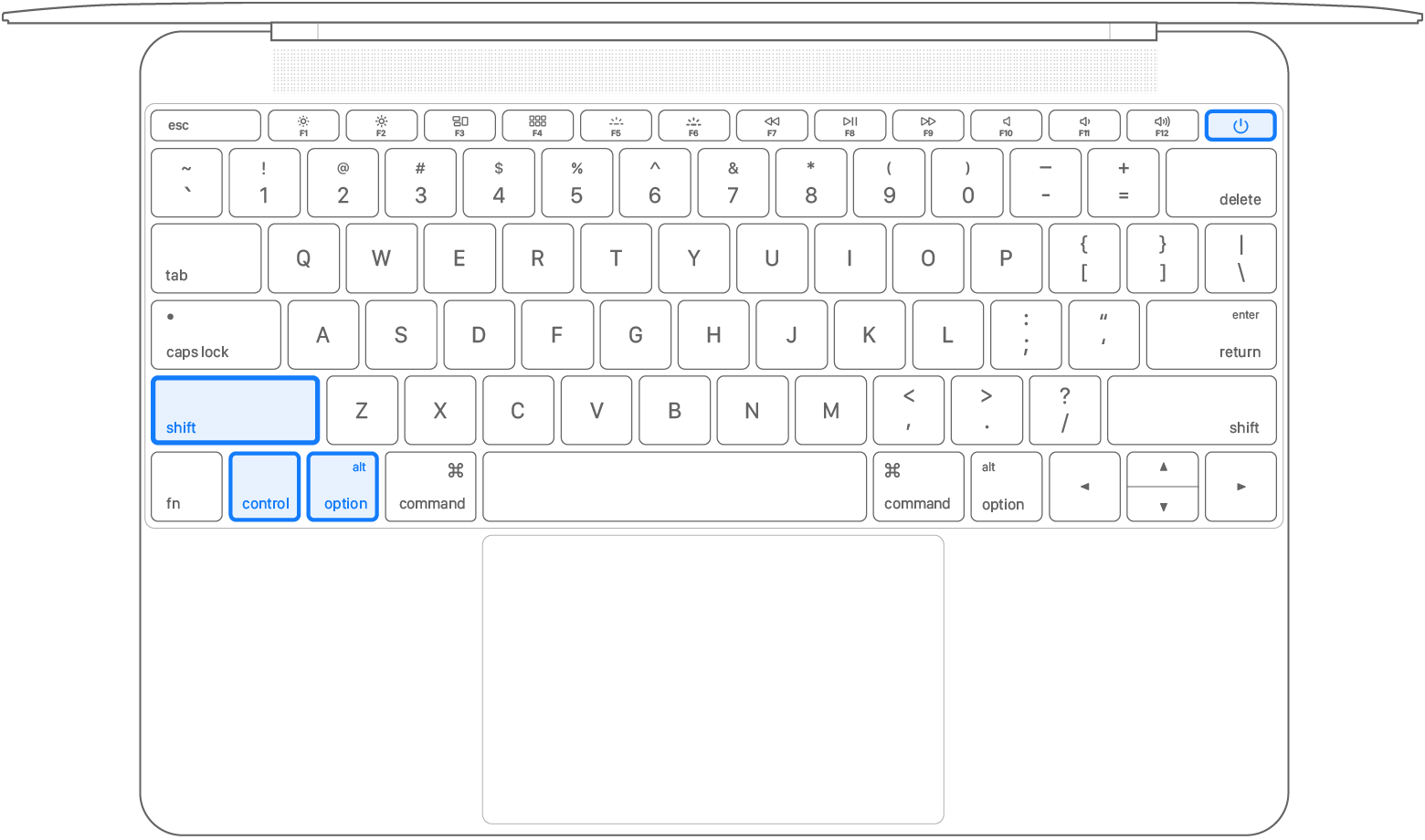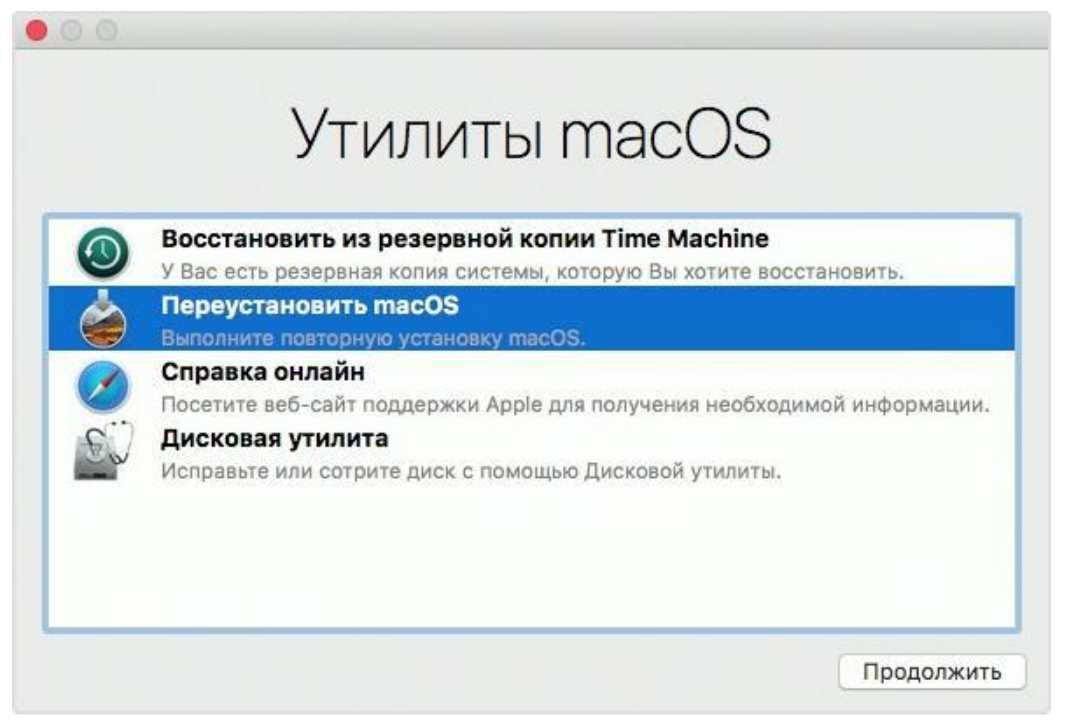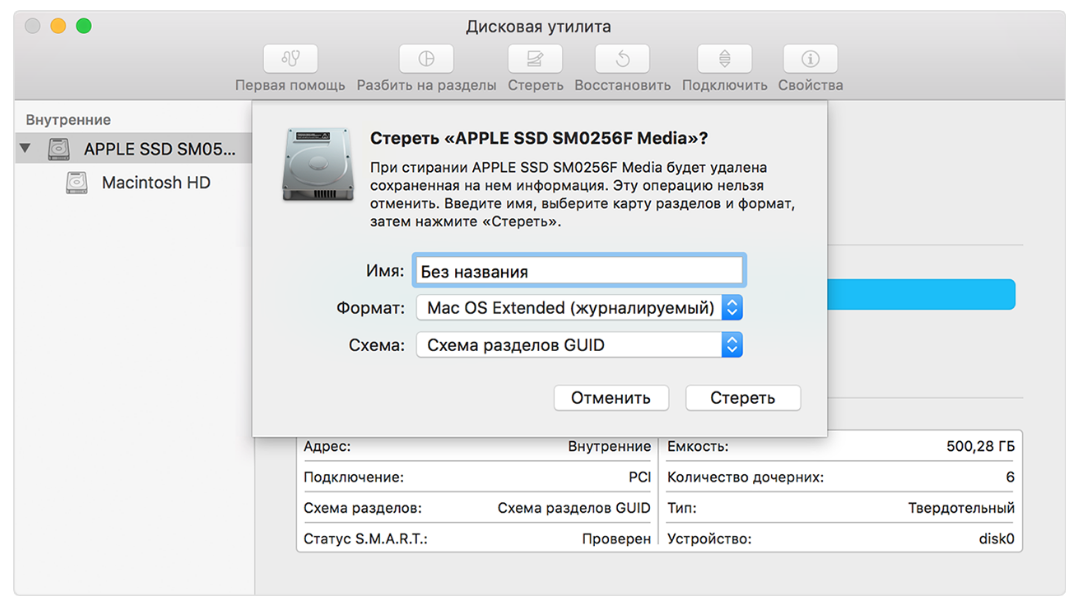Сброс параметров контроллера SMC на компьютере Mac
Сброс параметров контроллера управления системой (SMC) может решить некоторые проблемы, связанные с питанием, аккумулятором, вентиляторами и другими функциями.
Сброс параметров контроллера SMC на компьютерах с процессором T2
Если компьютер Mac оснащен процессором Apple T2 Security Chip, выполните следующие действия. Если вам по-прежнему требуется помощь, обратитесь в службу поддержки Apple.
Ноутбуки с процессором T2
Перед сбросом параметров контроллера SMC попробуйте выполнить следующие действия:
- Выключите компьютер Mac.
- Нажмите кнопку питания и удерживайте ее в течение 10 секунд, затем отпустите кнопку.
- Подождите несколько секунд, затем нажмите кнопку питания, чтобы включить компьютер Mac.
Если проблема сохраняется, сбросьте параметры контроллера SMC, выполнив следующие действия:
- Выключите компьютер Mac.
- На встроенной клавиатуре нажмите и удерживайте все указанные ниже клавиши. Компьютер Mac может включиться.
- Control на левой стороне клавиатуры
- Option (Alt) на левой стороне клавиатуры
- Shift на правой стороне клавиатуры
- Продолжайте удерживать все три клавиши в течение 7 секунд, затем также нажмите и удерживайте кнопку питания. Если компьютер Mac включен, он выключится, когда вы будете удерживать клавиши.
- Продолжайте удерживать все четыре клавиши в течение еще 7 секунд, затем отпустите их.
- Подождите несколько секунд, затем нажмите кнопку питания, чтобы включить компьютер Mac.
Настольные компьютеры с процессором T2
- Выключите компьютер Mac, затем отсоедините шнур питания.
- Подождите 15 секунд, затем снова подключите шнур питания к розетке.
- Подождите 5 секунд, затем нажмите кнопку питания, чтобы включить компьютер Mac.
Сброс контроллера SMC на других компьютерах
Если компьютер Mac не оснащен процессором Apple T2 Security Chip, выполните следующие действия. Если вам по-прежнему требуется помощь, обратитесь в службу поддержки Apple.
Ноутбуки с несъемным аккумулятором
К таким ноутбукам относятся модели MacBook Pro, представленные с середины 2009 по 2017 год, модели MacBook Air, представленные в 2017 году или ранее, и все модели MacBook, кроме MacBook (13 дюймов, середина 2009 г.).
- Выключите компьютер Mac.
- На встроенной клавиатуре нажмите и удерживайте указанные ниже клавиши:
- Shift на левой стороне клавиатуры
- Control на левой стороне клавиатуры
- Option (Alt) на левой стороне клавиатуры
- Продолжая удерживать все три клавиши, также нажмите и удерживайте кнопку питания.
- Продолжайте удерживать все четыре клавиши в течение 10 секунд.
- Отпустите все клавиши, затем нажмите кнопку питания, чтобы включить компьютер Mac.
Ноутбуки со съемным аккумулятором
К таким ноутбукам относятся все модели MacBook Pro и MacBook, представленные в начале 2009 года или ранее, а также MacBook (13 дюймов, середина 2009 г.).
- Выключите компьютер Mac.
- Извлеките аккумулятор. (Если нужна помощь в его извлечении, обратитесь в магазин Apple Store или авторизованный сервисный центр компании Apple.)
- Нажмите и удерживайте кнопку питания в течение 5 секунд.
- Снова установите аккумулятор.
- Нажмите кнопку питания, чтобы включить компьютер Mac.
Как сбросить Макбук до заводских настроек
Как сбросить Макбук до заводских настроек
Сброс устройства до заводских настроек является крайне важным инструментом, поскольку именно это действие позволит решить ряд наиболее сложных программных неисправностей или просто подготовить технику к продаже. О том, как сбросить Макбук до заводских настроек, мы сегодня и расскажем.
Перед сбросом
Выполняя сброс настроек на базовые или заводские настройки, MacBook Pro/Air следует заранее подготовить к “обнулению”:
- Создайте резервную копию данных через Time Machine или просто скопируйте важные файлы на флешку. Вы также можете сделать резервную копию системы, чтобы восстановить компьютер из резервной копии “как есть”.
- Отключите от ноутбука все периферийные устройства: накопители, переходники, проводные мыши. Этот шаг является не обязательным, но желательным.
- Подключите компьютер к сети питания и интернету.
Как вернуть MacBook к заводским настройкам без потери данных
Если у Вас возникли проблемы с загрузкой системы, разрешением экрана или другими базовыми параметрами, следует выполнить сброс PRAM/NVRAM:
- Шаг 1: Полностью выключите компьютер;
- Шаг 2: Зажмите сочетание клавиш Alt + Cmd + P + R;
- Шаг 3: Нажмите клавишу включения, не отпуская кнопки;
- Шаг 4: Дождитесь, когда на экране второй раз появится логотип Apple или второй раз прозвучит “гонг”. Теперь клавиши можно отпустить.
Если Вам нужны более радикальные меры, следует выполнить полную переустановку системы. Для начала рассмотрим вариант с сохранением информации:
- Шаг 1: Выключите компьютер;
- Шаг 2-1: Воспользуйтесь сочетанием клавиш Cmd + R для перехода в режим восстановления;
- Шаг 2-2: Используйте сочетание Cmd + Alt + R, чтобы сразу обновить систему до последней доступной версии;
- Шаг 3: Выберете пункт “Переустановить macOS”. После этого нужно следовать инструкциям установщика.
Полный сброс настроек MacBook
Если Вы хотите выполнить полный откат системы до заводских настроек (например, перед продажей или передачей устройства), прежде всего следует выполнить форматирование накопителя.
- Шаг 1: Перезагрузите компьютер в режиме восстановления;
- Шаг 2: Перейдите в раздел “Дисковая утилита”;
- Шаг 3: Выберете нужный накопитель и нажмите на клавишу “Стереть” в верхней части экрана;
- Шаг 4: Укажите название (на Ваше усмотрение) и формат (следует выбрать Mac OS Extended);
- Шаг 5: Нажмите на клавишу “Стереть” в нижней правой части окна.
После этого Вы сможете вернуть заводские настройки Макбук:
- Шаг 6-1: Вернитесь в меню восстановления и выберете “Переустановить macOS”;
- Шаг 6-2: Если Вы хотите откатить систему до той версии, с которой поставлялся MacBook, следует выключить компьютер и выполнить загрузку с сочетанием клавиш Shift + Alt + Cmd + R (доступно начиная с версии 10.12.4).
Лайфхаки про использование техники apple смотрите в нашей группе вконтакте!
Нас знают 12 лет
Ремонтируем только Apple. Никогда не закрывались, нас знают десятки тысяч пользователей
Свой склад запчастей
Не нужно ждать! Крупный склад, актуальные запчасти в наличии, контроль качества
Ремонтируем для сервисов
Нам доверяют Сервисные центры. Наш опыт, и репутация говорят сами за себя.
Против сервиса на коленке
За качество! Правильно, профессионально и по технологии можно сделать только в СЦ.
Цены без «звездочек»
У нас все прозрачно и честно
Спросите любого:
КОМАНДА MACPLUS
Советы экспертов: Как правильно выбрать сервис?
Никогда раньше не обращались за ремонтом электроники?
Не знаете с чего начать? В первую очередь — не переживать! Признаки хорошего и качественного сервиса видны сразу. Мы подготовили инструкцию для тех, кто ищет мастерскую или сервисный центр по ремонту Apple
Действия перед продажей, передачей или обменом компьютера Mac с доплатой
Создайте резервную копию своих данных, затем восстановите устройство до заводских настроек, отключив определенные функциональные возможности и сервисы, выполнив стирание данных с компьютера Mac и переустановив macOS.
Переносите данные на новый компьютер Mac? Перед выполнением дальнейших действий можно использовать Ассистент миграции, чтобы перенести свои файлы со старого компьютера Mac на новый.
Создайте резервную копию
Убедитесь, что вы располагаете актуальной резервной копией важных файлов. Узнайте, как создать резервную копию содержимого компьютера Mac.
Выйдите из учетной записи iTunes в macOS Mojave или более ранних версий
Если у вас macOS Mojave или более ранней версии, откройте iTunes. В строке меню в верхней части экрана или в окне iTunes выберите «Учетная запись» > «Авторизации» > «Деавторизовать этот компьютер». Затем введите свой идентификатор Apple ID и пароль и нажмите «Деавторизовать».
Узнайте больше о деавторизации компьютеров, используемых с вашей учетной записью iTunes.
Выйдите из iCloud
Если у вас macOS Catalina или более поздней версии, выберите меню Apple > «Системные настройки», затем нажмите «Apple ID». Выберите «Обзор» на боковой панели, затем нажмите «Выйти».
Если у вас macOS Mojave или более ранней версии, выберите меню Apple > «Системные настройки», «iCloud», затем нажмите «Выйти».
Появится запрос, следует ли сохранить копию данных iCloud на этом компьютере Mac. Можно нажать «Сохранить копию», поскольку позже вы сотрете все данные с компьютера Mac. Ваши данные iCloud остаются в iCloud и на любых других устройствах, на которых выполнен вход в iCloud с вашим идентификатором Apple ID.
Выйдите из iMessage
Если у вас OS X Mountain Lion или более поздней версии, откройте приложение «Сообщения», затем выберите в строке меню «Сообщения» > «Настройки». Нажмите iMessage, затем нажмите «Выйти».
Выполните сброс параметров памяти NVRAM
Выключите компьютер Mac, затем включите его и сразу нажмите и удерживайте следующие четыре клавиши: Option, Command, P и R. Отпустите клавиши примерно через 20 секунд. Все пользовательские настройки будут удалены из памяти, также будут восстановлены некоторые функции безопасности, параметры которых могли быть изменены.
Необязательно: разорвите пару со всеми Bluetooth-устройствами, которые вы оставляете себе
Если для компьютера Mac создана пара с Bluetooth-клавиатурой, мышью, трекпадом или другим устройством Bluetooth, которое вы планируете оставить себе, можно разорвать пару. Этот необязательный шаг предотвращает случайный ввод, когда компьютер Mac и устройство принадлежат разным людям, но находятся так близко, что могут установить связь по Bluetooth.
Если вы разрываете пару устройства ввода Bluetooth с настольным компьютером, таким как iMac, Mac mini или Mac Pro, для выполнения оставшихся шагов, описанных в этой статье, необходимо подключить USB-клавиатуру и мышь.
Чтобы разорвать пару с устройством Bluetooth, выберите меню Apple > «Системные настройки» и щелкните Bluetooth. Наведите указатель на устройство, с которым требуется разорвать пару, затем нажмите кнопку удаления (x) рядом с именем этого устройства.
Сотрите данные с жесткого диска и переустановите macOS
Лучший способ восстановить заводские настройки компьютера Mac — стереть данные с жесткого диска и переустановить macOS.
По завершении установки macOS компьютер Mac перезапускается и запускает Ассистент настройки, который предлагает выбрать страну или регион. Чтобы оставить компьютер Mac в состоянии «из коробки», не продолжайте установку. Вместо этого нажмите клавиши Command-Q, чтобы выключить компьютер Mac. Когда новый владелец включит компьютер Mac, Ассистент настройки поможет настроить его шаг за шагом.
Независимо от модели или состояния компьютера Mac мы сможем найти решение, которое позволит вам добиваться большего и пойдет на пользу нашей планете: узнайте, как обменять компьютер Mac с доплатой или сдать его на утилизацию в рамках программы Apple Trade In,