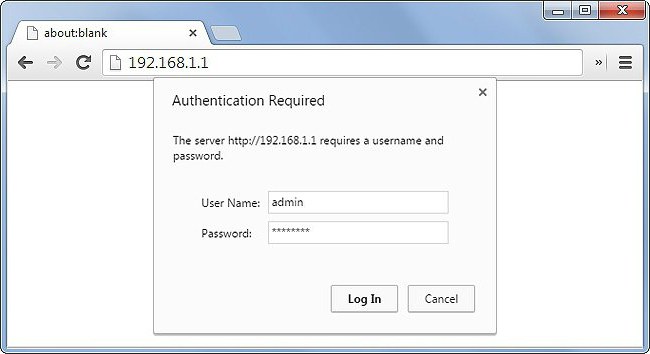Роутер ZXHN H118N: характеристики, настройка
Интернет тесно вошел в жизнь современного человека. Без него не могут обойтись ни дети, ни те люди, которые довольно прохладно относятся к современной технике. Каждому из них приходится искать какую-либо информацию или просто общаться с друзьями и родственниками, проживающими, например, в другой стране. И именно в таких ситуациях на помощь приходит Интернет. Для обеспечения к нему доступа достаточно заключить договор с провайдером. Однако многие из них протягивают кабель, который можно подключить только к одному устройству, например, к ноутбуку или компьютеру. Что же в этом случае делать семье из двух и более человек? Выходит в Интернет по очереди? Но это не самый подходящий вариант. Решается проблема достаточно легко – установкой специального оборудования, которое называется роутер. Хороший прибор способен обеспечивать бесперебойную связь и, что самое главное, позволяет создать домашнюю беспроводную сеть, к которой можно подключать одновременно несколько гаджетов через Wi-Fi.
Сейчас большинство провайдеров предлагает взять в аренду роутер. Однозначно, это очень удобно. Однако, как обычно, не обходится без конкретного «но». В чем же заключается подвох? Такие приборы предназначены только для работы с определенным оператором, например, «Дом.ру». Разработчики устанавливают специальную прошивку, которая блокирует доступ к заводским настройкам, а вместо них перебрасывает пользователя на страницу фирменного интерфейса. Именно по такому принципу работает роутер ZXHN H118N. Приобрести в России данную модель с оригинальной (заводской) прошивкой невозможно, но наиболее продвинутые пользователи уже научились обходить блокировку провайдера. Один из способов, как это сделать, будет описан в статье, однако следовать ему или нет, каждый человек должен решить сам, так как есть риски превратить рабочий прибор в «кирпич».
Итак, давайте детально ознакомимся с особенностями данной модели роутера, рассмотрим его характеристики, а также разберемся в тонкостях настройки.
Несколько слов о производителе
Роутер ZXHN H118N производится известной в России китайской компанией ZTE. О принадлежности к этому бренду отечественный покупатель может и не знать, так как провайдеры, закупая приборы для сдачи в аренду конечному пользователю, наклеивают свои логотипы. Например, значки «Дом.ру» красуются как на коробке, так и на корпусе роутера. Но, бесспорно, о производителе надо знать хотя бы основную информацию.
Компания ZTE основана в 1985 году. Занимается производством различного вида устройств связи (телефоны, планшеты, модемы, маршрутизаторы и прочее). Контрольным пакетом акций владеет не частное лицо, а государство. Продукция данного бренда, в частности, роутеры занимают лидирующие позиции в бюджетном сегменте. По мнению экспертов и пользователей, в них оптимально выдержан баланс цены и качества.
Упаковка и комплектация
Как уже было сказано выше, модель ZXHN H118N распространяется в России только провайдерами. В зависимости от того, какими именно, будет меняться оформление коробки. Давайте рассмотрим дизайн упаковки роутера, который предлагается «Дом.ру». Оформлена она в желто-красной цветовой гамме. На лицевой панели имеется изображение прибора. В левом верхнем углу напечатан логотип провайдера, а с противоположной стороны – значок Wi-Fi. Между этими обозначениями представлена информация о приборе: тип – беспроводной маршрутизатор, и название модели – ZXHN H118N Wireless N300. В нижней части коробки презентован значок «Бренд года-2011». На задней панели напечатана информация о гарантии, функциях, требованиях к системе, стандартах и комплектации. Что касается последнего, то в коробке помимо устройства находятся также интернет-кабель, блок питания, документация, специальное настенное крепление.
Особенности внешнего вида
Что можно однозначно отнести к преимуществам ZXHN H118N, так это дизайн. В этом вопросе производитель постарался на славу. На фоне большинства безликих моделей данный роутер смотрится эффектно. Нестандартные дизайнерские решения были использованы для корпуса. По внешнему виду его можно сравнить с небольшой подушкой, которая закреплена на подставке. В отличие от других приборов, этот роутер устанавливается в вертикальном положении, что можно отнести к преимуществам, так как доступ воздуха к вентиляционным отверстиям всегда остается открытым.
Корпус изготовлен из простого пластика. Цвет аппарата – белый. Размеры: ширина – 110 мм, высота – 50 мм, глубина – 125 мм. Масса – 145 г. На лицевой панели в верхней части выведены девять индикаторов. Рядом с ними имеются соответствующие обозначения. На боковом торце находится USB-разъем, однако с прошивкой от «Дом.ру» он не работает. На задней панели расположены отверстия для настенного крепления, чуточку ниже них находятся кнопки управления и порты, которых рассмотрим позже. Здесь же можно увидеть решетчатое отверстие для вентиляции.
Теперь заглянем под нижнюю часть подставки ZXHN H118N. Пароль, МАС- и IP-адреса, версия прошивки, страна-производитель и прочая информация указана именно здесь. Рекомендуется обратить внимание на эти наклейки, так как некоторые пункты из перечисленных понадобятся для настройки прибора. Также именно в подставке находятся скрытые болты, которые скрепляют корпус.
Описание разъемов
Важные элементы любого роутера, не исключение и модель ZXHN H118N, – порты. Первый – WAN. Данный разъем используется для подключения интернет-кабеля провайдера. Также прибор оснащен коммуникационными портам LAN. Посредством их создается локальное соединение. Для этих целей используется интерфейсный шнур. В данной модели имеется разъем USB. Через него можно подключать не только устройства типа ноутбука или ПК, но и модемы. И последнее гнездо, круглой формы, предназначено для блока питания. Оно обозначено как PWR.
Теперь разберемся с назначением кнопок, расположенных на панели управления. Всего их четыре.
- ON/OFF – используется для включения прибора, при повторном нажатии роутер отключается.
- Wi-Fi – активация/деактивация функции.
- Reset – возврат ПО роутера к заводским настройкам. Для нажатия скрытой кнопки необходимо использовать, например, скрепку. Для перезагрузки понадобится удерживать ее нажатой в течение трех секунд. Как только индикаторы отключатся и начнут заново включаться, кнопку отпускают.
- WPS – переключатель используется для активации/деактивации опции.
Краткие характеристики
Давайте ознакомимся с основными характеристиками модели ZXHN H118N:
- Тип роутера – точка доступа.
- Беспроводная сеть: стандарт 802.11n.
- Диапазон частоты – 2,4 ГГц.
- Скорость: максимальная для беспроводной сети – 300 Мбит/с, для проводной – 100 Мбит/с.
- Протоколы защиты: WPA, WPA2.
ZXHN H118N: настройка
Для того чтобы настроить прибор и получить доступ к Глобальной паутине, понадобится сделать несложные манипуляции:
- Первый шаг. На ПК открыть браузер. Ввести IP-адрес. Он указан на корпусе роутера. После чего должно появиться окно с текстом «Проводится предполетная подготовка!». Если подключение было правильный, то данное сообщение через несколько минут сменит другое с примерным содержанием «Ваш роутер настраивается».
- Второй шаг. Авторизация пользователя осуществляется в портале по адресу ya.ru. Здесь потребуется указать данные, предоставленные провайдером в договоре, например, номер, город, логин. Также допускается изменение названия и пароля беспроводной сети, создаваемой в меню роутера ZXHN H118N. Настройку Wi-Fi можно осуществить и без внесения пользовательских данных. В этом случае будут использоваться параметры, установленные разработчиками по умолчанию.
- Третий шаг. Сохранить информацию и перезагрузить роутер. После этого остается только проверить сигнал интернета.
Прошивка ZXHN H118N – простой способ
Тем пользователям, которым необходимо вернуть устройство к заводской прошивке, понадобится сделать следующее:
ZTE ZXHN H118N: обзор и настройка роутера Дом.ру и Ростелеком
Всем привет! На рынке есть два вида роутеров ZXHN H118N. Первый – это обычный роутер с Ethernet подключением, и его использует компания «Дом.ру». Второй – подключение может быть как по технологии aDSL (телефонный кабель), так и через обычное Ethernet. Он же используется провайдером «Ростелеком». Так что смотрим свою главу.
ДОМ.РУ
Проблема данного аппарата, что в нем зашита прошивка от самого провайдера. Но она настолько урезана в функционале, что даже модем-роутеры от Билайн и МТС вполне могут с ним конкурировать. Далее я расскажу, что можно сделать с этим аппаратом. Также чуть ниже расскажу про настройку, хотя настраивать там особо и нечего.
Что же делать?
А теперь проблема, с которой столкнулся я. Если в старых версиях, на которых стоит прошивка до 2.1, ещё можно как-то перепрошить аппарат до оригинальной версии, то с новыми (2.3 и выше) перепрошить роутер никак нельзя. Провайдер позаботился о том, чтобы их роутеры могли работать только в их сети.
Если вы мне не верите и хотите потратить нервы, силы и время, то вот вам ссылка на всем известный портал, где представлены все возможные способы перепрошивки. Но предупрежу, что, перепрошивая маршрутизатор версии 2.3 или выше, вы скорее всего превратите его в кирпич. Поэтому у вас есть три варианта:
- Наслаждаться роутером от данной компании – в целом для обычного пользователя должно хватить возможности просто изменять имя и пароль Wi-Fi (больше в настройках ничего сделать нельзя).
- Вернуть его (если вы его только что приобрели) – по идее вы можете это сделать в течение 14 дней с момента приобретения (18 статья Закона о защите прав потребителя). Если «Дом.ру» отказывается вернуть роутер, то пишите заявление в Роспотребнадзор на имя генерального Директора.
- Если роутер уже у вас давно, или он достался вам по наследству, то вы можете сделать две вещи. Первая – попробовать его перепрошить, если вам его не жалко. В настройках посмотрите версию прошивки, если он имеет цифру до 2.1, то перепрошить вполне реально – дуем на форум, который я указал ранее. Вторая – вы просто выкидываете и покупаете новый. Нашу подборку можете посмотреть тут.
Если же вам удастся разлочить интернет-центр ЗТЕ, то пишите свой способ в комментариях для других. Я же его просто поменял на другой роутер.
Подключение
Познакомимся с портами и задним видом аппарата, ну и конечно же подключим его:
- WAN – сюда подключаем кабель от провайдера.
- LAN1-4 – локальные порты. Для настройки я буду использовать ноутбук, поэтому подключусь именно сюда.
- Wi-Fi – включаем и выключает Wi-Fi сеть.
- WPS – кнопка для быстрого подключения без пароля по беспроводной сети.
- ON/OFF – включение и отключение аппарата.
- Вход PWR – сюда подключаем блок питания из коробки.
- Reset – кнопка для сброса до заводских настроек.
Ещё сбоку должен быть USB порт для подключения внешнего носителя. Вы можете подключиться к сети двумя способами:
- По кабелю как я, подключившись к одному из LAN портов.
- По Wi-Fi – имя сети (SSID) и пароль (WPA Key) находятся на дне аппарата на специальной бумажке.
После подключения в адресную строку браузера вводим:
Настройка роутера
После захода в Web-интерфейс ZTE ZXHN H118N вы увидите две приветственные страницы, где вас уведомят, что аппарат настраивается самостоятельно. После этого вам нужно перейти на сайт ya.ru и вас перебросит на страничку регистрации, где вам нужно будет ввести номер клиентского договора, логин, пароль, город, новое имя Wi-Fi сети и пароль. В самом конце нажимаем «Отправить».
После этого вы попадете в меню, в котором особо ничего настроить и нельзя. Для изменения настроек беспроводной сети нажимаем по ссылке «Изменить настройки».
Вылезет новое окошко, где можно изменить логин и пароль – для «Дом.ru» авторизация в сети провайдера. Режим и канал WiFi сети лучше установите в режим «Auto». Для изменения пароля вай-фай сети меняем строку «Ключ Wi-Fi сети».
Ещё вы можете обновить прошивку, нажав на ссылку левее – это можно сделать вручную. Кстати, именно так и делается перепрошивка, но только на более старых версиях. На новых провайдер убрал все возможности.
Ростелеком
Давайте его подключим. Смотрим на порты сзади.
- PWR – подключаем к электросети.
- LAN4-1 – локальные порты для подключения компьютеров, ноутбуков, телевизоров, принтеров и т.д.
- DSL/WAN – подключаем провод от провайдера.
Есть ещё три кнопки:
- Reset – если вы получили этот аппарат от знакомого, друга, или им ранее кто-то пользовался, то сбросьте его до заводской конфигурации, зажав кнопку на 10 секунд. При этом роутер должен быть включен.
- WPS – подключение по WPS.
- WiFi – можно быстро выключить или включить беспроводную вайфай сеть.
Для настроек вы можете использовать прямое подключение по кабелю к одному из LAN портов. Или вы можете подключиться к беспроводной сети. Имя и пароль находятся на этикетке в разделе «Доступ к Wi-Fi» (SSID name и SSID password).
Открываем браузер и в адресную строку вводим один из двух адресов:
- 168.0.1
- http://rt
Если вас попросят ввести логин и пароль, то вводим только в поле имя пользователя значение: «admin». Если данные не подойдут, то сбросьте аппарат до заводских настроек через кнопку «Reset».
Быстрая настройка
- Выбираем регион, филиал, а также тип услуг: Интернет и ТВ.
- Из листа с договором вводим логин и пароль.
- Подключите к одному из локальных портов IP-TV приставку и укажите данный порт.
- Вы можете включить или отключить беспроводную сеть, изменить её имя и пароль.
Ручная настройка интернета
Переходим в «Сеть» – «WAN (Интернет)» – «WAN (Соединение)». В самой верхней строке выбираем «Создать WAN соединение». Ниже пишем название. В строке «Новые VPI/VCI» вводим через косую черту две цифры – их можно посмотреть также в договоре или листе настроек. Они могут отличаться в зависимости от региона и города.
В разделе «ppp» вводим имя пользователя и пароль из договора.
Ручная настройка IPTV
В той же вкладке, где вы создавали интернет, опять выбираем создание нового WAN соединения и указываем VPI и VCI. В строке «Тип» нужно указать «Соединение типа мост». Нажимаем «Создать».
Переходим в «Привязку портов» и для «IPTV» указываем порт, к которому вы подключили приставку.
Для интернет-подключения нужно указать все остальные порты.
Ручная настройка Wi-Fi
Изменить пароль от вай-фай сети можно в разделе «WLAN (Беспроводная сеть)» – «Безопасность» – в строке «Пароль».
Имя сетки меняется в разделе «Настройки WiFi сети».