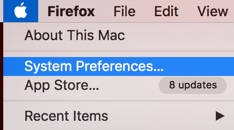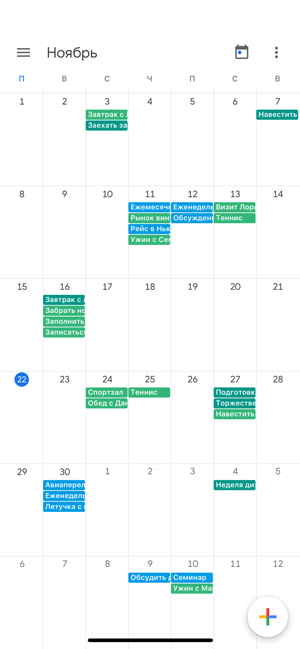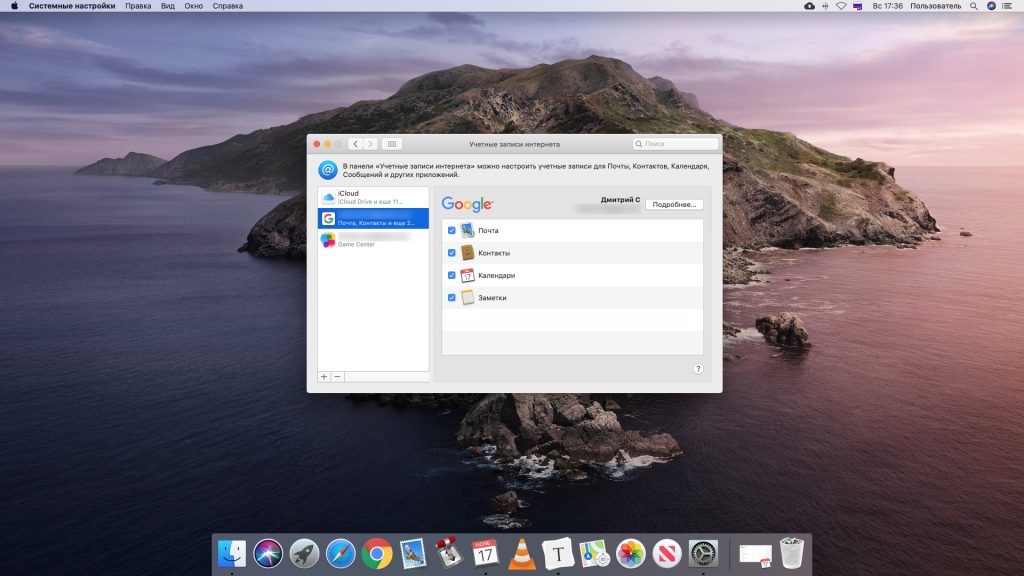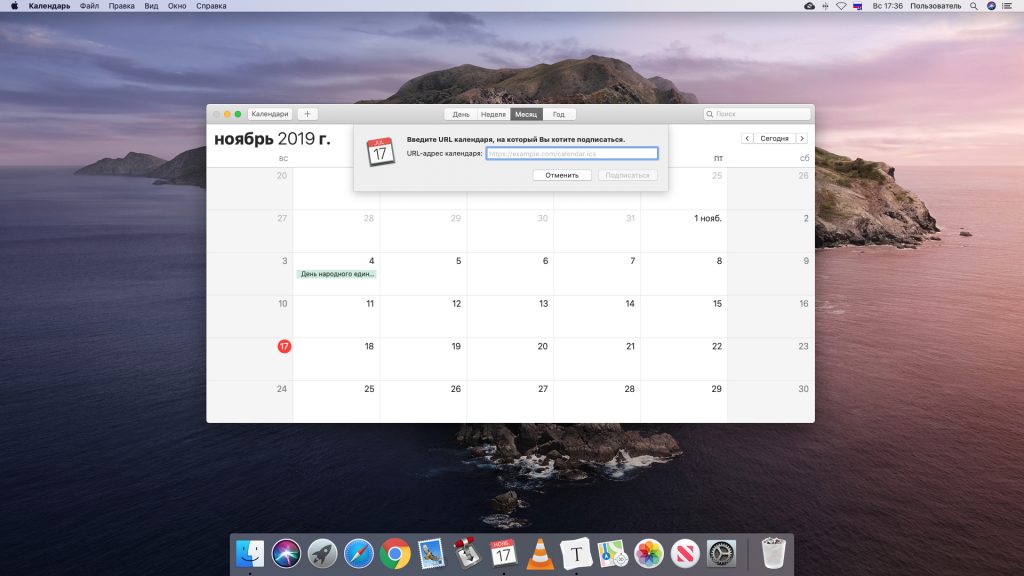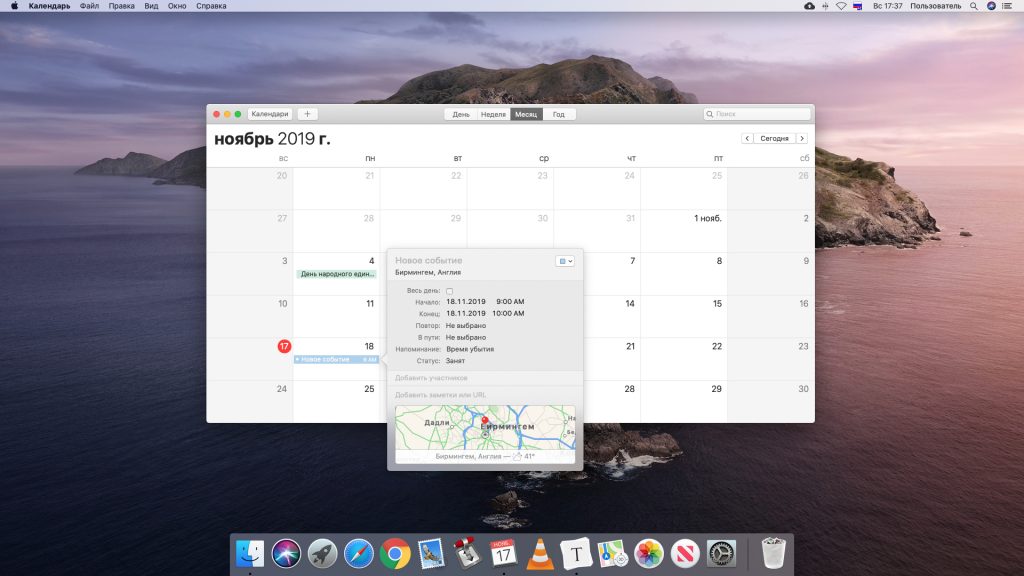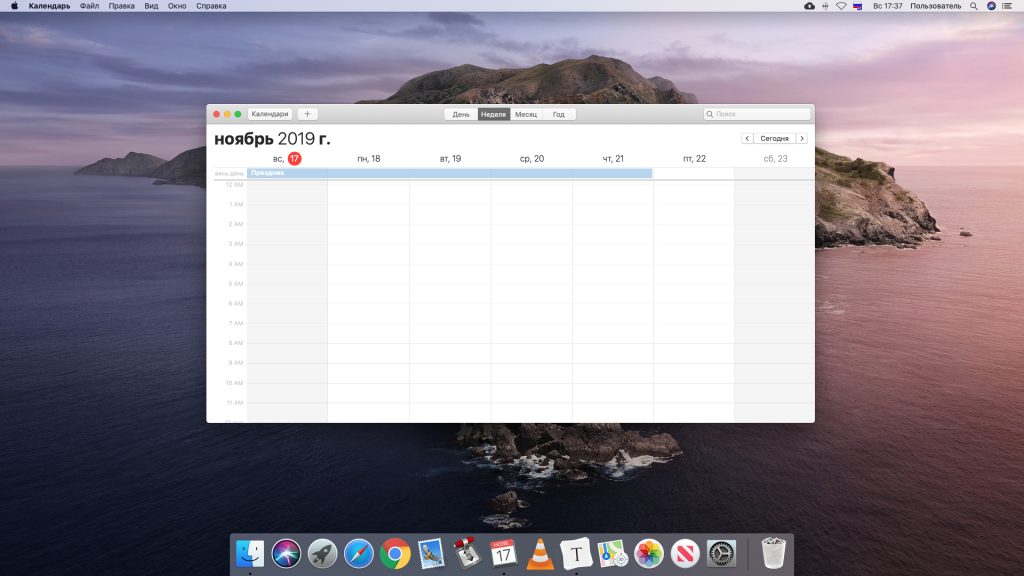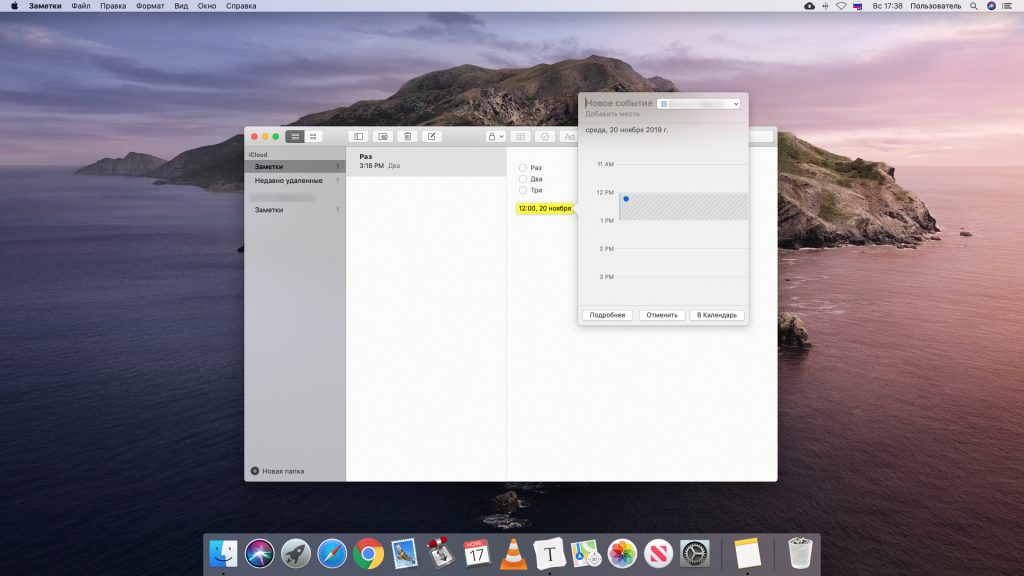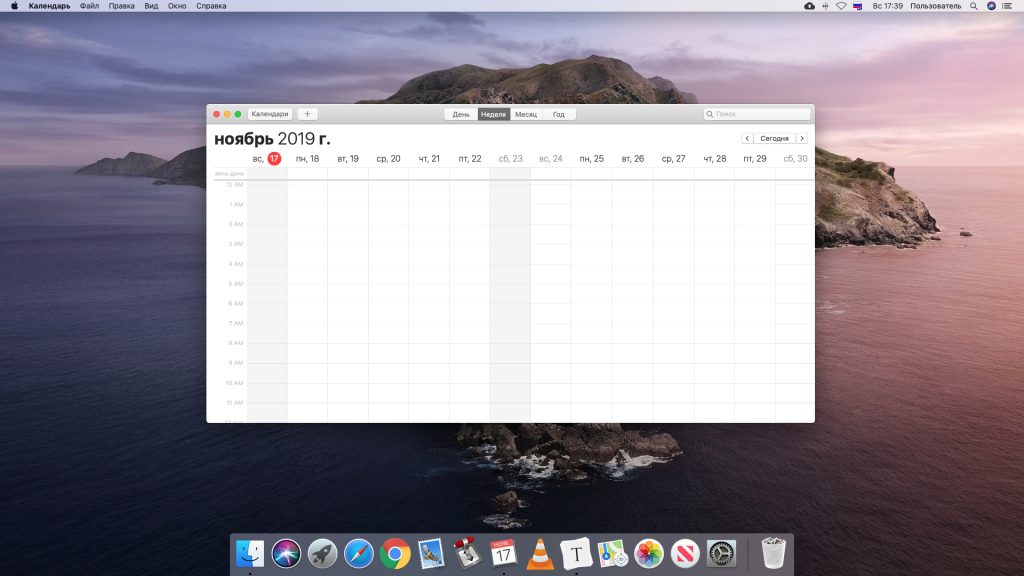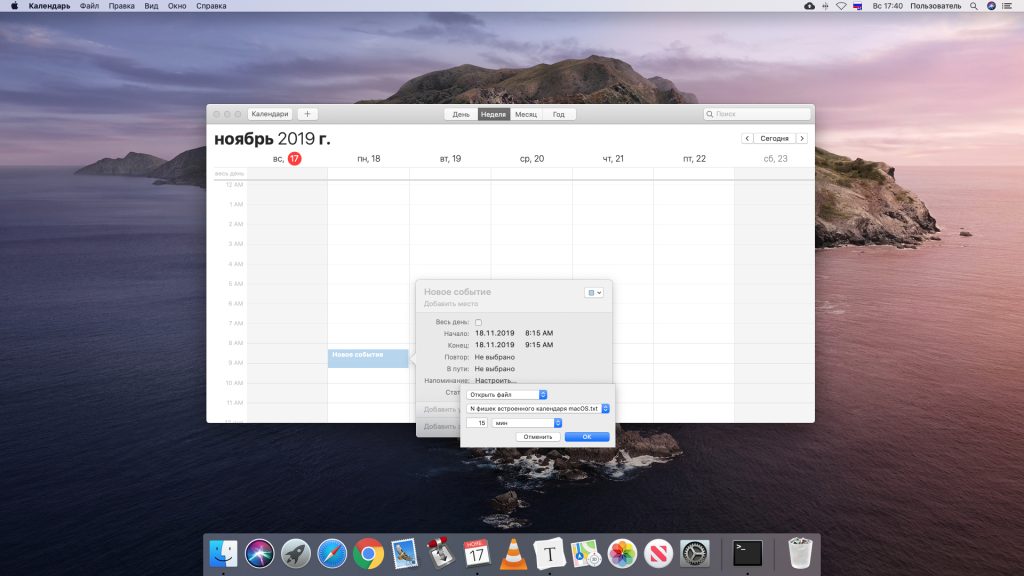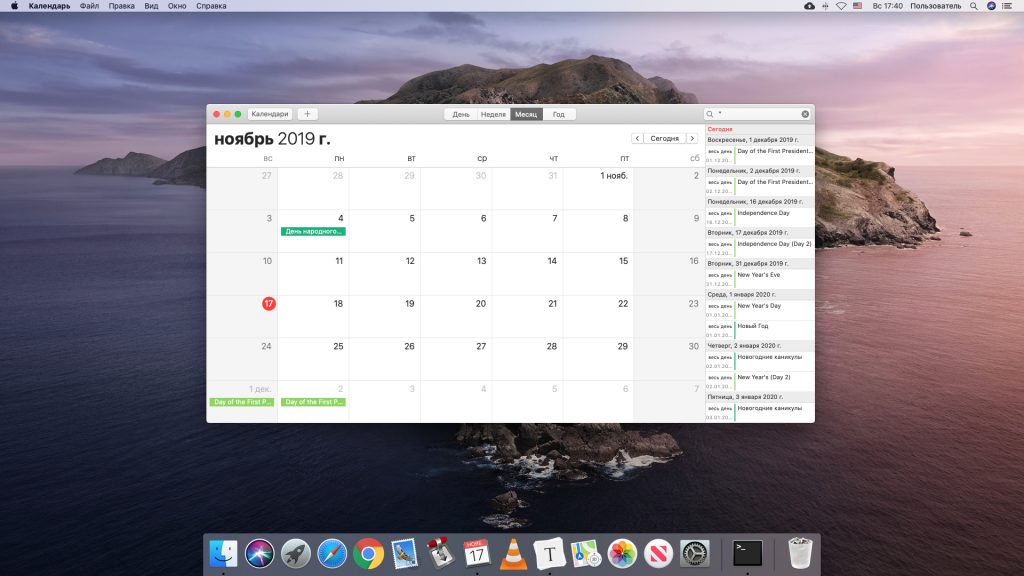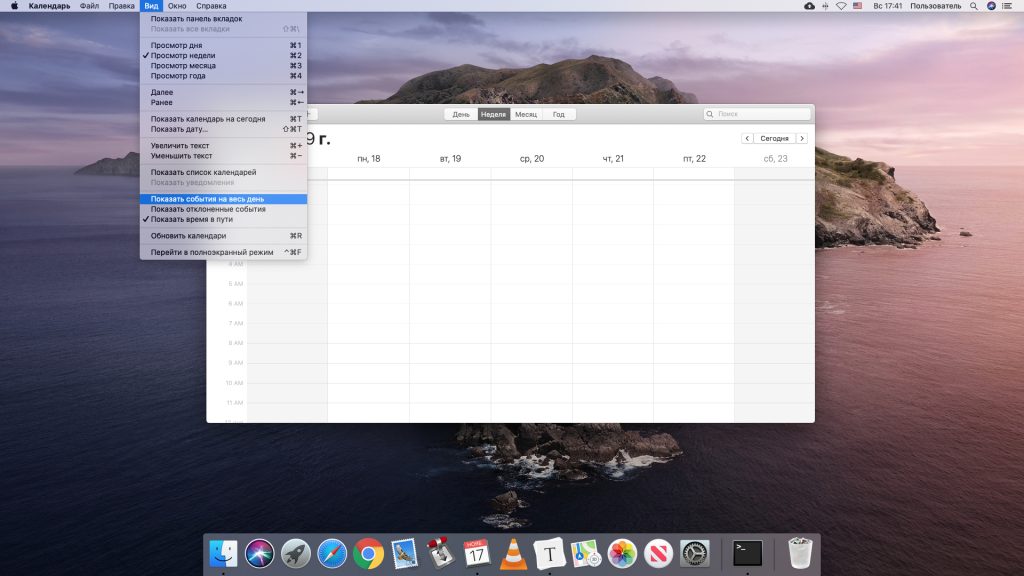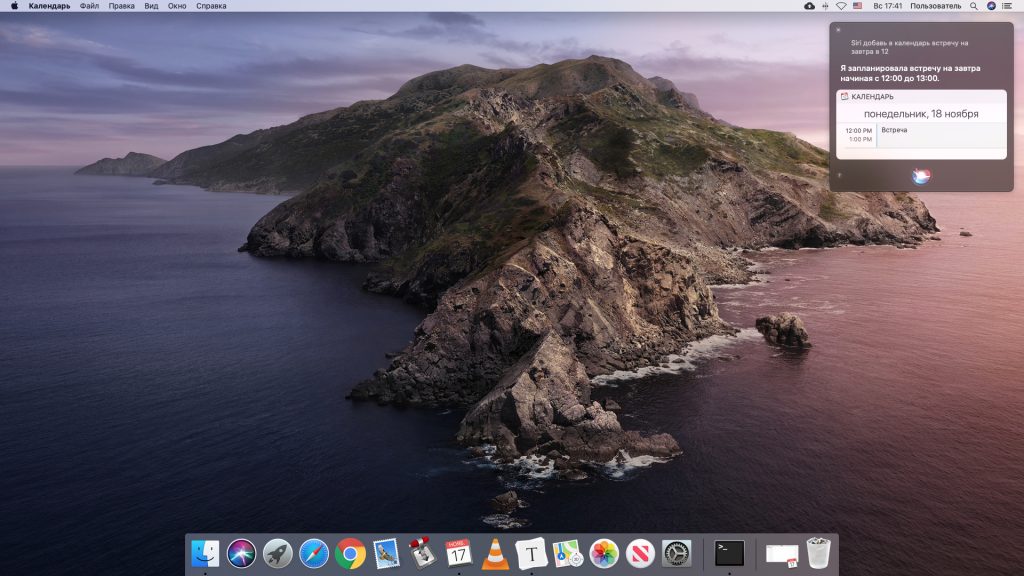Google Calendar Desktop for Mac
Are you a Google Calendar Desktop Mac user? Do you want to use your google calendar on your mac desktop? Informant for macOS is a great way to accomplish that. We have answered a number of questions about setting up google calendar accounts with Informant for macOS. Here is a post that can help you with the best options.
(Download Informant for macOS)
Two options are presented here. It is important to note that you should not set up both of these options or you will end up with duplicate calendar entries.
Option 1:
Setup Your Google Calendar on your Mac
using Informant for macOS and Informant Sync Service
Step 2: Open Informant for macOS
Step 3: Setup Google Calendar Account within Informant
- Click Informant menu>>Add Sync Account…
- Click the “+” button on the bottom of the Account list
- Select Google Calendar
- Follow the setup Instructions in the app
Setup Your Google Calendar on your Mac
using Native Data Option
Informant for macOS can access your native Apple Calendar data on your Mac. If you need to see your Google Calendar data in both Apple Calendar and in Informant (or if, for instance, you want to use Apple Data Detectors for calendar data but still manage your calendar data inside Informant), then you can set up your Apple Calendar to sync with Google and then you can manage your Apple Calendar data from within Informant.
Step 2: Set up Apple Calendar to sync with your Google Calendar.
- On your Mac, click the Apple icon in top left corner and choose System Preferences
- Click the Internet Accounts option.
- On the left side of the Accounts tab, click Add or select Google
- Select GoogleContinue.
- To add your Google account information, follow the steps on the screen.
- On the Accounts tab, use “Refresh Calendars” to choose how often you want Apple Calendar and Google Calendar to sync.
Step 3: Open Informant
Step 4: Go to Preferences and make sure the option to “Include Calendar App Events” is checked
Likewise, you can set up Apple Calendar to sync to other services as well (like Exchange) and Informant can read/write that data as well.
Learn more about accessing Google Calendar on your mac desktop using Informant for macOS
Google Календарь 4+
Google LLC
-
- Производительность: № 39 в этой категории
-
- 4.3 • Оценок: 2.8 тыс.
-
- Бесплатно
Снимки экрана
Описание
Чтобы не терять времени зря и проводить каждый день с пользой, установите Google Календарь на iPhone или iPad.
• Разные режимы просмотра. Вы можете просматривать календарь так, как удобно именно вам: например, по дням, неделям или месяцам.
• Мероприятия из Gmail в вашем календаре. Если вы бронируете номер в гостинице, покупаете авиабилеты, заказываете столик в ресторане или планируете что-нибудь ещё, соответствующее мероприятие автоматически добавляется в ваш календарь.
• Напоминания. С помощью напоминаний можно создавать и просматривать списки дел в одном представлении с мероприятиями.
• Цели. Ставьте перед собой цели, например «бегать 3 раза в неделю», и Календарь автоматически найдет для них подходящее время в вашем расписании.
• Помощь при создании мероприятий. Когда вы создаете мероприятия, названия, места проведения и список гостей подставляются автоматически.
• Единый календарь. В Google Календарь можно добавить любой календарь, который есть на вашем мобильном устройстве, в том числе из Exchange и iCloud.
Интеграция Google Календаря с приложением «Здоровье» позволяет отслеживать ваши тренировки и автоматически отмечать поставленные вами цели как достигнутые.
Что нового
• Исправлены ошибки, повышена производительность.
Оценки и отзывы
Хорошее приложение
Будет еще лучше, если на иконке будет текущая дата
Один минус
Все отлично, за исключением одного момента, из-за которого я поставил 4 звезды, а не 5. На рабочем столе название приложения не вмещается в одну строку, в результате чего название приложения превращается в “GoogleCalen. ”. Смотрится это, честно говоря, не очень. Разумнее ведь сделать на примере приложений яндекса, типа Y.Weather и так далее, было бы намного приятнее смотреть на “G.Calendar”. Спасибо.
Добавьте дату на иконку!
Информация
Требуется iOS 10.0 и новее. Совместимо с iPhone 5s, iPhone 6, iPhone 6 Plus, iPhone 6s, iPhone 6s Plus, iPhone SE (1‑го поколения), iPhone 7, iPhone 7 Plus, iPhone 8, iPhone 8 Plus, iPhone X, iPhone XS, iPhone XS Max, iPhone XR, iPhone 11, iPhone 11 Pro, iPhone 11 Pro Max, iPhone SE (2‑го поколения), iPad Air, iPad Air Wi‑Fi + Cellular, iPad mini 2, iPad mini 2 Wi‑Fi + Cellular, iPad Air 2, iPad Air 2 Wi‑Fi + Cellular, iPad mini 3, iPad mini 3 Wi‑Fi + Cellular, iPad mini 4, iPad mini 4 Wi‑Fi + Cellular, iPad Pro 12,9 дюйма, iPad Pro 12,9 дюйма Wi‑Fi + Cellular, iPad Pro 9,7 дюйма, iPad Pro 9,7 дюйма Wi‑Fi + Cellular, iPad (5‑го поколения), iPad (5‑го поколения) Wi‑Fi + Cellular, iPad Pro 12,9 дюйма (2‑го поколения), iPad Pro 12,9 дюйма (2‑го поколения) Wi‑Fi + Cellular, iPad Pro 10,5 дюйма, iPad Pro 10,5 дюйма Wi‑Fi + Cellular, iPad (6‑го поколения), iPad (6‑го поколения) Wi‑Fi + Cellular, iPad Pro 11 дюймов, iPad Pro 11 дюймов Wi‑Fi + Cellular, iPad Pro 12,9 дюйма (3‑го поколения), iPad Pro 12,9 дюйма (3‑го поколения) Wi‑Fi + Cellular, iPad mini (5‑го поколения), iPad mini (5‑го поколения) Wi‑Fi + Cellular, iPad Air (3‑го поколения), iPad Air (3‑го поколения) Wi‑Fi + Cellular, iPad (7‑го поколения), iPad (7‑го поколения) Wi‑Fi + Cellular, iPad Pro 11 дюймов (2‑го поколения), iPad Pro 11 дюймов (2‑го поколения) Wi‑Fi + Cellular, iPad Pro 12,9 дюйма (4‑го поколения), iPad Pro 12,9 дюйма (4‑го поколения) Wi‑Fi + Cellular, iPad Air (4‑го поколения), iPad Air (4‑го поколения) Wi‑Fi + Cellular, iPad (8‑го поколения), iPad (8‑го поколения) Wi‑Fi + Cellular и iPod touch.
русский, английский, болгарский, венгерский, вьетнамский, голландский, греческий, датский, иврит, индонезийский, испанский, итальянский, каталанский, корейский, малайский, немецкий, норвежский, польский, португальский, румынский, словацкий, тайский, традиционный китайский, турецкий, украинский, упрощенный китайский, финский, французский, хинди, хорватский, чешский, шведский, японский
10 полезных фишек встроенного «Календаря» macOS
Он поможет вам оставаться продуктивным и помнить абсолютно обо всём.
1. Синхронизация с Google
По умолчанию «Календарь» macOS синхронизируется с учётной записью iCloud. Это замечательно, если вы пользуетесь только Mac, iPhone и iPad. Но тем, кто владеет гаджетами с Windows и Android, лучше выбрать синхронизацию с Google Calendar.
Откройте «Календарь» → «Учётные записи…» и выберите аккаунт Google. Вам будет предложено ввести логин и пароль в открывшемся браузере. Сделайте это, и теперь в «Календаре» macOS появятся события из вашего Google Calendar. Все изменения, которые вы внесёте в него на Mac, будут отображены на всех прочих устройствах.
2. Добавление сторонних календарей
В ваше расписание можно добавлять и другие, сторонние, календари из Сети. Например, календарь праздничных дней, чтобы по забывчивости не прийти на работу в разгар отдыха. Есть два способа это сделать. Первый вариант — скачать нужный вам календарь в формате iCal, он же ICS, и просто открыть. macOS предложит его импортировать.
Второй вариант — скопировать ссылку на календарь iCal через контекстное меню вашего браузера. В «Календаре» нажмите «Файл» → «Новая подписка на календарь», вставьте ссылку и нажмите OK. Теперь, если создатели внесут в него какие‑то изменения, они отобразятся и у вас.
Найти множество полезных календарей можно, например, на сайте Calend.ru.
3. Работа с картой
Создавая событие в «Календаре», добавляйте к ним не только дату, но и место. Таким образом вы всегда будете знать, где пройдёт та или иная встреча, не заблудитесь и сможете правильно рассчитать время прибытия.
Начните вводить адрес в поле «Место», и macOS предложит подходящие варианты. Координаты будут отмечены на карте. Кроме того, здесь можно ввести время отбытия и длительность поездки, и система напомнит вам, когда пора собираться в путь.
4. Создание событий, длящихся несколько дней
В «Календаре» macOS можно создавать события, которые занимают не один день, а сразу несколько. Это удобно, чтобы, например, отметить дни отпуска. Само собой, вы можете указать, с какой даты по какую должно длиться событие, вручную набрав цифры при его создании. Но куда удобнее и нагляднее делать это простым перетаскиванием.
Создайте новое событие в разделе «Весь день» сверху и назовите его как‑нибудь: «Отпуск», «Каникулы» и так далее. Затем ухватите мышью краешек события и растяните его на несколько дат.
5. Добавление событий из заметок и почты
Приложения macOS хорошо интегрированы между собой. Вы можете создавать записи в «Календаре» прямо из окна программ «Почта» и «Заметки». Это полезно, если вам, к примеру, пришло приглашение на встречу по электронной почте: можете запланировать соответствующее событие, даже не открывая «Календарь». Или вы создали заметку и хотите привязать к ней напоминание в календаре.
Откройте письмо в «Почте» или запись в «Заметках» и найдите в тексте время, дату или и то и другое. Наведите мышь на дату, щёлкните на появившуюся стрелку, и приложение предложит вам добавить событие в календарь.
6. Изменение количества отображаемых дней
По умолчанию в режиме просмотра «Неделя» «Календарь» отображает семь дней, что логично. Но если ваша работа заставляет вас планировать события, скажем, на ближайшие 10 или 14 суток, количество столбцов можно изменить.
Закройте «Календарь» полностью. Для этого щёлкните правой кнопкой мыши его значок в Dock и выберите «Завершить». Затем запустите «Терминал» и введите следующую команду:
defaults write com.apple.iCal n\ days\ of\ week 14
Теперь откройте «Календарь», и в режиме «Неделя» он будет показывать 14 дней. Вводить можно любое произвольное число — только не очень большое, иначе дни не поместятся в окно. Чтобы вернуть отображение по умолчанию, введите ту же самую команду с числом 7.
7. Открытие файлов и приложений по расписанию
Предположим, каждый месяц вы работаете над одной и той же электронной таблицей, где подсчитываете расходы. Или же вам нужно будет закончить какой‑то документ за 15 минут до указанного времени. «Календарь» macOS позволяет привязывать к своим записям любые файлы и автоматически открывать их в нужный момент.
Создайте новое событие, затем дважды щёлкните его и нажмите на дату. Откройте выпадающее меню «Напоминание» и кликните «Настроить». Здесь можно выбрать всплывающее уведомление или напоминание по электронной почте. Есть ещё вариант — «Открыть файл». Щёлкните его. Затем перейдите в ещё один выпадающий список ниже, нажмите «Другие» и укажите, какой файл и за сколько минут до события следует открыть.
Если сделать событие повторяющимся, «Календарь» будет открывать выбранный файл по расписанию.
Но учтите, что трюк работает только с календарями, хранящимися на вашем Mac либо в iCloud. Google Calendar не умеет сохранять напоминания с открытием файлов.
8. Просмотр событий в виде списка
Обычно «Календарь» отображает события на неделю или месяц в виде таблицы. Это удобно и наглядно, но иногда всё-таки хочется взглянуть на запланированные дела в виде списка. Такой вариант пригодится, если в календаре много записей и вы хотите определиться, за что браться в первую очередь.
Введите в поле поиска сверху обычную двойную кавычку, и сбоку появится список всех ближайших событий «Календаря».
9. Скрытие событий
Когда вы просматриваете своё загруженное расписание, дни рождения могут немного отвлекать. Но, к счастью, их можно быстро скрыть на время. Для этого нажмите «Вид» и снимите галочку с пункта «Показать события на весь день». Потом её можно будет поставить обратно.
10. Управление событиями голосом
И на iPhone, и на Mac у вас есть голосовой помощник Siri, который умеет работать с «Календарём». Просто скажите что‑то в духе: «Siri, создай событие в календаре: встреча в 12 часов» — и запись будет добавлена. Точно так же можно попросить помощника изменить время мероприятия: «Перенеси завтрашнюю встречу на послезавтра» — и это будет сделано.