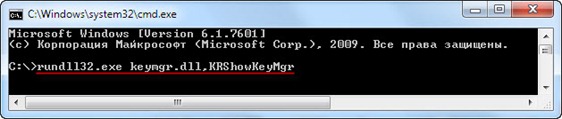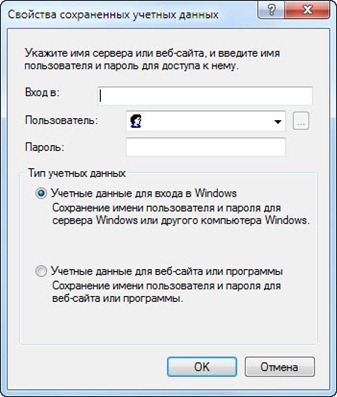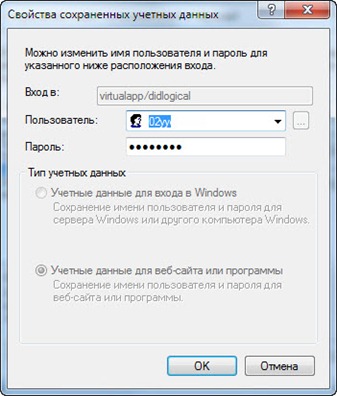Блог did5.ru
Про АйТи и около айтишные темы
Где Windows хранит пароли к сетевым ресурсам
В некоторых случая не удается зайти в сетевую папку, напечатать на сетевой принтер или открыть сетевой ресурс, т.к. неверные учетные данные. При этом в журнале Windows появляется сообщение: «В диспетчере учетных данных был введен пароль с ошибкой». Решение проблемы – это удалить неверные учетные данные и ввести новые, но где это сделать? Для этого нужно запустить менеджер сохраненных учетных данных через командную строку cmd.exe.
Запускаем cmd.exe и вводим:
Откроется менеджер сохраненных учетных данных Windows – «Сохранение имен пользователей и паролей»
В списке будут отражены все учетные данные, которые были сохранены, с которыми происходит автоматических вход на сетевой ресурс и, как следствие — ошибка входа. Можно создавать запись для автоматического входа вручную, можно удалять и изменять уже имеющиеся учетные данные.
Окно изменения сохраненных учетных данных
Для переноса на другой ПК или на чистую ОС Windows, есть возможность архивации и восстановления сохраненных учетных данных.
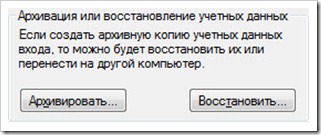
При архивации все сохраняется в Архивные файлы учетных данных с расширением «*.crd»
Нашли опечатку в тексте? Пожалуйста, выделите ее и нажмите Ctrl+Enter! Спасибо!
Хотите поблагодарить автора за эту заметку? Вы можете это сделать!
Как указать другое имя пользователя или пароль при доступе к сетевой папке Windows
При подключении к сетевой папке можно поставить галочку «Запомнить учётные данные», в результате Windows запомнит имя пользователя и пароль и при повторных подключениях не будет появляться окно для ввода учётных данных.

Но позднее может понадобиться изменить введённый пароль или подключиться с другим именем пользователя. Windows будет писать об ошибке, в случае неверного пароля, но не позволит изменить пароль доступа к совместной папке. Далее показаны способы, как исправить эту ситуацию.
Пример ошибки при неправильном пароле SMB (после изменения пароля пользователя для подключения к сетевой папке):
Windows не может получить доступ
Проверьте правильность написания доменного имени. В противном случае возможна проблема с вашей сетью.
Код ошибки: 0x80004005

Использование Имя компьютера для подключения
Для знакомства с ролью имени компьютера смотрите статью «Имя компьютера Windows: как изменить и использовать».
Если вы подключаетесь к сетевой папке указывая IP адрес компьютера, то вы можете указать Имя компьютера и это будет новое соединение для Windows даже если Имя указывает на тот же самый компьютер — вновь появится запрос на ввод имени пользователя и пароля.
Добавление и удаление сетевых подключений с помощью net use
С помощью программы net use вы можете просмотреть имеющиеся подключения к совместным ресурсам:

Вы можете удалить их все следующей командой:
Также вы можете удалить определённое сетевое подключение командой вида:
К примеру, для удаления подключения к сетевой папке \\hackware-server\Share-Server:
Можно добавить новое сетевое подключение следующим образом:
К примеру, чтобы сохранить подключение к папке \SHARE компьютера \\HACKWARE-MIAL с именем пользователя Администратор и паролем 1234 нужно выполнить следующую команду:
Как удалить сохранённое имя пользователя и пароль сетевой папки
Ещё один способ — нажмите Win+r, затем введите и нажмите Enter:

Откроется окно «Сохранение имён пользователей и паролей»:

Нажмите кнопку «Удалить» для удаления сохранённых учётных данных или кнопку «Изменить», чтобы указать новый пароль.
Удаление сохранённых паролей через Управление сетевыми паролями
В поиске наберите «управление сетевыми паролями»:

Там вы также сможете найти и удалить учётные данные. Проверьте обе вкладки: «Учётные данные для Интернета» и «Учётные данные Windows».

Во всех описанных выше способах отсутствует сохранённый пароль
Если пароль нигде не сохранён, но доступ к общей сетевой папке возможен, то самая вероятная причина этого в том, что удалённый компьютер разрешает подключение к общей папке без ввода пароля.
В противном случае возникнет ошибка:
Нет доступа \\КОМПЬЮТЕР. Возможно, у вас нет прав на использование этого сетевого ресурса. Обратитесь к администратору этого сервера для получения соответствующих прав доступа.
Вход в систему не произведён: выбранный режим входа для данного пользователя на этом компьютере не предусмотрен.

Вход в систему не произведён: выбранный режим входа для данного пользователя на этом компьютере не предусмотрен.

Для её исправления вы можете установить пароль описанным способом с помощью «Сохранение имён пользователей и паролей», либо используя «быстрый способ» указав вместо имени компьютера IP адрес (или наоборот).
Смотрите такжке полное Руководство по SMB и Samba.
Записки IT специалиста
Технический блог специалистов ООО»Интерфейс»
Админу на заметку — 25. CMDKEY или вы до сих пор вводите пароли?
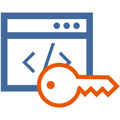
Отношения пользователей и паролей в одноранговых сетях обычно бывают напряженными. Поэтому чаще всего используется гостевая модель доступа, но есть ряд сценариев, когда она неприемлема. Чтобы не быть голословными, приведем пару примеров из жизни.
На компьютере главного бухгалтера установлена 1С, доступ к базе, расположенной на общем ресурсе, должны иметь только бухгалтера, при этом они не должны знать пароля главного бухгалтера. Или у вас есть файловый сервер, доступ к ресурсам которого должен быть разделен между сотрудниками, скажем, чтобы менеджеры отдела продаж не имели доступа к папкам бухгалтерии. Также часто возникает вопрос доступа к различным ресурсам с админскими правами, например, для оснастки управления Hyper-V Server.
Обычно эти вопросы решаются двумя путями: завести на нужном узле все учетные записи пользователей, либо войти с нужного ПК с нужными учетными данными и запомнить пароль. Первый способ подходит в основном для серверов, а второй не отличается стабильностью, система время от времени начинает «забывать» пароли. При этом ситуация может осложняться тем, что пользователь не должен знать используемый пароль (скажем, главбух не хочет, чтобы бухгалтера в ее отсутствие могли войти в систему на ее ПК).
Существует и ряд иных задач, когда нужно входить на удаленный узел с учетными данными отличными от текущих, причем в доменных сетях, с их единым механизмом аутентификации это может быть даже более актуально.
Во всех этих и подобных случаях на выручку придет небольшая утилита командной строки cmdkey. Она позволяет задать учетные данные для доступа к определенному узлу сети. Синтаксис ее прост, для добавления учетных данных используйте:
где SERVER — имя сетевого узла, в зависимости от условий вы можете использовать как плоское имя, так и FQDN, следующие две опции задают имя пользователя и пароль, в особых пояснениях не нуждаясь. Для доменных сетей имя пользователя следует указывать вместе с именем домена. Скажем так:
Ключ add задает учетные данные для сетевого входа в систему, если же вам нужно добавить учетные данные для иных сервисов, скажем терминального сервера, то следует использовать ключ generic:
Все учетные данные, введенные при помощи cmdkey хранятся в системном хранилище и недоступны пользователю. Это безопасно и дает в руки администратора определенную гибкость. Он может на ПК бухгалтеров указать учетные данные для доступа к компьютеру главбуха, но ее пароль останется для них неизвестным.
Посмотреть список сохраненных учетных данных можно командой:
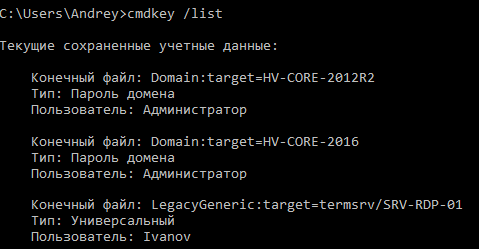
Также cmdkey позволяет быстро удалить учетные данные для всех коммутируемых соединений (PPPoE, VPN и т.д.):
Как видим, статья получилась очень даже короткой, в отличие от широких возможностей, которые предоставляет небольшая утилита cmdkey. Надеемся, что данный материал будет полезен широкому кругу администраторов и поможет им в их повседневной деятельности.