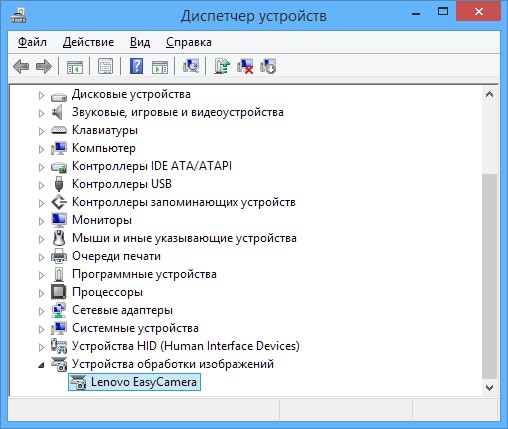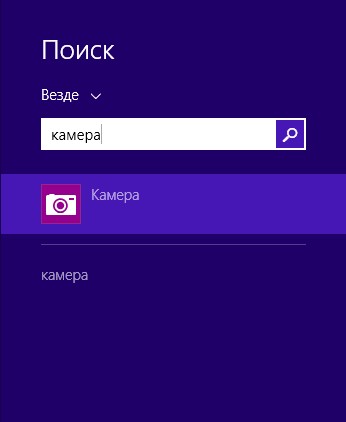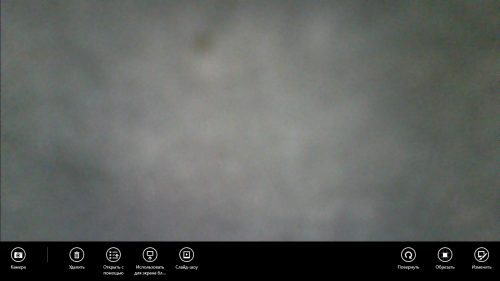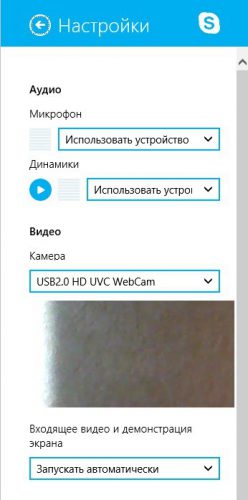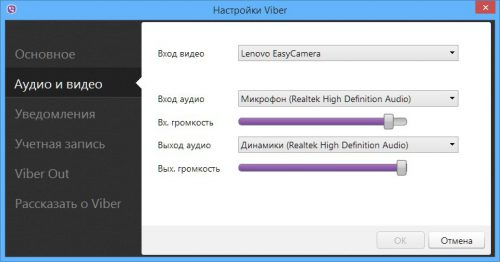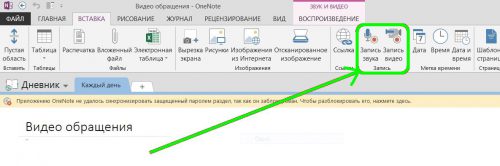Включаем веб-камеру в Windows 8.1
Цифровые девайсы становятся все более унифицированными и различие между ноутбуком, смартфоном и планшетом потихоньку стирается. В частности, камера уже стала стандартным оборудованием для любого гаджета. Рассмотрим основные моменты обращения с камерой на ноутбуке, управляемом ОС Windows 8.1.
Перед началом
Прежде всего, следует убедиться, что видеокамера исправна и корректно установлена в системе. Для этого из «Панели управления» запускаем «Диспетчер устройств» и проверяем, как определилась в Windows наша камера и правильно ли установились драйвера.
Включение камеры
Для включения камеры и работы с ней ОС есть специальная утилита. Для ее запуска, достаточно в панели чудо-кнопок кликнуть иконку поиска и в строке ввести «Камера». Видеокамера инициализируется автоматически и при переключении на другое приложение отключается.
С помощью данной программы можно выполнить следующие действия: создать снимок или видеоролик и отредактировать его.
Использование в мессенджерах
Чтобы камера включалась автоматически во время совершения видеозвонка, достаточно чтобы она была установлена в вашей программе.
Проверить это можно очень просто – просто откройте настройки видео и найдите нужный раздел.
Другие программы
В Сети можно найти большое количество приложений для Windows 8.1, которые существенно расширят функционал видеокамеры. Их возможности могут быть самыми различными: от считывания QR-кодов до создания видеозаметок. Кстати, в качестве органайзера и программы создания быстрых заметок можем порекомендовать OneNote , которую можно загрузить бесплатно, не устанавливая пакет Microsoft Office,
Вместо послесловия
Включить и использовать камеру в ноутбуке с Windows 8.1 очень просто. Надеемся, что наш материал поможет использовать возможности вашего компьютера с максимальной эффективностью.
Включение веб-камеры на ноутбуке Windows 8
Видеозвонки — это весьма востребованный на сегодняшний день вид связи, ведь гораздо интереснее общаться с собеседником, когда видишь его. Но не все пользователи могут использовать данную возможность по причине того, что не получается включить веб-камеру. На самом деле, здесь нет ничего сложного, а в данной статье вы найдете подробную инструкцию о том, как использовать вебку на ноутбуке.
Включаем вебку в Виндовс 8
Если вы уверены, что видеокамера подключена, но почему-то использовать ее не можете, то скорее всего вы просто не настроили ноутбук для работы с ней. Подключение вебки будет происходить одинаково, вне зависимости от того встроенная она или портативная.
Внимание!
Перед тем, как что-либо сделать, убедитесь, что у вас установлена актуальная версия необходимого для работы устройства программного обеспечения. Скачать его вы можете на официальном сайте производителя или же просто воспользоваться специальной программой (например, DriverPack Solution).
В Виндовс 8 нельзя просто так взять и включить веб-камеру: для этого обязательно нужно использовать какую-либо программу, которая и вызовет устройство. Можно использовать штатные средства, дополнительное ПО или же веб-сервис.
Способ 1: Используем Skype
Для того, чтобы настроить вебку для работы со Скайпом, запустите программу. В панели сверху отыщите пункт «Инструменты» и перейдите в «Настройки». Затем перейдите во вкладку «Настройки видео» и в пункте «Выбрать веб-камеру» выберите необходимое устройство. Теперь, когда вы будете совершать видеозвонки в Skype, изображение будет транслироваться с камеры, которую вы выбрали.
Способ 2: С помощью веб-сервисов
Если же вы хотите работать с камерой в браузере с каким-либо веб-сервисом, то здесь также нет ничего сложного. Перейдите на необходимый сайт и как только сервис обратиться к вебке, у вас на экране появится запрос на разрешение использовать устройство. Кликните на соответствующую кнопку.
Способ 3: Используем штатные средства
В Windows также есть специальная утилита, которая позволит вам записать видео или же сделать фотографию с веб-камеры. Для этого просто зайдите в «Пуск» и в списке приложений найдите «Камера». Для удобства воспользуйтесь Поиском.
Таким образом вы узнали, что делать, если не работает веб-камера на ноутбуке с операционной системой Windows 8. К слову, данная инструкция одинакова и для других версий этой ОС. Надеемся, мы смогли вам помочь.
Как включить веб камеру на ноутбуке
При покупке ноутбука или при переустановке операционной системы иногда обнаруживается, что веб-камера ноутбука не работает, с чем это связано? И как это исправить? Скорее всего, у вас просто камера не включена, или не установлены драйвера на веб-камеру.
Проверяем веб камеру
В Windows 8, 8.1 и 10 есть встроенные приложения для настройки и проверки веб-камер ноутбука.
- Чтобы проверить вашу камеру: жмём на кнопку поиска, которая расположена на панели задач в левом нижнем углу, возле кнопки меню Пуск.
- Пишем в строке поиска слово «камера».
- Открываем встроенное приложение « Камера ».
Откроется вебка на весь экран, справа будет лишь две кнопки для записи видео и фотографирования. В левом верхнем углу кнопка для просмотра сделанных фотографий.
Но если в открывшемся окне вы видите черный экран, и надпись « Не удается найти веб-камеру ». Не расстраивайтесь, она просто не включена или не установлены на неё драйвера.
- Чтобы включить камеру на ноутбуке идём теперь в Диспетчер устройств: в версиях Windows 8, 8.1 и 10, на кнопке Пуск, жмём правой кнопкой мышки. В открывшемся меню, выбираем пункт « Диспетчер устройств »;
- И там смотрим строку « Устройства обработки изображений » — жмём на неё. открывается устройство.
В моём случае это USB Camera. У вас не обязательно будет такое же название .
- Кликаем на этом устройстве правой кнопкой мыши, в открывшемся контекстном меню, жмём « Задействовать »
- Перезагружаем компьютер и проверяем камеру.
- В случае если пункта с устройством веб-камеры нет, там указано « Неизвестное устройство » или пункт отмечен желтым предупреждающим знаком, это означает, что на веб-камеру не установлены или некорректно работают драйверы.
- Если драйверы для встроенной веб-камеры, не установлены. Идём на официальный сайт разработчика вашего ноутбука, качаем и устанавливаем нужный драйвер.
На примере ноутбука Asus, чтобы включить веб камеру;
- В адресной строке браузера, пишем адрес сайта производителя ноутбука асус на главной странице кликаем по ссылке « Сервис »\« Поддержка ».
- В строке поиска следующего окна, куда нас перенаправили, пишем модель своего ноутбука
Если конкретно вашей модели не будет в результатах поиска, выберите другой, из той же серии.
- Далее жмём ссылку « Драйверы и утилиты ».
- Выбираем операционную систему и разрядность.
Если вашей операционной системы не окажется, жмём «Другое».
- В списке программного обеспечения для вашего ноутбука выбираем пункт Camera
В разделе Camera, может быть несколько драйверов для вашей модели ноутбука, чаще всего первая в списке, это последняя разработанная версия. Можно попробовать поочередно установить драйверы из списка, чтобы подобрать подходящий.
- Кликаем по кнопке « Глобальный » для того, чтобы скачать драйвер. После скачивания, распаковываем архив и устанавливаем.
Если на сайте производителя драйвера для вашего устройства не оказалось, значит, камера поддерживает универсальный драйвер.
- Идём в Диспетчер устройств, двойным кликом открываем свойства веб-камеры,
- Вкладка « Драйвер »
- Жмём « Обновить », в следующем окне кликаем на « Автоматический поиск в интернете »
Программа сама найдёт в базе Microsoft подходящий драйвер и установит.
Проверяем камеру на ноутбуке с Windows 7
Если в более новых версиях операционных систем есть встроенные средства для проверки веб-камеры, то в «семёрке», которая установлена на более чем 50% всех компьютеров, таких встроенных утилит нет. Можно проверить работает ли камера в скайпе, если у вас есть учётная запись, но можно скачать и установить полезную программу для камеры, « Киностудия Windows »
Желательно программу скачать с сайта Microsoft, так вы будете уверенны, что получите последнюю версию продукта и не занесёте в свой ноутбук вирус.
- Скачав программу, запустите её и нажмите кнопку « Снять видео ». Так вы проверите, работает ли камера в ноутбуке для версий Windows 7
в 10, 8 и 8.1 Киностудию можно бесплатно скачать в магазине.