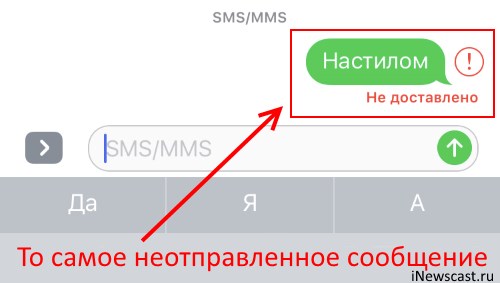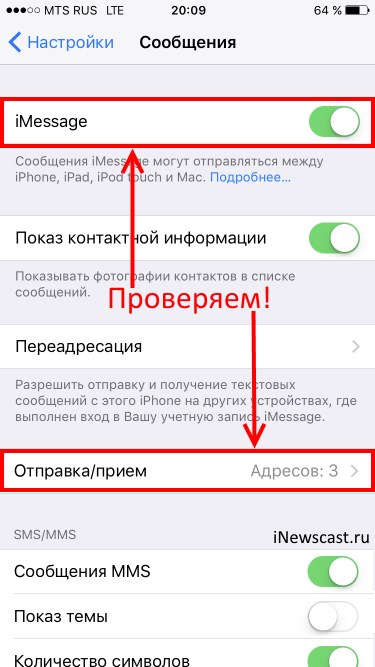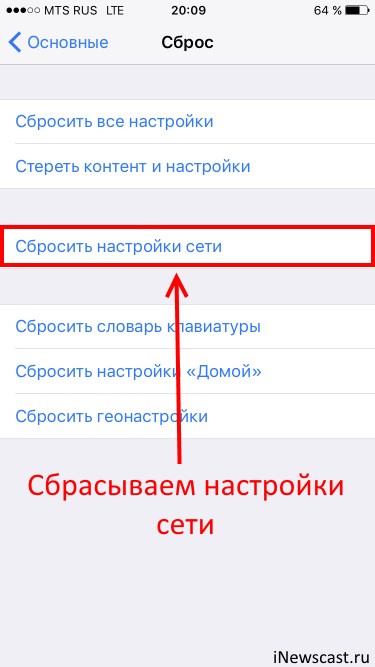Не отправляются SMS и iMessage с iPhone? Это легко исправить!
Всем здравствовать! Несмотря на то что мир текстовых сообщений плотно захватили всевозможные мессенджеры, в некоторых случаях без «обычных» SMS не обойтись — не все же люди используют смартфоны. К сожалению. Вчера мне понадобилось сделать элементарную вещь — отправить SMS. Одну простую, но очень важную смс-ку. И чтобы вы думали? Я боролся с ней минут 15, а она все не «уходила».
Нет, в конце-то концов я нашел причину неудавшихся отправок (сам виноват) и «победил» ее, но нервов потратил… А так как я всегда забочусь о вашем здоровье, дорогие читатели, то вот вам инструкция о том, что делать в том случае, когда ваш iPhone вдруг перестал отправлять сообщения. Приготовились? Раз, два, три. Поехали!
Итак, в стандартном приложении «Сообщения» на iPhone вы можете отправить свой текст двумя способами:
- В виде сообщения iMessage.
- Как обычное SMS.
Что их объединяет? Правильно — идентификация о неудачной отправке.
Восклицательный знак на иконке сообщений — что это и как его убрать?
На иконке приложения сообщения вдруг появился красный кружок с восклицательным знаком внутри? Поздравляю, одно из ваших сообщений не было отправлено.
Хотите убрать это напоминание? Для начала заходим в приложение «Сообщения», ищем не отправившуюся смс-ку и… у нас есть два пути:
При удалении восклицательный знак пропадет сразу же, а во втором случае все будет зависеть от результата повторной отправки:
- Если все «ОК», то можно закрывать статью и радоваться жизни.
- Если отправка не удалась, то читаем дальше и разбираемся в причинах этого безобразия.
iPhone перестал отправлять iMessage — что делать-то?
Итак, вот что нужно сделать если iMessage не «уходят». Первым делом…
Посмотрите, а включен ли он вообще? Открываем «Настройки — Сообщения» — проверяем активацию iMessage и адреса для отправки/приема (должен быть осуществлен вход с Apple ID, а также указан номер телефона).
«Да у меня все активировано давно и до этого все отправлялось! В чем еще может быть причина?» — спросите вы. А вот в чем:
- Так как iMessage работает через интернет, то проверьте соединение с сетью.
- Мало кто знает, но iMessage отправляются только между Apple-устройствами. Поэтому если вы пытаетесь отправить iMessage на обычный телефон или Android-смартфон, то увы — компания не предусмотрела такой возможности.
- Сбои в системе. Отключите iMessage, сбросьте сетевые настройки (Настройки — Основные — Сброс — Сбросить настройки сети), перезагрузитесь (максимально жестко!), включите iMessage и попробуйте отправить сообщение.
- Сильные сбои в системе. Попробуйте выполнить перерегистрацию iMessage. Вытащите свою сим-карту, вставьте другую, дождитесь регистрации, опять вставьте свою сим-карту и дождитесь регистрации еще раз.
- Неполадки на серверах Apple. Тут уж простой пользователь бессилен — инженеры компании Apple что-то поломали и надо ждать пока они все исправят. Вот статья о том, как узнать текущее состояние серверов — изучаем и делаем выводы.
Впрочем, даже при таких глобальных поломках на серверах Apple, из ситуации есть выход. Ведь всегда можно отправить iMessage как простое сообщение. Для этого нужно просто нажать на неотправленное сообщение и выбрать «Отправить как SMS» (опция должна быть включена в настройках iMessage — обязательно проверьте!).
Хотя, неудача может подстерегать нас и в этом случае…
iPhone не отправляет SMS — в чем причина?
Подзаголовок имени автора блога. Ведь с моего iPhone не отправлялись именно SMS сообщения. Что же произошло? Причина проста до безобразия — деньги.
Да, да. Оказывается, для того чтобы отправлять SMS нужен положительный баланс на счету сим-карты МТС. Без денег, говорят, нельзя.
Ладно, на самом деле это был сарказм. Но все равно такую банальную вещь, как наличие денег на счету, проверить все-таки нужно. Я вот не обратил на это внимание и мучился. Пусть недолго, но все же.
Однако, не отрицательным балансом единым объясняются проблемы с отправкой SMS. Вот еще несколько причин и методы их устранения:
- Включить и выключить «Авиарежим» — таким образом мы «перезагружаем» сеть для iPhone.
- Опять же, сбросить настройки сети «Настройки — Основные сброс — Сбросить настройки сети». Да, это также работает и для SMS-сообщений.
- Попробуйте вставить другую сим, отправить сообщение и вернуть свою карточку на место.
- Замените сим-карту (благо, процедура бесплатная).
Ничего не помогло? Есть еще один очень важный момент. Для отправки сообщений может понадобиться так называемый номер SMS-центра сотового оператора. Во многих телефонах он прописывается в настройках отдельной строкой. Но у нас же iPhone! А значит, все не так-то и просто:)
Для начала проверяем, указан ли он в вашем телефоне.
Для этого вводим команду (так, как будто бы мы просто набираем обычный номер для звонка) *#5005*7672# и нажимаем на зеленую трубку.
Возможны два варианта развития событий:
- Номер SMS-центра указан. Тогда нужно проверить его правильность.
- Появится надпись: «Успех запроса на настройку. Адрес сервисного центра — нет адреса».
Возможно это и есть причина того, почему с iPhone не отправляются SMS. Что делать в этом случае? Указать правильный адрес.
Для этого воспользуемся командой *5005*7672*номер SMS-центра#. Обязательно вводите номер через +7!
Внимание! Если после ввода команды вы увидите ошибку, то не обращайте на нее внимание. Скорей всего номер все равно успешно установлен. Проверьте данный факт при помощи первой комбинации.
Так, а где взять-то этот номер?
Можно позвонить и спросить у оператора — это далеко не секретная информация и вам без каких-либо проблем ее предоставят. Или же поискать в интернете. Я бы с удовольствием сделал это за вас и выложил весь список здесь, но эти цифры могут отличаться для каждого региона (а их, как мы понимаем, в России не так уж и мало) — статья бы получилась практически бесконечная.
Впрочем, если самостоятельные поиски не увенчаются успехом или остались какие-то другие вопросы, то смело пишите в комментарии — постараюсь помочь!
Настройка приложения «Сообщения» на iPhone
В приложении «Сообщения» 
В сообщениях, отправленных через iMessage, могут содержаться фотографии, видео и другие данные. Вы можете видеть, когда собеседник вводит текст, и отправлять отчеты о прочтении, чтобы информировать собеседника о том, что прочитали его сообщение. Для обеспечения безопасности сообщения iMessage шифруются перед отправкой.
Сообщения iMessage отображаются в синих облачках, а SMS/MMS — в зеленых облачках. См. статью службы поддержки Apple Сведения о службах отправки сообщений (iMessage, SMS и MMS).
Вход в iMessage
Откройте «Настройки» 
Включите функцию iMessage.
Вход в iMessage на компьютере Mac и на других устройствах Apple с одним и тем же Apple ID
Если Вы вошли в учетную запись iMessage, используя один и тот же идентификатор Apple ID на всех устройствах, то все сообщения, которые Вы отправляете и получаете на iPhone, можно также отобразить на других Ваших устройствах Apple. Отправьте сообщение с ближайшего устройства или используйте Handoff, чтобы начать разговор на одном устройстве, а продолжить на другом.
На устройстве iPhone, iPad или iPod touch откройте «Настройки» 
На Mac откройте приложение «Сообщения» и выполните одно из следующих действий.
Если вход совершается впервые, введите свой Apple ID и пароль, затем нажмите «Войти».
Если вход был уже выполнен ранее, но Вы хотите использовать другой Apple ID, выберите «Сообщения» > «Настройки», нажмите iMessage, а затем — «Выйти».
С функцией «Непрерывность» все сообщения SMS/MMS, которые Вы отправляете и получаете на iPhone, могут также отображаться на других Ваших устройствах iOS и компьютере Mac. См. статью службы поддержки Apple Использование функции «Непрерывность» на iPhone, iPad, iPod touch, Apple Watch и Mac.
Использование функции «Сообщения в iCloud»
Откройте «Настройки» 
Каждое сообщение, которое Вы теперь отправите или получите на iPhone, сохранится в iCloud. Кроме того, при входе с тем же Apple ID на новом устройстве, на котором включена функция «Сообщения в iCloud», все Ваши разговоры отображаются на нем автоматически.
Поскольку все сообщения и вложения хранятся в iCloud, Вы можете сэкономить пространство на своем iPhone. Отдельные сообщения, вся переписка и вложения, которые Вы удаляете с iPhone, также удаляются с других Ваших устройств Apple (с iOS 11.4, iPadOS 13, macOS 10.13.5 или новее), на которых включена функция «Сообщения в iCloud».
См. статью службы поддержки Apple Хранение сообщений в iCloud.
Примечание. Функция «Сообщения в iCloud» использует хранилище iCloud. Сведения о хранилище iCloud см. в разделе Настройка параметров Apple ID и iCloud на iPhone.