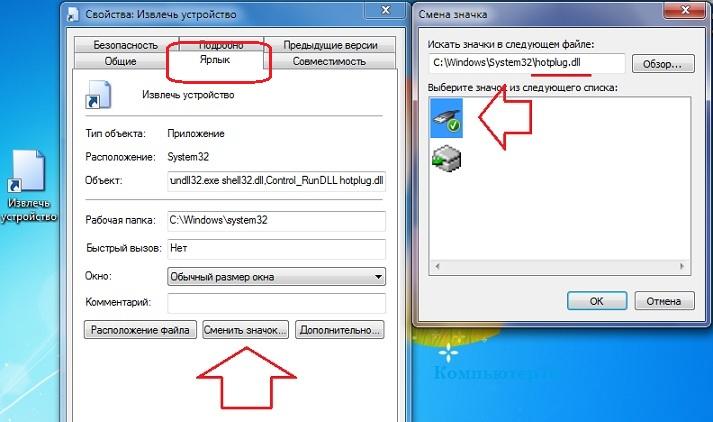Что делать, если исчез значок безопасного извлечения устройств
Привет, сегодня я расскажу о том, что делать, если у вас пропал значок безопасное извлечение устройства на примере Windows 7. Поначалу проверьте, вдруг иконка безопасного извлечения находится не на самой панели задач. Для этого нажмите на язычок в трее и если значок безопасного извлечения там, просто перетащите его левой кнопкой мыши на саму панель задач.
А теперь поговорим, что делать, если нужного значка вообще нигде не наблюдается. Начну я, пожалуй, со способа, который подходит для обеих систем – перезапуска проводника. Как это сделать? Для начала запускаем диспетчер задач, в XP можете зайти в данное окно комбинациями клавиш «Ctrl» + «Alt» + «Delete» и выбрать Диспетчер задач. В Windows 7 можете воспользоваться другим сочетанием: «Ctrl» + «Shift» + «Esc». Более подробно об открытии диспетчера задач, читайте по ссылке: Как открыть диспетчер задач.
Переходим во вкладку «Процессы», находим там explorer.exe, кликаем по нему правой кнопкой мыши и выбираем «Завершить» или «Завершить процесс» (в разных версиях Windows по-разному).
Этот способ подойдет когда, например, устанавливали программу для восстановления флеш – носителя, но после удаления этой программы, иногда может пропасть значок безопасного извлечения устройства.
Пропали ярлыки на рабочем столе? Все правильно, не стоит волноваться, так и должно быть! Обратите внимание на то, что диспетчер задач остался открытым (в противном случае просто запустите его снова одной из комбинаций кнопок на клавиатуре, о которых рассказал выше). Переходим в меню «Файл» — «Новая задача (Выполнить)…». Введите в появившейся строке ввода explorer.exe, жмем Enter и радуемся! Все вернулось на свои места, включая и значок безопасного извлечения, который отсутствовал у вас до недавнего времени.
Восстановление значка безопасного извлечения
Теперь поговорим, какие изменения вносятся в реестр, когда пропал значок безопасное извлечение устройств и дисков в Windows 7. Заходим в «Пуск» — «Выполнить», вводим regedit и нажимаем Enter. Дальше открываем последовательно следующие ветки: HKEY_CURRENT_USER\Software\Microsoft\Windows\CurrentVersion\Applets\SysTray. Справа находим имена, которые я перечислю ниже и указываем их параметры соответствующим образом:
После внесенных изменений перезагрузите компьютер. Будьте предельно аккуратны, когда вносите какие-то данные в реестр потому, что если изменить там что-нибудь не так, то можно запросто вывести систему из строя. Выполняйте все строго по вышеописанной инструкции.
Для тех, кто не смог отредактировать реестр, можете скачать файл здесь. После скачивания, откройте файл BezIzv.reg, который находится в архиве по ссылке выше. Вас спросят, действительно ли вы хотите внести изменения в реестр, во всех сообщениях нажимаете «Да».
Ручной способ
Также есть способ, когда можно открыть окно, в котором у вас есть возможность отключить устройство. Для этого заходите в «Пуск» — «Выполнить», вставляете строку: rundll32 shell32.dll,Control_RunDLL hotplug.dll . После ввода, нажмите Enter.
Внизу поставьте галочку «Отображать компоненты устройства», чтобы вы понимали, какое это устройство. Тем самым у вас появится строка: «Универсальный том — Буква».
Чтобы отключить устройства, нажмите кнопку «Остановить». Далее выберите флешку и нажмите «ОК».
Программное обеспечение
Все выше описанные инструкции иногда не помогают вернуть пропавший значок безопасного извлечения устройства, но вам не стоит огорчаться, ведь существуют программы, которые помогут с этой проблемой.
Если все описанные способы вам не помогли, как на одном из компьютеров, где я решал эту проблему, то без опаски можете установить программу USB Safely Remove. Сразу стоит сказать, что данная программа платная, думаю, вопроса где скачать эту программу не возникнет, благо интернет существует.
После её установки, у вас появится в трее значок, который немного похожий на тот, который есть по умолчанию в Windows для извлечения флеш носителей.
Программа не сложная и трудностей с ней у вас не возникнет. Это 100 процентный способ, о котором хотел рассказать в самом конце статьи, так как это решение «платное». В этой статье я поведал вам, что делать если пропал значок безопасное извлечение устройства, но также вы можете применить логическую схему решений с другими проблемами.
На сегодня это все. До скорой встречи!
Безопасное извлечение устройств: операции с уведомлением
В статье разбираются шаги как избавиться или, наоборот, вернуть уведомление Windows про безопасное извлечение устройств и дисков.
Всякий раз, когда пользователь подключает устройство к портам компьютера, Windows сообщает ему об этом. Конечно, это не просто напоминание: таким образом система проводит (по необходимости) процесс опознания, установки и быстрый доступ к устройству на случай, если пользователь собирается его удалить. Так происходит даже для тех устройств, которые мы и удалить-то физически не можем; однако система напоминает нам значком в области уведомлений, что данные перед изъятием устройства лучше сохранить. Кратенько о принципе работы этой функции можно прочесть в статье Безопасное извлечение: необходимо ли использовать?
Однако, все устройства, подключаемые к вашему компьютеру были ранее установлены, а характерный значок в трее начинает мозолить глаза, есть вариант от него избавиться. И говорю не о простом сворачивании уведомлений, доступных по нажатии по кнопке “развернуть” в том же трее.
Для этой цели существуют специальные программы, которые стоят немало американских денег. Они требуют установки, и по их удалении на свои места встают и спрятанные иконки. Нам это не подходит.
Все действия далее выполняются от имени администратора.
Система не понимает, что за устройство перед ней? Читайте
Как спрятать уведомление Безопасное извлечение устройств и дисков?
Первое, что приходит в голову – работа со значками области уведомлений. Туда легко попасть прямо из самой области. Повторяйте шаги, выбрав в итоге Скрыть значки и уведомления:
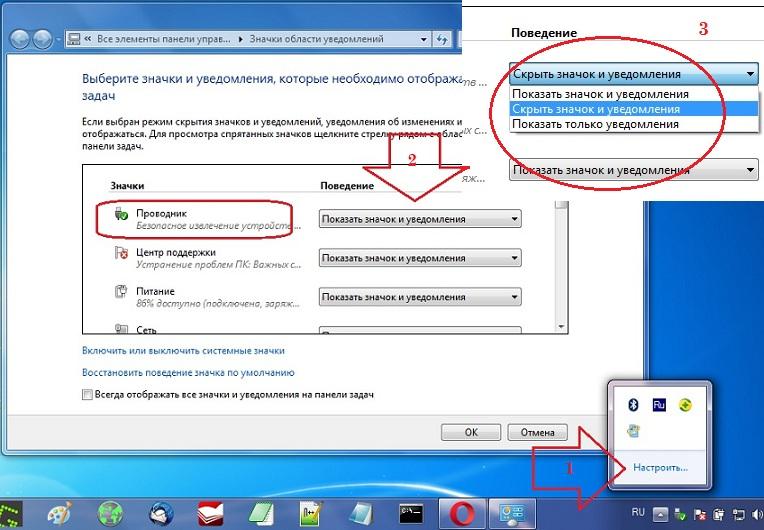
Последний вариант перезагрузки не потребует, и значок уведомления исчезнет в текущем сеансе. Если Безопасное удаление после перезагрузки возвращается, провернём следующий трюк. Для скачанного отсюда батника создадим ярлык и поместим его в автозагрузку. Сам батник, дабы тот не отсвечивал я уберу, допустим, в корень диска С:
Создам ярлык из контекстного меню батника. Windows расположить его здесь же не разрешает и предлагает его разместить на Рабочем столе. Я соглашусь. Но это временно: открою строку поиска Windows 7/10 при помощи WIN + R и введу команду вызова папки Автозагрузки:
В открывшуюся папку я и перенесу свежеиспечённый ярлык.
Теперь после перезагрузки на мгновение появится окно консоли, после закрытия которого значок Безопасного извлечения будет исчезать. Если вас окно cmd бесит, обратитесь к статье Как спрятать окно консоли при исполнении батника?
Как вернуть уведомление Безопасное извлечение устройств и дисков?
Вернуть уведомление можно, провернув описанную выше операцию наоборот через настройки Значков области уведомлений. Но помимо элементарных действий через центр настройки системы существуют и другие способы управления значком Безопасного управления устройством. Например, можно (при удалённом уже значке) вывести на Рабочий стол отдельный ярлык, который будет легко справляться с той же задачей. Не всегда срабатывает, но попробовать стоит. Для этого на столе создайте Ярлык, в поле расположения введите:
а в поле наименования назовите как хотите:
Я задал своему подходящую иконку, чтобы тот не болтался на Рабочем столе безликим:
Применить и ОК. Можно пользоваться.
Как добавить Безопасное извлечение устройств в контекстное меню?
Да, удалять устройства можно будет теперь и оттуда. Скачайте архив, в котором лежат два файла реестра. Названия характерны, не ошибётесь. Один добавляет пункт в контекстное меню Рабочего стола, второй – удаляет:
Что ещё?
Существует ещё одна настройка для уведомлений этого типа, которая помогает выявить характерный значок в область уведомлений. Некоторым пользователям помогает. Следуйте следующим шагам и проверьте, активна ли функция Оптимальная производительность в свойствах выбранного устройства?
Как вернуть «Безопасное извлечение устройства» в «Панель задач» Windows
Наверное, вы уже не раз слышали о том, что перед тем, как вынуть флешку и компьютера, нужно нажать значок «Безопасное извлечение устройства». Обычно он располагается на панели задач или «прячется» под стрелочкой, указывающей вверх. Но бывает так, что в нужный момент значок куда-то исчезает – временно или насовсем. Сейчас мы расскажем вам, как его вернуть и насколько важно это сделать.
Как восстановить возможность безопасного извлечения устройства в Windows.
Может ли сгореть флешка, если не использовать «Безопасное извлечение»
Когда вы нажимаете специальную кнопочку для извлечения устройства, бот проверяет, не выполняет ли оно какую-то совместную работу с ПК: обмен данными, синхронизацию и т. п. – вот, для чего нужна функция «Безопасное извлечение» флешки. Она не сгорит, как об этом привыкли говорить обыватели, просто вы можете потерять часть информации, но так бывает не всегда. Если вы переносили фотографии, смотрели фильм, слушали музыку и т.д., а затем закончили работу и решили вынуть флешку, то «Безопасное извлечение» не нужно — едва ли вы сами не видите, закончилось копирование файлов или нет.
А вот если вы открыли word-документ, сохраненный на флешке, попечатали и собираетесь вынуть носитель из гнезда – лучше делать это через соответствующую функцию. «Вордовские» файлы кэшируются, и вы можете недосчитаться нескольких страниц текста или получить первоначальный вариант и битый файл «Фрагмент» со значком в виде оторванного листочка. Таким же поведением «грешат» и другие программы: графические редакторы, приложения для чертежей и т.п. Если вы работали над проектом, открытым с флешки, лучше не вынимать ее простым выдергиванием из гнезда – в противном случае несколько часов упорного труда пойдут насмарку.
Можно обезопасить себя и отключить кеширование:
- Зайдите в «Компьютер», кликните правой кнопкой и выберите «Свойства».
- Откройте «Диспетчер устройств», найдите вашу флешку, откройте ее свойства, зайдите в «Политику» и уберите отметку напротив надписи «Разрешить кэширование записи на диск», а также включите «Оптимизировать для быстрого удаления».
Сейчас, в том случае, если вы забудетесь и вынете флешку просто так, вашим данным ничто не угрожает, но каждый носитель придётся настраивать в отдельности, а это тоже не очень удобно. Теперь вы знаете, зачем нужно «Безопасное извлечение», но оно работает не со всеми устройствами. Некоторые обходятся без него:
Если вы хотели безопасно извлечь что-то из этого списка, но не нашли кнопку, не расстраивайтесь – так и должно быть.
Как вернуть «Безопасное извлечение» флешек и других USB-устройств автоматически
Когда пропал значок, отвечающий за возможность безопасного извлечения устройства, стоит воспользоваться дополнением «Автоматическая диагностика и устранение проблем с USB» от Microsoft. В некоторых сборках «Виндовс оно уже встроено в систему, но если это не ваш случай, его можно скачать с сайта разработчика.
- Откройте окно программы.
- Выберите вашу флешку.
- Кликните «Далее».
- Программа сама поймёт, в чём проблема, и исправит её – вы получите уведомление о том, что носитель можно извлечь.
Обратите внимание, что теперь значок «Безопасное извлечение» вернулся на место: это срабатывает как с Windows 10, так и в случаях, когда нет значка на Windows 7.
Как вернуть значок «Безопасное извлечение устройства», отредактировав реестр
Теперь разберем, как сделать видимой кнопку видимой, пользуясь возможностями ОС.
- Нажмите на значок лупы рядом с «Пуском» и сделайте запрос: «regedit».
- Запустите одноименное приложение и откройте папки: HKEY_CURRENT_USER/Software/Microsoft Windows/CurrentVersion/Applets/SysTray.
- В последнем разделе вы найдете файл Services: кликните по нему дважды, и в строке напишите «0х0000001b». Затем нажмите на HotPlugFlags и впишите: 0х0000002.
Перезапустите систему, подключите любое извлекаемое оборудование и проверьте, пропадает ли значок.
Использование сторонних приложений
Если иконка опции исчезает, а вы не очень уверенный пользователь ПК и не понимаете, как добраться до реестра или боитесь что-то там повредить, можно скачать какую-нибудь простую программу, где все автоматизировано. Например, USB Disk Ejector. Она не способна восстановить значок стандартного «Безопасного извлечения» как таковой, но может вернуть саму функцию.
Программой очень легко пользоваться: когда вы решили вынуть флешку, просто запустите ПО, выберите имя носителя и дважды кликните по нему. Дождитесь, когда напротив появится крестик – и можно спокойно прерывать соединение.