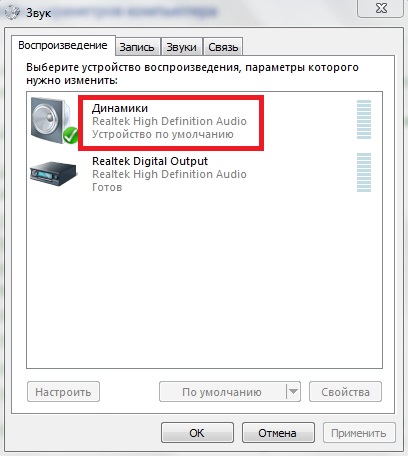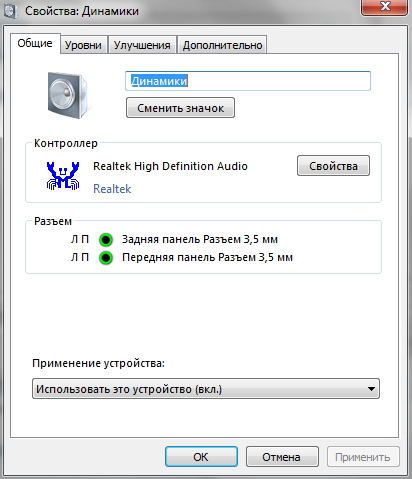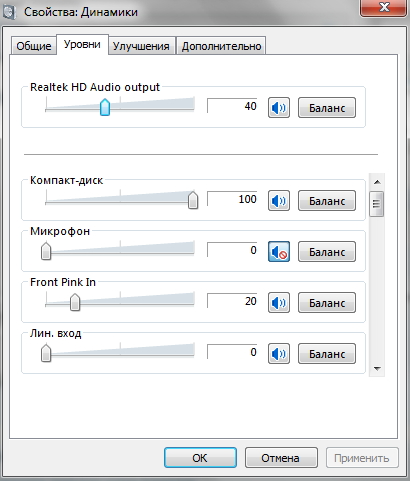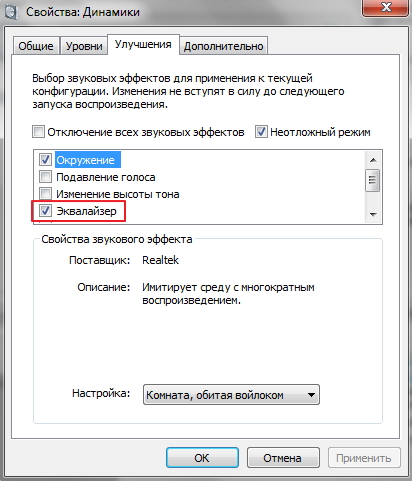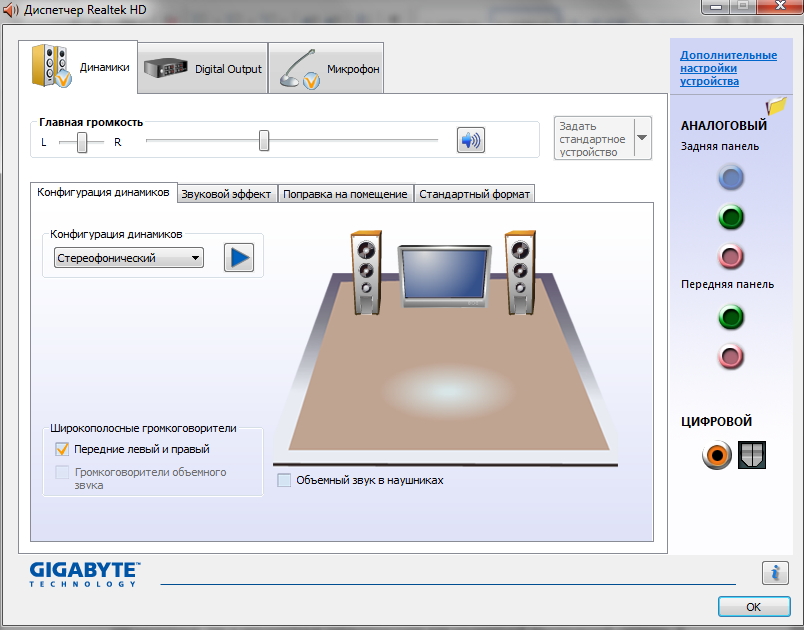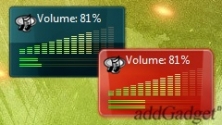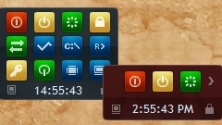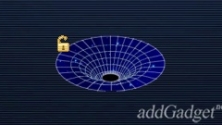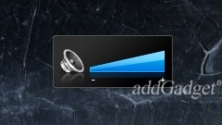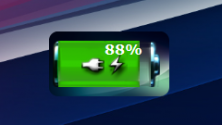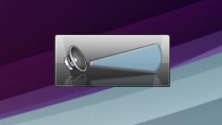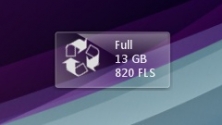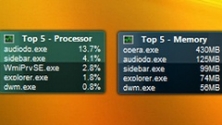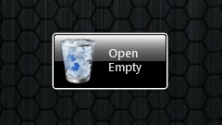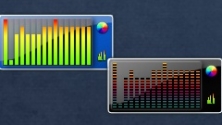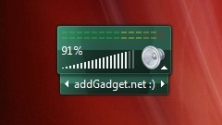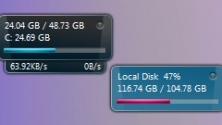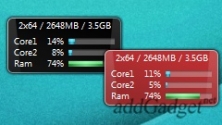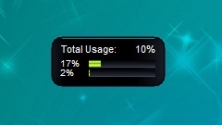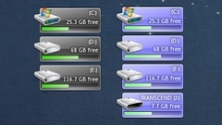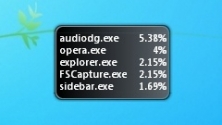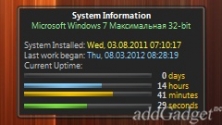Эквалайзеры для Windows
Эквалайзер – акустическая компьютерная программа, обеспечивающая высокое качество звучания. Позволяет регулировать амплитуду, громкость, тембры, тональность, демонстрируя звуковой спектр на экране. Совместима с ОС Windows 10, 7, XP, Vista, звуковой картой APO, доступна на английском, русском языке.
Какими преимуществами обладает эквалайзер?
Современный эквалайзер на компьютер помимо удобства и приятного интерфейса, отличается:
- широким диапазоном частот и профессиональных опций;
- настройками для работы с музыкальными треками и альбомами;
- высокоточным регулятором тембров и мощности басов;
- наличием встроенного визуализатора;
- возможностью сглаживать высокие/низкие частоты.
Также пользователь может редактировать музыкальные композиции, удалять/добавлять данные, записывать сборники и пр.
Как быстро настроить эквалайзер на Windows 10?
Для того чтобы иметь качественную акустику на ПК, необходима ее правильная настройка и соответствующее программное обеспечение. Перед тем, как настроить программу, пользователь может бесплатно скачать эквалайзер любых версий. Новые усовершенствованные эквалайзеры интересны новыми дополнениями и функциями (также доступны через торрент):
- разнообразными фильтрами (НЧ и ВЧ), позволяющими настраивать качество звучания;
- режимами с самой популярной музыкой;
- наличием нескольких плейлистов;
- высокой скоростью работы;
- возможностью преобразовывать звуки в картинки;
- поддержкой самых разных форматов видео/аудиофайлов.
Достоинство программы – простота: скачать и настроить ее с учетом личных предпочтений сможет каждый пользователь ПК. Для активизации эквалайзера необходимо в меню «Пуск» кликнуть на значок «Панель управления». Далее – открыть вкладку «Звук» – «Воспроизведение» – «Динамики».
Выберите раздел «Свойства», нажмите на «Улучшения» и проставьте галочку в метке «Эквалайзер». После проведенной настройки на рабочем столе в панели задач появится соответствующий значок настроек аудио-карты.
Теперь можно открыть любую видео/аудио запись в Windows Media Player, нажать на окно плеера. Во всплывшем окне перейти во вкладку «Дополнительные возможности» и открыть «Графический эквалайзер». В открывшейся акустической программе задайте индивидуальные звуковые настройки вручную.
Скачав одну из версий современного эквалайзера, вы обеспечите себя полезной бесплатной программой с дополнительными возможностями. Утилита требует минимума ресурсов, зато позволяет улучшить аудио-воспроизведение, наложить эффекты на уникальную звуковую дорожку, изменить не понравившиеся моменты. Слушайте любимые композиции с удовольствием.
Как настроить эквалайзер на windows 7
Одной из самых главных потребностей пользователей персональных компьютеров и ноутбуков является качественная акустика.
Именно от правильности настойки эквалайзера зависит, будет ли звучать ваша система должным образом.
Рассмотрим в качестве примера систему стерео 5.1 на базе аудиокарты среднего класса и программного обеспечения Realteck.
Перед тем, как настроить эквалайзер для windows 7, первым делом необходимо установить все программное обеспечение и соединить акустическую систему к аудиокарте.
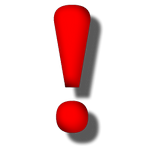
Предлагаемый нами гаджет можно настроить под себя, то есть там легко меняются стили и цвета, а его чувствительность настолько велика, что реакция на звук происходит молниеносно. Так что в конце статьи даем ссылку — пользуйтесь.
Как настроить эквалайзер в Виндовс 7
Открываем меню «Пуск», кликнув по соответствующему значку, и выбираем «Панель управления».
Сразу проставляем режим отображения значков «Крупные значки» для предоставления более удобного варианта отображения содержимого панели управления.
Настройка эквалайзера продолжается: отыскиваем пиктограмму динамика, а затем кликаем по ссылке «Звук»
Далее мы переходим на вкладку «Воспроизведение». Остается лишь выбирать наше звуковое устройство – «Динамики».
Кликаем по активизировавшейся кнопке «Свойства»
Здесь перед нами предстает исчерпывающая информация о разъемах, которые есть задней и лицевой панели нашей аудиокарты. Здесь изменять ничего не нужно, т.к. по умолчанию устройство включено. Смело переходим на следующую вкладку – «Уровни».
Передвигая ползунки влево или вправо, мы получаем возможность выборочно изменять параметры уровня громкости для конкретного динамика. Оптимальное положение, естественно, определяется опытным путем.
Чтобы включить эквалайзер на windows 7, переходим на третью вкладку «Улучшения» и проставляем галочку «Эквалайзер»
Теперь мы имеем полное право вносить изменения в эквалайзер самой аудиокарты, и они будут немедленно применены и сохранят свое действие даже после перезагрузки системы. Заходим в эквалайзер нашей звуковой карты, вызвав его из трея.
Современные аудиокарты имеют очень много разномастных настроек, позволяющих изменить как частотные, так и мощностные характеристики для конкретной акустической системы.
К примеру, для мощной полупрофессиональной системы, возможно, появятся иные настройки и ползунки, которые позволяют не просто выбирать тип эквалайзера из выпадающего списка, а создавать свой собственный эквалайзер, передвигая многочисленные ползунки, регулирующие полосу пропускания звуковых частот применительно к каждому конкретному динамику акустической системы.
Здесь же представлены скудные настройки: «поп», «лайв», «клаб», караоке» и «рок». Следовательно, выберите такой режим, который обеспечит наиболее качественное воспроизведение именно того вида музыки, который вы предпочитаете.
Обещанный эквалайзер
В начале статьи мы обещали вам модный гаждет, скачать эквалайзер для виндовс 7 можно по этой ссылке.
Системные гаджеты для Windows 7 и Windows 10
Симпатичный гаджет регулировки громкости компьютера, имеющий большое количество
Этот гаджет представляет собой изящное устройство для управления компьютером,
Гаджет Черная Дыра предназначен для безвозвратного удаления файлов.
Простой и лаконичный гаджет для регулировки уровня звука, прямо с рабочего
Довольно симпатичный гаджет корзины Windows, сделанный в виде мусорного бака.
Простенький индикатор уровня заряда аккумулятора.
Простое приложение для рабочего стола, которое предназначено для регулировки
Простой гаджет корзины Windows, с прозрачным стеклянным фоном.
Гаджет отображает пять процессов, которые наиболее грузят центральный процессор
Гаджет корзина для рабочего стола, выполненный в чёрном цвете.
Симпатичный анализатор спектра звука, с несколькими красивыми «шкурами».
Удобный гаджет, предназначенный для регулировки и отключения громкости.
Простой гаджет, который позволит контролировать все диски системы.
Замечательный гаджет, который контролирует уровень загрузки центрального
Симпатичная модификация стандартного индикатора загрузки процессора и
Очень простое и лаконичное приложение, которое показывает общую загрузку
Компактный и очень удобный индикатор загрузки процессора и оперативной памяти.
Простой гаджет корзины, имеющий несколько вариантов оформления.
Гаджет полностью заменяет стандартную корзину на более красивую и
Индикатор свободного и занятого места на дисках, с гибкими настройками дизайна.
Гаджет показывает несколько самых загруженных процессов в данный момент.
Гаджет хранит последние скопированные данные в буфер обмена.
Простой и очень полезный гаджет, показывающий дату установки системы и время
Замечательный гаджет, который позволяет получать полную статистику работы вашей