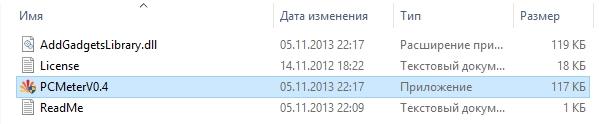Узнаем температуру видеокарты в Windows 10
Видеокарта на компьютере с Виндовс 10 является одним из наиболее важных и дорогостоящих компонентов, при перегреве которого возникает существенное падание производительности. Кроме того, из-за постоянного нагрева устройство в итоге может выйти из строя, требуя замены. Чтобы избежать негативных последствий, стоит иногда проверять температуру. Именно об этой процедуре нами будет рассказано в ходе настоящей статьи.
Узнаем температуру видеокарты в Windows 10
По умолчанию операционная система Windows 10, как и все предшествующие версии, не предоставляет возможности просмотреть информацию о температуре компонентов, включая видеокарту. Из-за этого придется воспользоваться сторонними программами, не требующими каких-то специальных навыков при использовании. Более того, большая часть софта работает и на других версиях ОС, позволяя также получить сведения о температуре прочих компонентов.
Вариант 1: AIDA64
AIDA64 — одно из самых эффективных средств для диагностики компьютера из-под операционной системы. Этот софт предоставляет детальные сведения о каждом установленном компоненте и температуре, если это возможно. С его помощью также можно вычислить уровень нагрева видеокарты, как встроенной на ноутбуках, так и дискретной.
- Перейдите по выше представленной ссылке, загрузите софт на компьютер и установите. Выбранный вами выпуск значения не имеет, во всех случаях информация о температуре отображается одинаково точно.
- Запустив программу, перейдите в раздел «Компьютер» и выберите пункт «Датчики».
Читайте также: Как пользоваться AIDA64
На открывшейся странице будет представлена информация о каждом компоненте. В зависимости от типа установленной видеокарты нужное значение будет обозначено подписью «Диод ГП».
Указанных значений может быть сразу несколько из-за наличия более одной видеокарты, например, в случае ноутбука. При этом некоторые модели графических процессоров отображаться не будут.
Как видно, АИДА64 позволяет с легкостью измерить температуру видеокарты вне зависимости от типа. Обычно этой программы будет достаточно.
Вариант 2: HWMonitor
HWMonitor более компактный в плане интерфейса и веса в целом, нежели AIDA64. Однако при этом единственные предоставляемые данные сводятся к температуре различных компонентов. Не стала исключением и видеокарта.
- Установите и запустите программу. Здесь не требуется куда-либо переходить, информация о температуре будет представлена на главной странице.
Для получения нужных сведений о температуре разверните блок с названием вашей видеокарты и сделайте то же самое с подразделом «Temperatures». Именно здесь располагаются сведения о нагреве графического процессора в момент измерения.
Программа очень проста в использовании, и потому вы без проблем найдете нужные сведения. Однако, как и в AIDA64, не всегда можно отследить температуру. Особенно в случае встроенных GPU на ноутбуках.
Вариант 3: SpeedFan
Этот софт также довольно прост в использовании за счет емкого понятного интерфейса, но, несмотря на это, предоставляет информацию, считываемую со всех датчиков. По умолчанию SpeedFan обладает английским интерфейсом, но при этом русский можно включить в настройках.
- Сведения о нагреве графического процессора будут размещены на главной странице «Показатели» в отдельном блоке. Нужная строка обозначена как «GPU».
Помимо этого, в программе предусмотрены «Графики». Переключившись на соответствующую вкладку и выбрав «Температуры» из выпадающего списка, вы сможете более наглядно увидеть падения и возрастания градусов в режиме реального времени.
Вернитесь на главную страницу и нажмите кнопку «Конфигурация». Здесь на вкладке «Температуры» будут находиться данные о каждом компоненте компьютера, включая видеокарту, обозначенную как «GPU». Тут сведений несколько больше, нежели на главной странице.
Этот софт станет прекрасной альтернативой предыдущим, предоставляя возможность не только наблюдать за температурой, но и собственноручно менять скорость каждого установленного кулера.
Вариант 4: Piriform Speccy
Программа Piriform Speccy не такая емкая, как большинство ранее рассмотренных, но заслуживает внимания как минимум из-за того, что выпущена компанией, ответственной за поддержку CCleaner. Нужные сведения можно просмотреть сразу в двух разделах, отличающихся общей информативностью.
- Сразу после запуска программы температуру видеокарты можно будет увидеть на главной странице в блоке «Graphics». Здесь же будете отображена модель видеоадаптера и графическая память.
Более подробные сведения расположены на вкладке «Graphics», если выбрать соответствующий пункт в меню. Определяется нагрев лишь некоторых устройств, выводя информацию об этом в строке «Temperature».
Надеемся, Speccy оказалась вам полезна, позволив узнать информацию о температуре видеокарты.
Вариант 5: Гаджеты
Дополнительным вариантом для постоянного мониторинга являются гаджеты и виджеты, по умолчанию удаленные из Windows 10 по соображениям безопасности. Однако их можно вернуть в качестве отдельного независимого софта, что было нами рассмотрено в отдельной инструкции на сайте. Узнать температуру видеокарты в данной ситуации поможет довольно популярный гаджет «GPU Monitor».
Как было сказано, по умолчанию система не предоставляет инструментов для просмотра температуры видеокарты, в то время как, например, нагрев процессора можно узнать в BIOS. Мы же рассмотрели все наиболее удобные в использовании программы и на этом завершаем статью.
Лучшие программы для мониторинга температуры процессора и видеокарты
программы для мониторинга температуры
В нашем обзоре представлены бесплатные программы для мониторинга температуры видеокарты и процессора, которые помогут избежать критичных показателей и перегрева, влекущих за собой нестабильную работу и повреждения оборудования.
Функционал приложений для контроля физических показателей составляющих ПК предоставляет подробную информацию о них, сигнализирует о критических параметрах, настраивает скорость вращения вентиляторов и проводит другие тонкие настройки. Подборка лучших программ для проверки температуры видеокарты и процессора поможет вам ознакомиться с возможностями рассматриваемых утилит и выбрать для себя самую достойную.
GPU-Z скачать
Приложение отображает данные карт ATI, NVIDIA и графического адаптера, проводит анализ технических параметров, определяет скорость работы и температуру вентилятора и выводит подробную информацию о видеокарте (модель, имя, тип, версия, частоты, объем памяти и др.). Опция «Аттестация» позволяет сохранить все полученные при разгоне частоты и проанализировать их работу. Интерфейс понятный с меню на русском языке.
SpeedFan скачать
Бесплатная качественная программа, функционал которой позволяет контролировать температурные показатели процессора, дисков и других характеристик системы. Инструментарий софта поможет пользователю следить за скоростью вращения вентиляторов, анализировать жесткие диски, регулировать частоты и напряжение материнки, а также создавать графические данные изменений. Опцией «События» можно настроить уведомления об изменениях показателей выше допустимой нормы посредством всплывающего окна, звукового сигнала или письма на почту. Немаловажной полезной функцией СпидФан является регулировка скорости кулера, частоты системной шины и шумов.
RivaTuner скачать
Это качественное приложение оценивает и «разгоняет» видеокарту и имеет настройки на самом низком уровне. Функционал позволяет разблокировывать блоки графических процессов, проводить настройки системы охлаждения и скорости вращения вентиляторов, а также тонко настраивать каждое отдельное приложение от уровня «дров» до низкоуровневого подхода к оборудованию. Для опытных пользователей внедрены функции интерпретатора патч-скриптов и редактора реестра, а уникальная система аппаратного мониторинга и диагностики позволяет в реальном времени скорректировать тонкие настройки. Софт распространяется бесплатно и имеет русскоязычный интерфейс.
HWMonitor скачать
Полезный софт для анализа физических показателей составляющих ПК. Представляет пользователю разветвленные характеристики компонентов, показывает текущие, минимальные и максимальные допустимые значения. Возможен экспорт в текстовый формат проведенного анализа для дальнейшего сравнения с предыдущими показателями и их стабилизации. Приложение по ядерно расшифровывает показатели и проводит диагностику современных моделей видеокарт и блоков питания. По умолчанию интерфейс англоязычный, но можно установить русификатор.
Программа отображает паспортные данные и текущие характеристики установленного на компьютер оборудования. Функциональные возможности позволяют мониторить температуру, частоты ядер видеокарты и процессора, используемые ресурсы памяти и компоненты системы. Приложение может экспортировать отчеты в тестовые файлы и публиковать в Интернете, поддерживать периферийные и сетевые компоненты, а также структурировать материалы по блокам. Интерфейс русскоязычный и не сложный.
Гаджеты показывающие температуру процессора и видеокарты
Множество пользователей на собственном опыте убедились в пользе гаджетов в операционных системах Windows Vista и Windows 7. В этой статье мы рассмотрим гаджеты, которые снимают температурные показания с датчиков процессора и видеокарты на Рабочем столе. Также мы расскажем, как пользоваться этими гаджетами в операционных системах Windows 8, 8.1 и Windows 10.
Устанавливаем гаджеты температуры процессора и видеокарты
Для замера температуры процессора и видеокарты на Рабочем столе нам понадобятся гаджеты All CPU Meter и GPU Meter. Оба гаджета распространяются через сайт http://addgadgets.com, где их можно бесплатно загрузить. Чтобы установить эти приложения в Windows 7, необходимо просто запустить скаченные файлы. В нашем случае это файлы «All_CPU_Meter_V4.7.3» и «GPU_Meter_V2.4». Гаджет температуры процессора All CPU Meter выглядит следующим образом.
А виджет GPU Meter для видеокарты выглядит таким образом.
На изображениях видно, что в этих приложениях отсутствуют показатели температуры. Для того чтобы у них появились температурные характеристики, нужна утилита PC Meter. Архив с этой утилитой можно загрузить с того же сайта, что и гаджеты. После распаковки архива утилиту можно сразу запустить, так как она не требует инсталляции. Для запуска утилиты используется исполняемый файл PCMeterV0.4.exe.
После запуска утилита встроится в область уведомлений.
Запускается программа с помощью клика по ее ярлыку в области управления. Настройки программы находятся в меню «Options». В этих опциях пользователь может настроить минимизацию окна PC Meter, загрузку при старте системы и поддержку рассматриваемых виджетов.
Для отображения температуры в All CPU Meter необходимо перейти в его опции на вкладку «Options».
На этой вкладке в строке «Show CPU temperatures» необходимо поставить параметр «ON (PC Meter)». Для сохранения параметров необходимо нажать кнопку OK . После этой настройки в виджете для процессора можно увидеть температуру процессора AMD A6-5400K, которая составляет 17 градусов для каждого ядра.
Также пользователю ПК в опциях этого приложения предоставляется выбор единицы измерения температуры и возможность настройки звукового оповещения при высокой температуре процессора. Для виджета GPU Meter также зайдем на вкладку «Options».
В строке «Select Method» выберем параметр «PC Meter*». Для сохранения параметров необходимо нажать кнопку OK , как и для предыдущего виджета. Выставив эти настройки, мы увидим в гаджете температуру видеокарты AMD Radeon HD 7540D, которая составляет 14 градусов.
Так же, как и в предыдущем гаджете, в этом на вкладке «Options» можно настроить звуковой индикатор, который выдаст оповещение при высокой температуре графического процессора. На вкладке «Color», которая присутствует в обоих приложениях, можно настроить цвета отображаемых строк в их окнах.
Из примера видно, что используя эти гаджеты, пользователь всегда будет знать тепловые характеристики процессора и видеокарты, а также сможет узнать, когда они перегреваются.
Запускаем All CPU Meter и GPU Meter в Windows 8 и 10
Чтобы запустить рассмотренные выше гаджеты, нам понадобится утилита 8GadgetPack. Эта утилита представляет собой сборник различных виджетов. Приятным дополнением для пользователя будет то, что ему не надо скачивать выше рассмотренные виджеты, так как они уже идут в составе 8GadgetPack.
Скачать утилиту можно с ее официального сайта http://8gadgetpack.net. После установки, например, в Windows 10, в контекстном меню можно увидеть пункт «Гаджеты».
Дизайн окна с набором виджетов максимально напоминает окно из Windows 7.
Настройка и установка новых виджетов такая же, как и в семерке, поэтому с ней разберется любой пользователь ПК.
Если у вас на компьютере стоит операционная система Windows XP, то вы не сможете использовать программу 8GadgetPack, так как она не поддерживается в этой версии ОС. Чтобы использовать виджеты для XP на Рабочем столе советуем воспользоваться бесплатной утилитой Xwidget. Например, в Xwidget можно найти такое популярное приложение для мониторинга на рабочем столе, как Afterburner от компании MSI.
Эта программа поддерживает множество виджетов, в которых можно мониторить температуру в XP. Также Xwidget можно без проблем использовать как в семерке, так и в десятке.
Подводим итог
В этом материале мы ознакомились с виджетами для мониторинга температурных показателей центрального процессора и видеокарты на Рабочем столе. Из рассмотренных примеров видно, что запустить и настроить виджеты сможет любой пользователь ПК. Изучить дополнительный материал, чтобы научиться устанавливать другие виджеты на Рабочий стол Windows 10 можно перейдя по ссылке.
Надеемся, что этот материал будет для вас полезным и позволит вам легко мониторить систему с помощью рассмотренных виджетов.