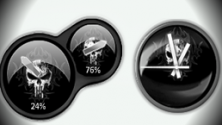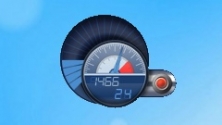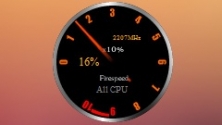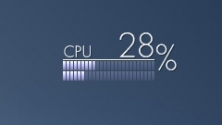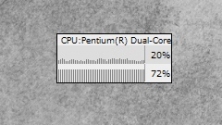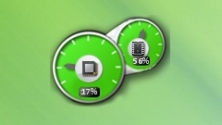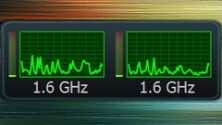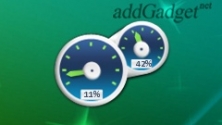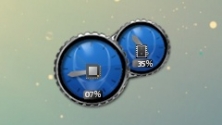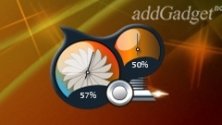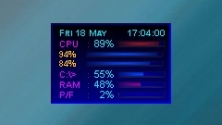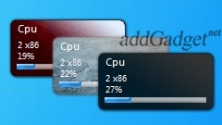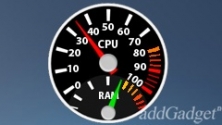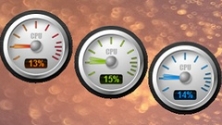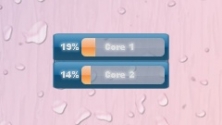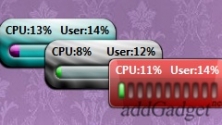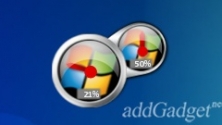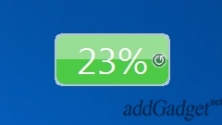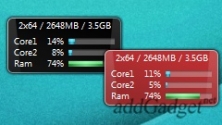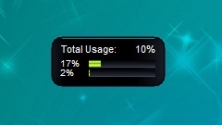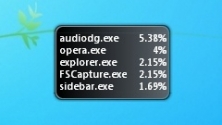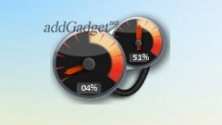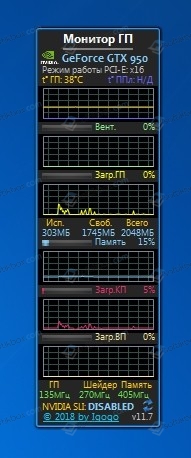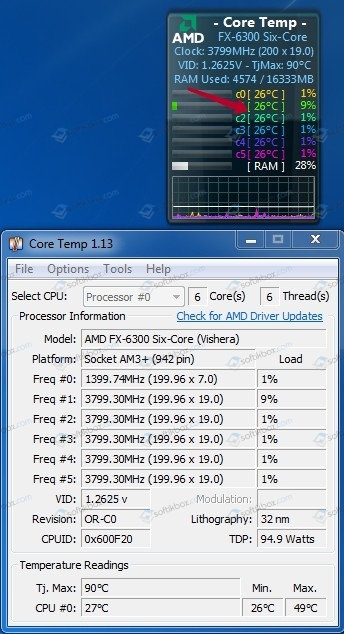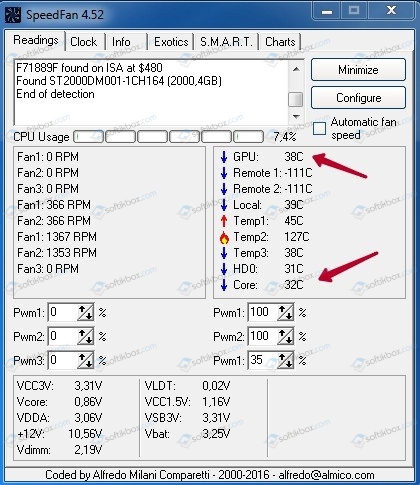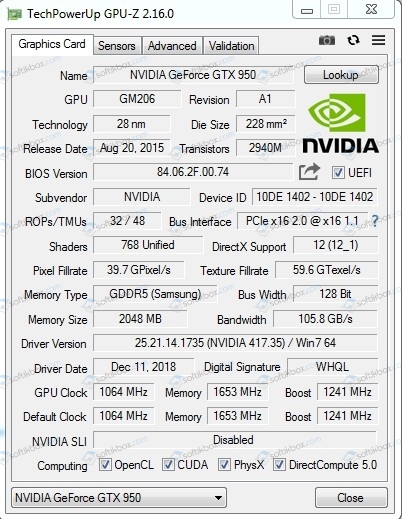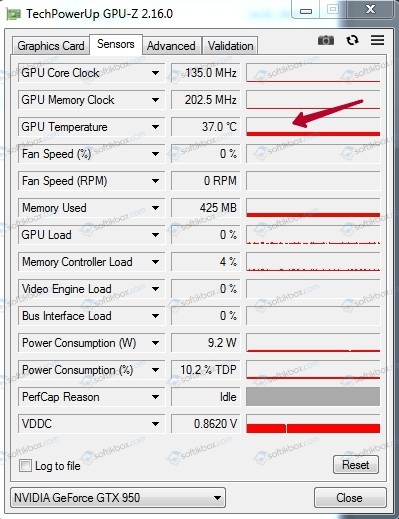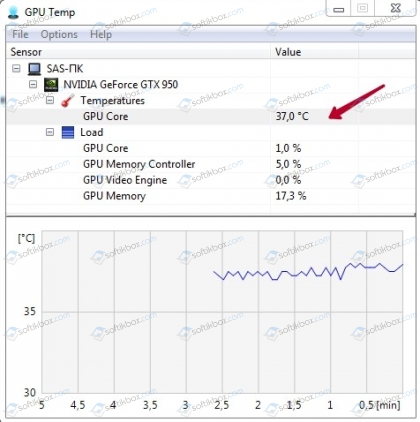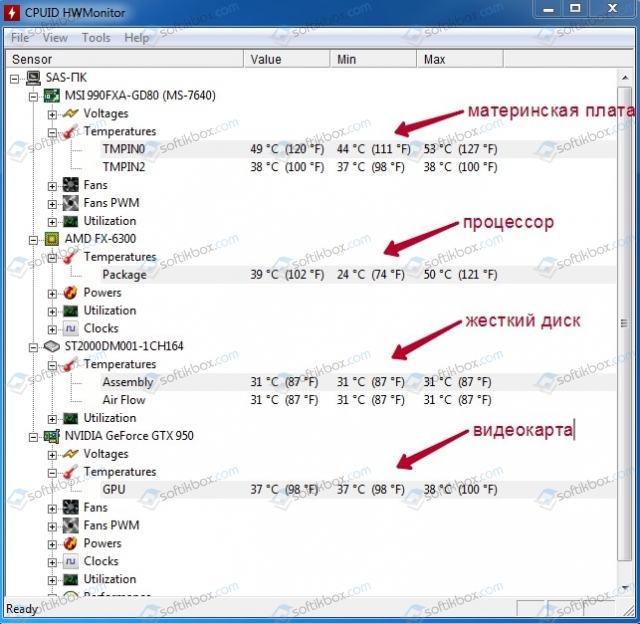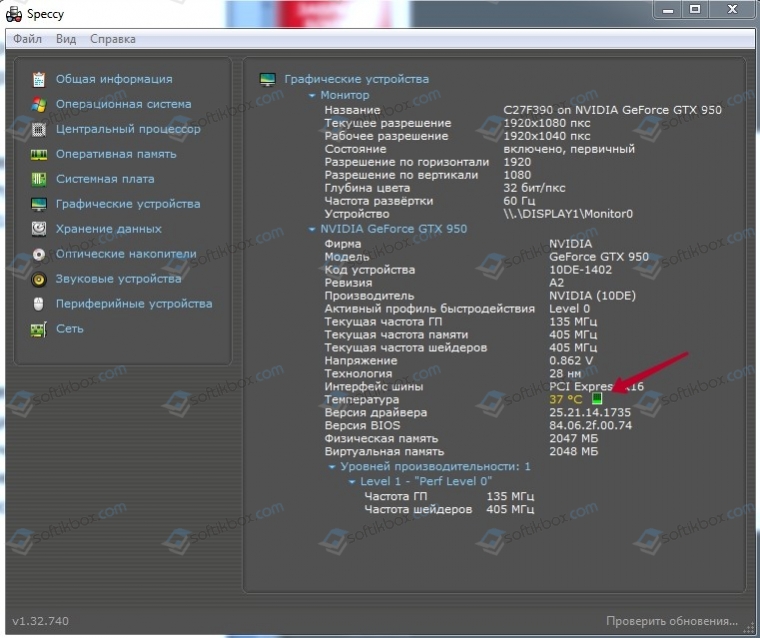Загрузка и температура процессора
В данном разделе собраны гаджеты, которые показывают уровень загрузки процессора (CPU). Эти небольшие мини-приложения помогут вам без проблем контролировать загрузку процессора, а некоторые гаджеты даже показывают температуру процессора. Вся информация в удобном виде выводится на рабочий стол как таблица с данными или в виде спидометра или в других видах, в зависимости от интерфейса выбранного вами гаджета.
Набор из двух гаджетов, выполненных в стиле Карателя (The
Отличный индикатор загрузки процессора, выполненный в стиле, посвященном
Гаджет, позволяющий оценить степень загрузки вашего компьютера.
Данный гаджет представляет собой качественную стильную модификацию стандартного
Данный гаджет отображает ТОП процессов, которые больше всего нагружают
Красивый индикатор загрузки центрального процессора и физической памяти
Antique CPU Meter является великолепным индикатором, который выполнен
Данное мини-приложение отображает общую нагрузку на центральный процессор
Гаджет для индикации нагрузки на процессор (в том числе и по ядрам) и
Гаджет-индикатор, который может показывать загрузку процессора, оперативной
Simple Cpu Meter — оригинальный и очень симпатичный индикатор загрузки
Набор из четырех разноцветных индикаторов загрузки процессора (CPU) и
Простое мини-приложение для индикации нагрузки на процессор и оперативную
Симпатичный индикатор использования процессора и памяти для Windows 7.
Данный гаджет показывает историю загрузки процессора по ядрам.
Симпатичный гаджет, предназначенный для индикации загрузки процессора и памяти.
Индикатор уровня загрузки центрального процессора и оперативной памяти,
Яркий скин стандартного индикатора загрузки процессора и физической памяти
Данный гаджет отображает количество ядер вашего процессора и их загрузку в
Простое приложение, предназначенное для определения текущего уровня загрузки
Оригинальная модификация стандартного индикатора загрузки процессора и
Простой и очень симпатичный гаджет, предназначенный для индикации уровня
Гаджет для мониторинга процессора (в том числе и по ядрам), оперативной памяти,
Данный гаджет показывает уровень загрузки центрального процессора (по ядрам), а
Загрузка и температура процессора
Еще один индикатор загрузки процессора и ОЗУ из фруктовой серии, на этот раз
Фруктовый индикатор загрузки ЦП и памяти компьютера, выполненный в стиле
Отличный гаджет, показывающий в реальном времени уровень загрузки ЦПУ (в том
Простенький индикатор загруженности процессора компьютера, который имеет
Оригинальный индикатор загрузки процессора (ЦП) и памяти (ОЗУ), сделанный в
Симпатичный гаджет-индикатор загрузки центрального процессора (CPU), дизайн
Простой и лаконичный гаджет для Windows 7, показывающий уровень загрузки
Гаджет индикатор загрузки процессора, с широкими настройками внешнего вида.
Еще один компактный гаджет, показывающий уровень загрузки центрального
Симпатичный индикатор уровня загрузки процессора и оперативной памяти.
Простенький гаджет, показывающий уровень загрузки центрального процессора в
Гаджет отображает загрузку процессора и показывает пять процессов, которые
Замечательный гаджет, который контролирует уровень загрузки центрального
Симпатичная модификация стандартного индикатора загрузки процессора и
Очень простое и лаконичное приложение, которое показывает общую загрузку
Компактный и очень удобный индикатор загрузки процессора и оперативной памяти.
Гаджет показывает несколько самых загруженных процессов в данный момент.
Симпатичная модификация стандартного индикатора загрузки ЦП и ОЗУ.
Индикатор загрузки оперативной памяти и центрального процессора, выполненный в
Сочный индикатор загрузки процессора и оперативной памяти, выполненный в виде
Симпатичный и удобный индикатор загрузки оперативной памяти и процессора.
IntelCoreSerie — очень удобный гаджет для просмотра количества ядер
Гаджет температуры процессора для Windows 7
Самая большая опасность, которая грозит процессору (CPU) и видеокарте (GPU) в штатном режиме, — это перегрев. Для контроля температуры есть несколько способов. Эффективным является применение специальной утилиты, гаджета температуры процессора Windows 7. Эта небольшая программа, работающая в фоновом режиме. Она обладает достаточным функционалом, чтобы избавить пользователя от ручного регулирования температуры процессора и видеокарты.
В статье рассмотрим способы контроля, причины, вызывающие перегрев, популярные гаджеты.
Поскольку слишком высокая температура процессора или видеокарты имеет отчетливые последствия, важно разобраться, какими методами можно контролировать этот угрожающий процесс.
Пользователю доступны три из них:
- проверка параметров в BIOS;
- применение датчиков (gadget температуры процессора и видеокарты в среде Виндовс 7);
- запуск комплексной диагностики с помощью пакетных программ.
Первый способ считается трудоемким, так как надо при загрузке ОС заходить в меню БИОСа и знать, что смотреть. Кроме того, температура важнейших компонентов компьютера имеет тенденцию быстро снижаться в отсутствие нагрузки. Поэтому данные БИОС нельзя считать достоверными, ведь доступ туда осуществляется только при перезагрузке компьютера или ноутбука. Итак, в БИОС доступен мониторинг номинальной постоянной температуры, а не динамической, которая меняется в зависимости от нагрузки.
Второй способ контроля представляется приемлемым. При запуске утилит контроля за нагревом CPU и GPU пользователю нет нужды каждый раз вмешиваться в работу ПК, чтобы получить необходимые сведения.
Третий способ подразумевает запуск сложной программы типа AIDA64. Комплексная диагностика компонентов компьютера содержит в себе и мониторинг температуры. На рынке доступно разнообразие таких программ, включая многочисленные бенчмарки, то есть измерители характеристик установленного «железа». Третий способ контроля удобен для неспешных тестов (бенчмаркинга) отдельных компонентов, проверке купленной видеокарты, процессора, памяти и т.п. В плане оперативности этот способ уступает второму, не говоря уже о первом.
Рассмотрим применение гаджетов температуры подробно.
Вопрос, постоянно задаваемый пользователями. Хотя ответ на него больше теоретический, чем практический. Штатная рабочая температура указана в спецификации производителя. И если устаревшие процессоры (например, семейства Пентиум) работали на температурах 75-80 С, то сейчас номинал составляет 30-40 С в простое, а при нагрузке не превышает 60 С.
В вопросе с видеокартой все сложнее, так как она сложнее поддается контролю. Игровая видеокарта, то есть с установленным высокопроизводительным графическим чипом, требует дополнительные источники охлаждения. Усредненные штатные значения — до 60 С в покое, до 85 С при нагрузке.
Важно! Перегрев видеокарты сказывается быстрее, чем перегрев процессора. Компьютер попросту зависает или появляется синий (черный) экран смерти. Почему компоненты нагреваются и как с этим бороться, рассмотрим в разделе «Оверклокинг».
Для этого предназначена армия трудолюбивых помощников — гаджетов температуры процессора и видеокарты в среде Windows 7. Главная функция программы в том, чтобы отслеживать рабочие температуры и сигнализировать при превышении. При запуске утилита работает в трее, не отвлекая пользователя от выполняемых задач, занимая ничтожную долю ресурсов современного компьютера.
Дополнительно программа отображает, к примеру, использование оперативной памяти, как в гаджете All Cpu Meter. Особенность утилиты — показ рабочей температуры по каждому ядру процессора.
Программы этой категории делятся на платные и бесплатные. Необязательно, что платная утилита предназначена для профессионалов, а бесплатная пригодится только начинающим. Все зависит от функционала и индивидуальных требований пользователей. Кому-то нравится аскетичный интерфейс, а кому-то развернутая картинка со множеством показателей.
Перечисленные программы занимают первые строчки запросов поиска среди пользователей Интернета.
GPU Monitor (RUS) — великолепная утилита по всестороннему мониторингу видеокарты. Работает только по видеокарте. Поддерживает русский язык, бесплатная. Предоставляет данные по:
- температуре GPU с графиком отображения;
- оборотам вентилятора на видекарте;
- загрузке графического процессора;
- использованию видеопамяти;
- тактовой частоте и др.
Удобный интерфейс настроек, разделенных на вкладки. При нажатии на вкладку можно выбрать, какие отслеживать параметры, установить звуковой сигнал при превышении температуры, задать сетку и цветовую гамму. Корректно отображает название видеокарты, емкость, производителя, шину PCI.
Core Temp 1.13 + Gadget Core Temp. Особенность, что гаджет работает в связке с одноименной программой, которую надо дополнительно скачать с сайта производителя. В рабочем состоянии представляют собой два окошка, в которых отображается информация по процессору, включая разделение по ядрам.
При скачивании дополнительно устанавливаются другие языки, кроме английского. Утилиты бесплатные, регулярно обновляются. Дополнительно отслеживается температура по каждому ядру в процессоре в нижнем трее.
Speedfan — крохотная утилита. Как можно подумать из названия, мониторинг ограничивается вентиляторами на материнской плате. Но это не так, дается раскладка по температурам видеокарты, процессора и жесткого диска. Недостатком является англоязычный интерфейс. На вкладке SMART можно проверить жесткий диск по многим параметрам, получив исчерпывающую инормацию.
TechPowerUp GPU-Z — знаменитая в Рунете утилита, завоевавшая симпатии пользователей. Может использоваться не только для постоянного мониторинга видеокарты, но и для простейшего бенчмаркинга, результаты которого отображены на главном экране программы. Интерфейс, к сожалению, не русифицирован до сих пор.
Температурные показатели находятся на вкладке Sensors. Здесь перечислено 14 характеристик. Мониторинг происходит раз в секунду реального времени (как задано по умолчанию, можно менять).
GPU Temp понравится любителям минимализма. При запуске программа выдает сжатую информацию по видеокарте: температуру и нагрузку. В настройках можно лишь установить автоматический запуск с виндовс.
Фирменные виджеты — производители разработали свои программы для точного анализа температуры. Это такие программы, как
Intel Desktop Utilities, AMD System Monitor и др.
HWMonitor — представляет собой развернутую диагностику компонентов ПК: материнской платы, процессора, жесткого диска, видеокарты. Присутствует температурный контроль. Программа бесплатная, но нет русского языка и настроек. Фактически, это слепок состояния компьютера в реальном времени.
Можно упомянуть Everest, AIDA 64, Астра 32, Speccy. Это программы комплексной диагностики, где мониторинг температуры компонентов является лишь частью функционала. Большинство программ платные или условно-бесплатные (с ограниченной по времени лицензией). Программы ценны тем, что предоставляют полную информацию обо всех компонентах ПК на Win Seven, и не только. Они универсальны, запускаются практически на любых типах ПК и лэптотов, имеют русскоязычный интферфейс.
В качестве фонового мониторинга эти программы не подходят, скорее, для тщательного изучения компьютера.
В этом разделе дадим краткую характеристику оверклокинга, последствий в разрезе главной темы статьи. Оверклокингом называют принудительный разгон связки «процессор-видеокарта», то есть изменение штатных значений питания, тактовой частоты, мощности. Иногда «разгоняют» оперативную память, меняют пропускную способность системной шины, коэффициента умножения. Эти процедуры имеют целью увеличить мощность и производительность «железа».
Однако они таят в себе опасность, где перегрев и выход из строя компонентов — наиболее частое явление. При изменении штатных характеристик повышается температура процессора, видеокарты, которые «считают», что работают под большей нагрузкой. Это укорачивает срок службы, взамен давая прирост производительности в 10-30 %. Кроме того, при оверклокинге обязательным элементом является установка дополнительного охлаждения.
Компьютер, будучи сбалансированной системой, остро реагирует на перегрев. В числе частых последствий:
- Синий (черный) экран смерти. Отключение ОС с выдачей специфического экрана, где указан код ошибки, сбоя. Выйти из него можно только принудительной перезагрузкой.
- Ощутимое замедление работы ПК при выполнении ресурсозатратных программ: игр, фильмов, графических редакторов.
- Появление артефактов на экране, искажение картинки, зависания.
- Надсадный звук вентилятора процессора, другие посторонние звуки в системном блоке.
Продолжение работы в таких условиях может привести к отказу компонента и его дорогостоящую замену.
Самое очевидное решение — вернуть настройки к штатным (если они менялись) и понаблюдать некоторое время за компьютером. Еще будут полезными следующие процедуры:
- чистка внутренности системного блока от пыли. Для этого надо снять кожух и аккуратно очистить вентиляторы от накопившейся пыли;
Важно! Перед вскрытием обязательно обесточьте блок, выдернув шнур питания, шнур соединения с монитором. Некоторые блоки имеют кнопку отключения на задней панели. Категорически нельзя, чтобы внутрь блока попадала влага! Чистить надо с помощью неворсистой ткани, лучше всего небольшой щеточкой.
- для опытных юзеров — замена термопасты, расположена между процессором и радиатором. Поскольку процедура требует снятия вентилятора и процессора с сокета, необходим опыт и умение, чтобы не повредить тоненькие ножки чипа;
- замена вентилятора (кулера), радиатора, установка дополнительного кулера на корпус. Это также работа только для опытных пользователей.
После проведенных мероприятий ситуация должна улучшится. Если этого не произошло и компьютер (ноутбук) нагревается до критических температур, требуется помощь специалистов. Например, профильного сервисного центра.
В статье рассмотрены принципы контроля нагрева, описаны популярные гаджеты температуры процессора и видеокарты на Windows 7, оверклокинг, последствия и допустимые решения. Разнообразие программ группы датчиков температуры разделяют на 2 группы: собственно, фоновые мониторы и комплексные диагносты установленного оборудования. У программ каждой группы свои особенности и функционал. Здесь перечислены только популярные утилиты, дано краткое описание