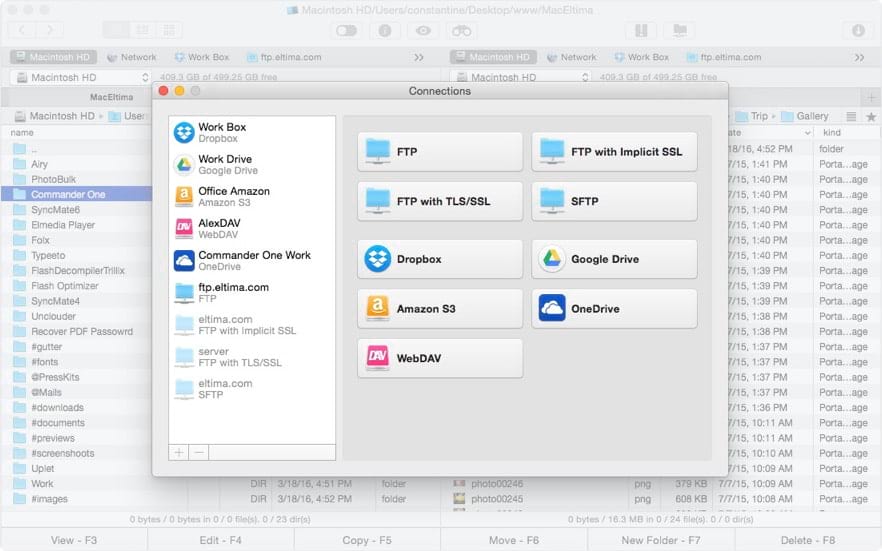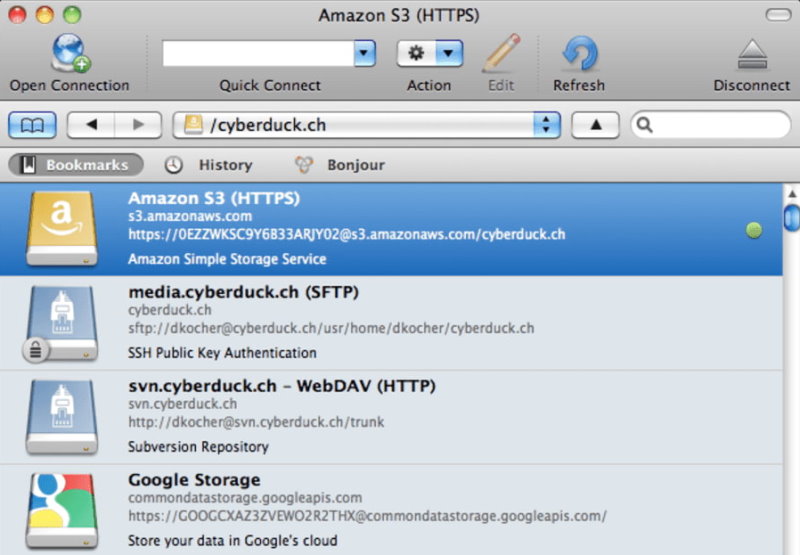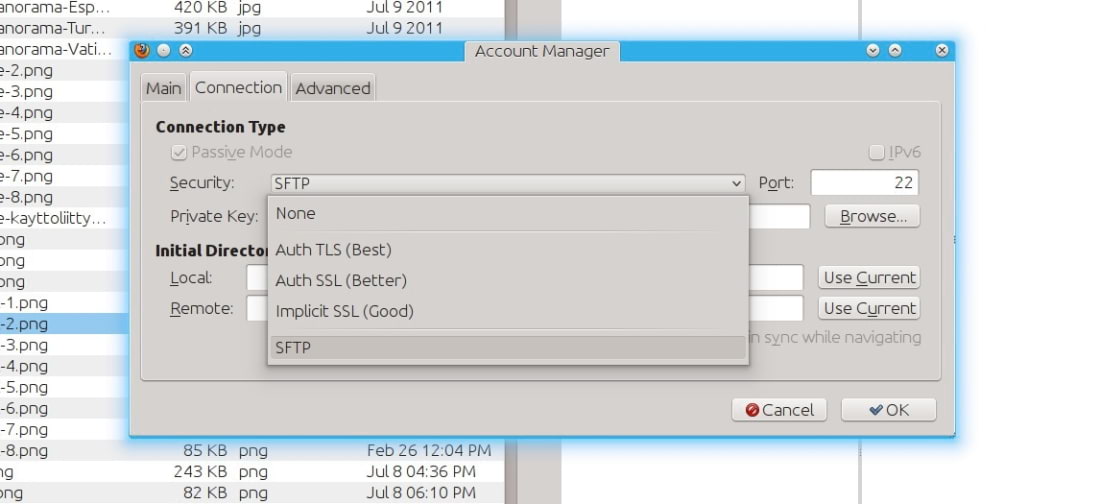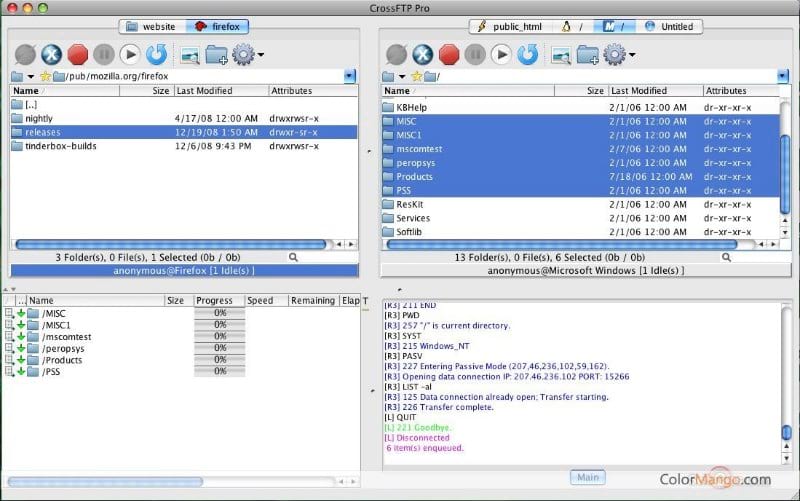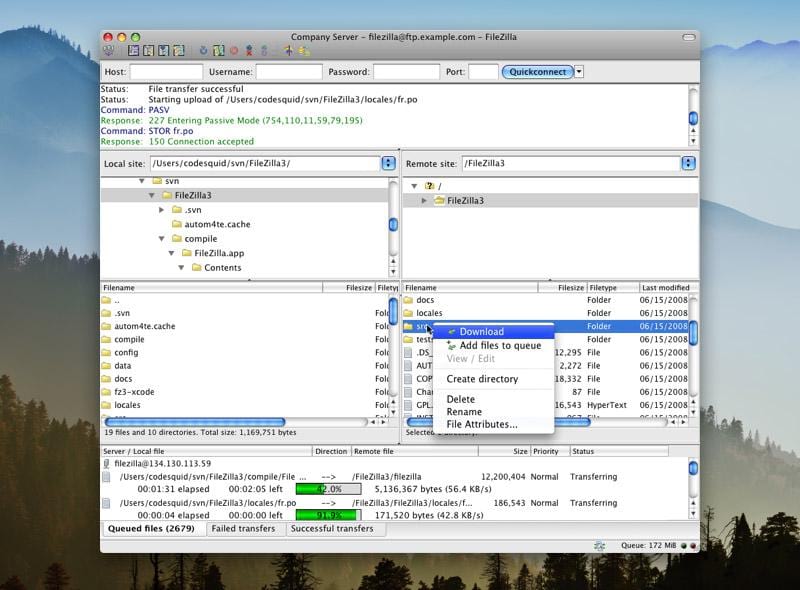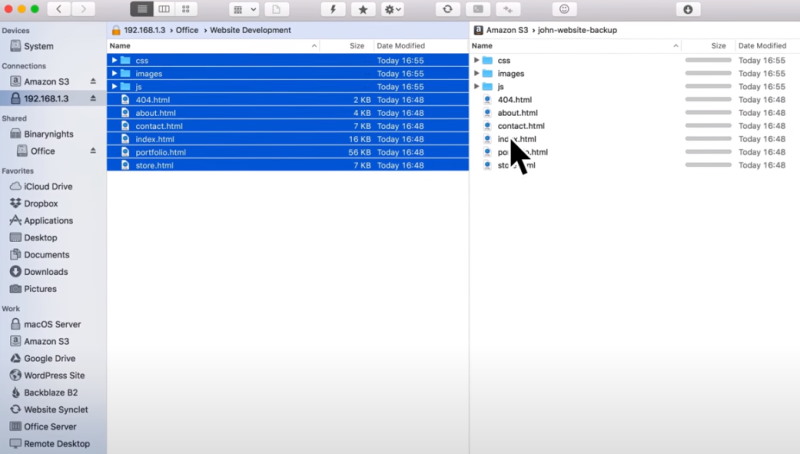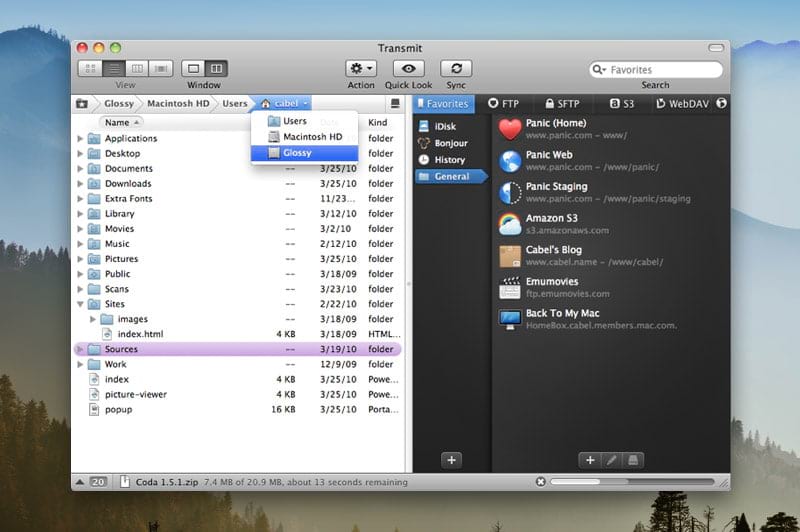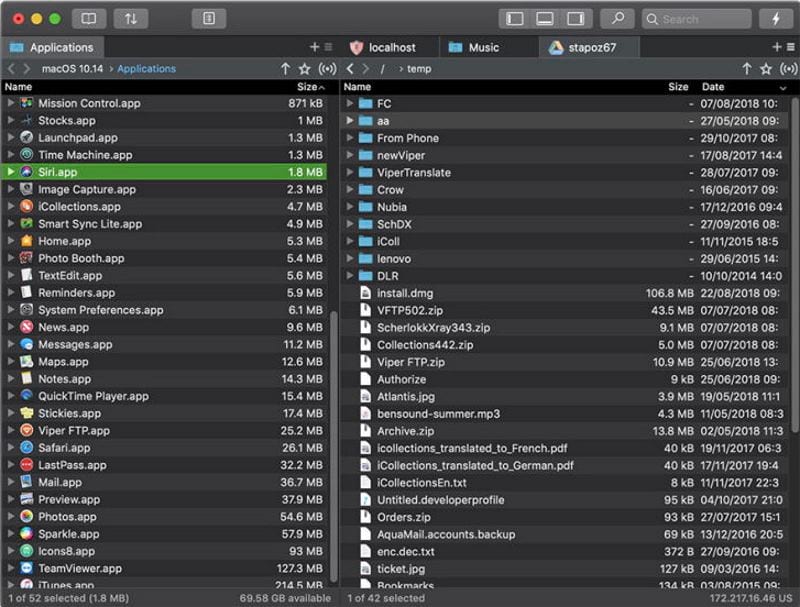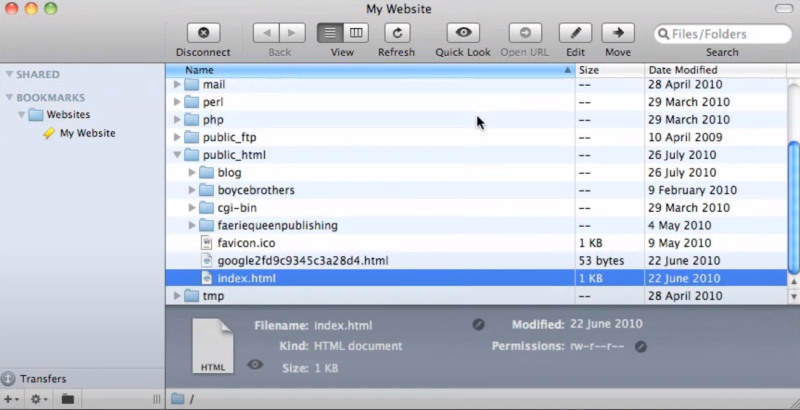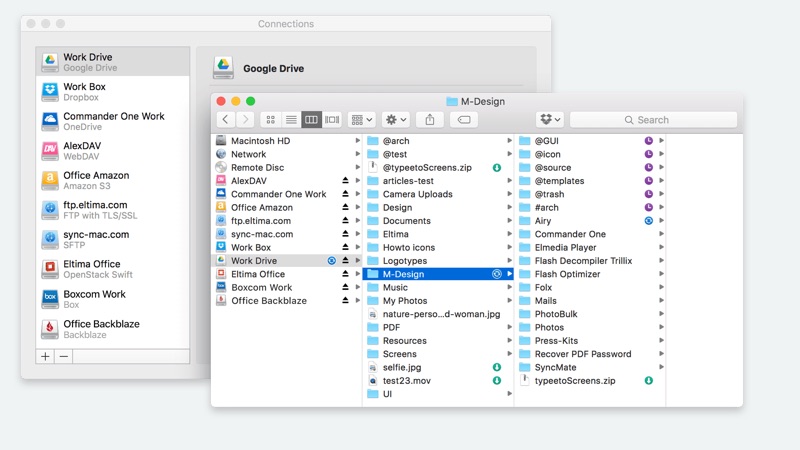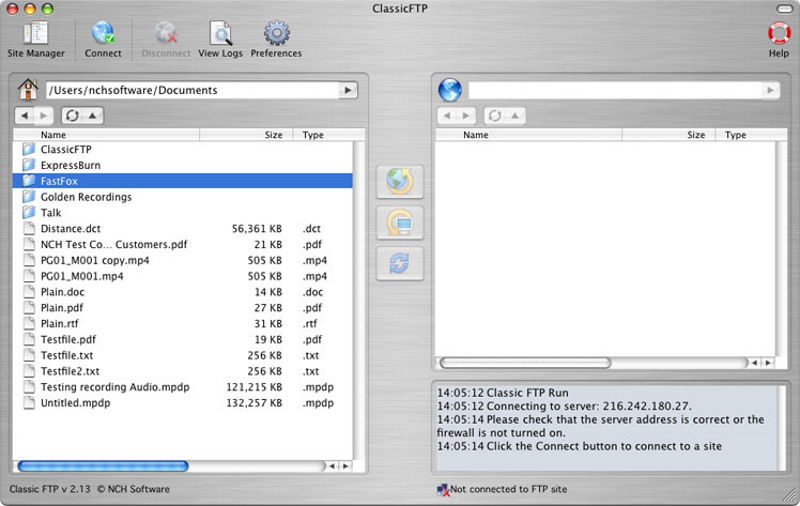Запуск FTP SFTP сервера на macOS
Как запустить FTP и SFTP сервер под управлением MAC OS
Естественно возможно скачать отдельный сервер и многие так и поступают, но зачем, если в mac OS “из коробки” уже имеется встроенный ftp/sptp сервер, которого для большинства задач будет вполне достаточно. Просто, по умолчанию встроенный сервер отключен и нам остается просто его включить. Этим мы и займемся.
Запуск FTP сервера в macOS
Для начала запустите Терминал (/Applications/Utilities/Terminal.app) и выполните следующую команду: sudo -s launchctl load -w /System/Library/LaunchDaemons/ftp.plist
Проверьте работает ли сервер можно командой ftp localhost . Если в окне терминала Вы увидите что-то похожее:
Значит все получилось и сервер работает. Для подключения к серверу используйте свою учетную запись или создайте новую, специально для ftp подключений (что будет правильнее с точки зрения безопасности). Для доступа к файлам на сервере воспользуйтесь командой connect to server в Finder либо с помощью любого ftp-клиента.
Запуск SFTP сервера в macOS
Если по соображениям безопасности Вам все таки требуется шифрование передаваемых данных, тогда входим в Системные настройки -> Общий доступ и ставим галочку напротив Удаленный вход.
В блоке “Разрешить доступ” желательно выбрать пункт “Только этим пользователям” и указать своего пользователя.
Проверить работоспособность этого сервера также можно командой sftp localhost
Отключение сервера
Отключается встроенный SFTP сервер снятием галочки с пункта Удаленный вход в системных настройках.
Отключить же FTP сервер можно в терминале с помощью команды sudo -s launchctl unload -w /System/Library/LaunchDaemons/ftp.plist
ЗАМЕЧАНИЕ!
FTP и SFTP серверы могут конфликтовать между собой и не рекомендуется их держать включенными одновременно.
FTP на Mac: как зайти через Finder или другие бесплатные ФТП-клиенты
FTP является очень полезным протоколом, позволяющим передавать файлы через Интернет. При необходимости соединение с сервером на Mac можно осуществить как с помощью встроенных решений, так и сторонних программ (FileZilla, CyberDuck). Эти клиенты предлагают широкий спектр настроек, позволяющих полностью контролировать работу с FTP.
Но что делать, если сторонние программы не установлены, нет возможности сделать это или разбираться в них. В этом случае клиентом FTP может выступить привычный всем файловый менеджер Finder. Это приложение сможет соединиться с удаленным сервером, а его папки будут показаны по аналогии с локальными.
Как подключиться к FTP-серверу на Mac с помощью Finder
Получить доступ к удаленному FTP серверу с помощью нативного для macOS приложения Finder очень просто. Для этого проделайте следующее:
1. Запустите Finder.
2. В строке меню программы выберите Переход → Подключение к серверу.
3. Откроется новое окно, в котором надо будет ввести имя сервера или его IP адрес. Можно будет нажать кнопку «+», чтобы добавить этот ресурс в список Избранного и обеспечить быстрый к нему доступ впоследствии. Обратите внимание, что протокол может быть выбран как FTP, так и FTPS. Тут все зависит от уровня безопасности сервера. Важно не перепутать FTPS с SFTP. Это два разных способа подключения. Первый относится к безопасному соединению с использованием FTP, а второй работает на основе протокола SSH с добавленными к нему функциями FTP.
4. На этом шаге в строке с адресом вы можете задать и имя пользователя с его паролем, но если не сделать этого, то данные просто надо будет ввести позже.
5. Нажмите кнопку «Подключиться».
6. Нажмите еще раз кнопку «Подключиться».
7. В появившемся окне надо ввести имя пользователя и его пароль, если они не были заданы раньше. При необходимости можно выбрать вариант подключения к серверу в качестве гостя.
8. Стоит поставить галку рядом с опцией «Запомнить этот пароль в связке ключей», чтобы сохранить данные авторизации для последующих подключений.
9. Нажмите кнопку «Подключиться».
10. Появится окно с папками в том же стиле, как при работе с локальными папками Mac.
Примечание! При всем удобстве использования Finder в качестве FTP-клиента стоит отметить возможность доступа к серверу только в режиме «только для чтения». Другими словами файлы можно скачать с сервера на компьютер, но нельзя наоборот.
Как подключиться к FTP-серверу на Mac с помощью Cyberduck
Если вам все же нужно что-то разместить на сервере, то придется воспользоваться продуктами сторонних разработчиков, например, Cyberduck.
Приложение Cyberduck распространяется совершенно бесплатно, однако при желании можно внести пожертвования на сайте разработчиков.
Чтобы подключиться к FTP-серверу при помощи программы CyberDuck осуществите следующие шаги:
1. Запустите программу CyberDuck для Mac.
2. Нажмите на кнопку «Новое подключение».
3. В первой строке нового окна оставьте значение «FTP (Стандартное подключение)», если вам требуется стандартный доступ к серверу.
4. Ниже понадобится ввести адрес сервера, имя пользователя, пароль. Здесь тоже есть возможность анонимного входа и хранения данных авторизации в связке ключей.
5. Нажмите на кнопку «Подключиться».
Как видите, интерфейс программы очень прост и интуитивно понятен.
Обзор лучших FTP-клиентов для пользователей Mac в июле 2020
Содержание
Протокол передачи файлов (FTP) и Протокол безопасной передачи файлов (SFTP) являются двумя наиболее широко используемыми протоколами для передачи файлов между локальным устройством и удаленным сервером. Они часто используются веб-разработчиками для внесения изменений на своих серверах. Именно поэтому доступно так много FTP-решений для Mac. Тем не менее, в самом Mac имеется довольно мощный встроенный инструмент, позволяющий юзеру использовать FTP и SFTP для связи с удаленными серверами. Вам не нужно загружать какое-либо дополнительное программное обеспечение. Вместо этого вы можете подключаться к удаленным серверам прямо с рабочего стола, используя простой, но малоизвестный инструмент вашего Mac. Даже если вы никогда ранее не использовали встроенные инструменты Mac для FTP, при первой работе с ними у вас не возникнет проблем. Однако, давайте начнем с самого начала.
Список лучших клиентских приложений FTP для Mac
Лучший FTP-клиент для Mac — Commander One
Commander One – удобный файловый навигатор и клиент для работы с такими протоколами, как FTP/SFTP/FTPS и WebDAV, а также с облачными сервисами. При подключении к FTP-серверу с помощью Commander One, пользователю станут доступны следующие операции: копирование, удаление, перемещение файлов, редактирование содержимого. Помимо стандартного набора, Commander One оснащен встроенным архиватором и диспетчером задач. К преимуществам можно отнести двухпанельный интерфейс этого Mac-клиента, благодаря чему работа с файлами значительно упрощается.
Плюсы:
- поддержка нескольких вкладок;
- возможность быстро скрывать файлы (и наоборот отображать скрытые);
- гибкость при выборе горячих клавиш;
- эмулятор Терминала;
- быстрый просмотр текстовых файлов и изображений.
Минусы:
- отсутствие функции группового переименования;
- нет возможности сравнивать каталоги;
- отсутствие функции синхронизации каталогов.
Cyberduck
Бесплатный FTP-клиент для Mac Cyberduck свободно взаимодействует с платформами Windows и macOS. Cyberduck может похвастаться поддержкой протоколов FTP, SFTP, WebDAV, Cloud Files, Google Drive, Google Storage, Amazon S3. Приложение по праву можно считать одним из лучших FTP-клиентов, доступных для Mac. Его можно использовать в виде виджета. Кроме того, интуитивно понятный интерфейс позволяет с легкостью просматривать и передавать файлы.
Плюсы:
- минималистичный интерфейс;
- несколько способов подключения к одному серверу;
- поддержка различных кодировок файлов;
- автоматический запуск клиента при подключении к серверу;
- просмотр истории всех подключенных серверов.
Минусы:
- работа в режиме одной панели;
- слабо проработанные настройки интерфейса.
FireFTP
FireFTP – еще один кроссплатформенный FTP-клиент, также доступный в виде бесплатного расширения браузера Mozilla Firefox. Для того чтобы воспользоваться FTP-доступом напрямую из браузера, после установки расширения перезапустите Firefox. Отметим, что облегченное расширение для браузера не отстает по функциональности от большинства настольных FTP-клиентов Mac.
Плюсы:
- поддержка FTP, SSL, TLS и SFTP;
- синхронизация каталогов и сравнение;
- возможность работать с сервером напрямую из меню браузера;
- простой обмен файлами между ПК и сервером;
- легкость подключения к северу.
Минусы:
- иногда подключения могут самопроизвольно удаляться из меню.
CrossFTP
CrossFTP, разработанный CrossFTP Software, сочетает в себе инструменты для работы с Amazon S3, и позволяет работать по протоколам FTP and FTPS. В бесплатной версии CrossFTP поддерживаются такие функции как шифрование, работа с архивами, закладки, поиск файлов. Среди достоинств — неплохо реализованная многозадачность. Данный FTP-клиент подойдет для операционных систем Mac, Windows и Linux.
Плюсы:
- поддерживаются разнообразные кодировки;
- многопоточная передача файлов;
- контроль скорости закачки;
- управление несколькими подключениями.
Минусы:
- загрузки не всегда можно поставить на паузу;
- инсталляция программы осуществляется через Java-установщик.
FileZilla
Название FileZilla, скорее всего, не нуждается в представлении. Это программное обеспечение имеет полностью открытый исходный код, и совместимо со всеми основными платформами – Windows, Mac и Linux. FileZilla было запущено в 2001 году и с тех пор является одним из самых популярных FTP-клиентов. Скачивание абсолютно бесплатное.
Плюсы:
- поддержка FTP, FTP через SSL/TLS (FTPS) и протокола передачи файлов SSH (SFTP);
- функция перетаскивания (drag-and-drop);
- менеджер сайтов с очередью загрузок;
- фильтр по названию файла, синхронизированный просмотр каталогов и удаленный поиск/редактирование файлов.
Минусы:
- большое разнообразие настроек и функций могут смутить неопытных пользователей. В то же время для продвинутых юзеров, это положительный фактор.
ForkLift
ForkLift – еще один премиальный FTP-клиент, доступный только для пользователей Mac. Одно из главных достоинств ForkLift – высокая скорость работы. Кроме того, данный FTP-клиент имеет в оснащении такие функции как быстрое шифрование файлов, zip-архивирование, синхронизация с внешними сервисами.
Плюсы:
- поддержка самых популярных протоколов, в том числе облачных серверов;
- возможность просмотра файлов на сервере без необходимости предварительного скачивания;
- синхронизация файлов и поиск;
- способность работать с несколькими соединениями и сохранять их;
- пакетное переименование файлов;
- возможность подключить ваш любимый редактор к клиенту FTP.
Минусы:
- функция синхронизации не сохраняет настройки, которые вы использовали в последний раз, поэтому каждый раз вам придется устанавливать их заново.
Transmit
Transmit можно смело заносить в список лучших FTP-клиентов для пользователей Mac. В последней версии Transmit 5 обещает прирост скорости до 25х. Таким образом, Transmit претендует на роль самого быстрого FTP-клиента из всех. В дополнение к чистой скорости, Transmit способен осуществлять надежную передачу файлов, к тому же данное ПО поставляется со многими другими интересными функциями.
Плюсы:
- стильный, интуитивно понятный пользовательский интерфейс;
- позволяет легко и просто осуществлять передачу данных в пакетном режиме;
- полная поддержка FTP, SFTP, Amazon S3 и еще 11 облачных сервисов;
- расширенные настройки сервера.
Минусы:
Несмотря на высокую стоимость, Transmit со своим функционалом определенно заслуживает внимания.
Viper FTP
Viper FTP – удобный и мощный файловый менеджер для MacOS с продуманным пользовательским интерфейсом. Viper FTP позволяет управлять файлами, как локальными, так и удаленными (FTP, FTPS, SFTP, WebDav, Amazon S3, Google Drive и YouTube). Это FTP-решение для Mac имеет множество уникальных функций, которых нет в других приложениях.
Плюсы:
- локальное шифрование/дешифрование файлов;
- предварительный просмотр локальных и удаленных изображений, видео, музыки и документов;
- каждая передача файлов, которую вы запускаете, имеет свой собственный журнал трассировки;
- сканирование любых рабочих FTP-серверов в локальной сети с использованием Bonjour.
Минусы:
- иногда передача файлов происходит медленно;
- приложение может аварийно завершить работу при попытке установить новое соединение.
Преимущество этого FTP-клиента для Mac заключается в его интерфейсе, поддерживающим работу с мульти-вкладками. Flow позволяет работать с несколькими серверами одновременно. Кстати, программа поддерживает пять протоколов для подключения к удаленным серверам – FTP, SFTP, MobileMe iDisk, Amazon S3 и WebDAV. Понятный интерфейс и обширный список функций данной утилиты придутся по душе многим пользователям.
Плюсы:
- создание дроплетов;
- поддержка Growl и QuickView;
- мгновенный поиск на сервере;
- текстовый редактор с функцией выделения кода и нумерации строк.
Минусы:
- несмотря на понятный интерфейс, некоторые детали все еще нуждаются в доработке.
CloudMounter
CloudMounter — это довольно удобный FTP-клиент для Mac, который имеет бесшовную интеграцию с Finder и позволяет монтировать облачные хранилища и удаленные серверы в качестве сетевых дисков. Набор поддерживаемых облачных хранилищ огромен. У пользователя есть возможность подключить любое количество учетных записей одного облачного сервиса.
Все данные, передаваемые между хранилищем и CloudMounter, зашифрованы, к тому же программа работает по официальным служебным протоколам. Благодаря CloudMounter вы можете без особых усилий создавать, просматривать, редактировать, удалять, а также загружать файлы и скачивать их с удаленных серверов и облачных хранилищ всего за пару кликов.
Плюсы:
- шифрование информации, хранящейся в облаке;
- нет синхронизации файлов между облаком и Mac;
- несколько аккаунтов для одного облака;
- быстрая работа с файлами;
- простое подключение и отключение облачных хранилищ.
Минусы:
- нет версии для мобильной платформы;
- бесплатная пробная версия доступна в течение короткого периода времени.
Classic FTP
Classic FTP — бесплатный, и в то же время довольно простой в использовании клиент. Программа считается лучшим FTP-клиентом с широким набором функций, куда входят: просмотр, редактирование, загрузка на сервер, скачивание и удаление различных файлов с веб-сайта и из сети.
Это приложение является стандартным FTP-клиентом. Classic FTP может стать незаменимым инструментом как для опытных администраторов сайта, так и для начинающих пользователей. Простой интерфейс программы значительно облегчает процессы загрузки/скачивания файлов с/на сайт, а также их редактирования. Загружать и скачивать файлы можно в один клик.
Плюсы:
- простой интерфейс;
- возможность быстрой загрузки и скачивания различных файлов;
- синхронизация локальных папок с удаленными папками;
- поддерживается работа с некоторыми «зеркалами» для скачивания;
- ведется специальный журнал событий.
Минусы:
- закрытый исходный код;
- нет портативной версии.
Что означает сокращение FTP?
FTP означает Протокол передачи файлов. При использовании FTP-клиентов можно подключаться к серверу и загружать файлы различных форматов. Для этого пользователю необходимо знать адрес FTP-сервера, а также данные для авторизации (логин и пароль). В то же время FTP-сервер может предоставлять анонимный доступ каждому, кто подключается к нему.
Протокол построен по типу клиент-сервер и использует различные сетевые соединения для передачи команд и данных между клиентом и сервером. Вы можете использовать протокол SSH для безопасной передачи, скрытия (шифрования) вашего имени пользователя и пароля, а также шифрования содержимого.
Краткая история FTP для пользователей Mac
Протокол FTP появился в 1971 году, еще до появления таких протоколов, как HTTP и даже TCP / IP. Первоначально он использовался для обмена сообщениями с определенным заголовком между сервером и клиентом. С тех пор FTP изменился почти до неузнаваемости: появилось много новых команд, а для передачи информации было выделено отдельное соединение.
Первыми клиентскими приложениями, использующими порты FTP, являлись интерактивные устройства командной строки. Они реализовывали синтаксис и стандартные команды. С тех пор для многих операционных систем были разработаны графические пользовательские интерфейсы. В настоящее время протокол FTP активно используется для передачи данных и получения доступа к удаленным ресурсам.
Как подключиться к удаленному серверу без использования FTP-клиента?
Как мы уже знаем, для подключения к удаленному серверу по протоколу FTP нет необходимости устанавливать на Mac какую-либо специальную утилиту. Компьютер Mac имеет встроенный клиент, который очень прост в использовании.
- Чтобы открыть его, щелкните раздел меню «Перейти» на панели Finder. В нижней части раскрывающегося меню вы увидите строку «Подключиться к серверу».
- После этого вы можете ввести адрес подключения через ftp: // или IP-адрес, по которому вы хотите подключиться к серверу. Если вы не желаете вводить этот адрес постоянно, нажмите знак «+» справа от строки ввода, после чего имя сервера будет добавлено в список избранного.
- Нажмите кнопку «Подключиться», после чего вам нужно будет ввести данные для входа.
- Введите в поле Имя свой логин на сервере и пароль, который вам дал администратор хоста.
- Если FTP-сервер поддерживает анонимных пользователей, то вы можете установить флажок в поле «Как гость». В этом случае вам не нужно будет вводить какие-либо данные.
- Для того чтобы не вводить логин и пароль каждый раз, поставьте галочку в поле «Запомнить этот пароль в связке ключей»
- Нажмите «Подключиться», после чего вы попадете в файловую систему сервера.
Если вы хотите подключиться к защищенному серверу FTPS, все, что вам нужно сделать, это добавить префикс домена: ftps: // вместо ftp: //. Все зависит от того, поддерживает ли удаленный сервер SSL и допускаются ли соединения FTPS. Также имейте в виду, что FTPS и SFTP — это два разных протокола; FTPS — это FTP с безопасным SSL-уровнем, а SFTP использует SSH. Соединения FTPS поддерживаются встроенными инструментами OS X для работы с FTP, а SFTP через SSH недоступен из меню «Подключиться к серверу». Тем не менее, OS X все же имеет свой собственный SFTP-клиент. Пользователи Mac могут получить доступ к нему из Терминала, введя «sftp username @ host» в командной строке.
Навигация и передача файлов по протоколам FTP и FTPS
После подключения к FTP-серверу вы можете просматривать данные на удаленном сервере, как в локальной папке на вашем Mac. Дело в том, что сервер обрабатывается таким же способом, как и обычное окно файловой системы в Finder. Копировать файлы на удаленный сервер или загружать их на Mac чрезвычайно легко, благодаря функции перетаскивания. Просто перейдите к файлу или папке, которые вы хотите скопировать, а затем перетащите их, как обычный локальный файл. Таким образом можно переносить элементы с FTP-сервера на компьютер Mac и в обратном направлении.
По умолчанию окно отображается в минималистичном стиле. Если выбрать в меню «Показывать панель инструментов», интерфейс поменяется на более привычный, т.е. появятся навигационные кнопки со стрелками «Вперед» и «Назад». Также появится возможность упорядочить просмотр информации на FTP-сервере по значку, имени, дате, спискам.
Зачем использовать сторонние клиентские FTP-решения Mac
О встроенном функционале FTP в Mac OS X было известно с первых дней существования операционной системы. Несомненно, встроенные инструменты чрезвычайно полезны, однако они не настолько продвинуты в сравнении со сторонними FTP-клиентами для Mac. Если вам необходимо быстро подключиться к удаленному FTP, чтобы отправить или скачать файлы, встроенного инструментария будет вполне достаточно.
Что касается сторонних клиентских приложений, они предлагают пользователю набор дополнительных возможностей: полную поддержку FTP, SFTP, FTPS, загрузок, скачиваний, возможность изменения прав доступа, а также поддержку записи/чтения. Если вы планируете пользоваться продвинутыми функциями, вас наверняка заинтересует список популярных клиентских решений, который представлен ниже. Но для начала давайте выясним, какими особенностями должно обладать приложение, чтобы претендовать на звание лучшего FTP-клиента для Mac.
Какие критерии необходимо учитывать при выборе FTP-клиента для Mac?
Говоря об общих характеристиках, стоит обратить внимание на:
- стабильность;
- удобство пользования;
- дизайн;
- простоту и скорость монтирования.
Что касается функциональных характеристик, то стоит обратить внимание на:
- возможность изменять/переименовывать файлы прямо на сервере;
- возможность быстро ограничивать трафик;
- возможность ставить закачки на паузу и возобновлять их;
- возможность загружать множество файлов (параллельная загрузка или очередь);
- возможность синхронизировать содержимое папок.
Остальной функционал приложений весьма индивидуален и в нем нуждается относительно небольшое количество пользователей.