Почему Windows 10 не принимает правильный пароль учетной записи
Иногда не получается зайти на рабочий стол в Windows 10, поскольку экран входа в систему не принимает пароль, который на 100% введен правильно. По сообщениям пользователей, у одних не пускает только под одной учетной записью, другие вообще не могут войти во все заведенные аккаунты.
Почему Windows 10 отклоняет правильные пароли?
По информации пользователей, столкнувшихся с этой проблемой, есть несколько причин, когда система не принимает верный пароль:
Несовместимый или поврежденный драйвер клавиатуры . Эта проблема может возникнуть после подключения новой клавиатуры. Дело в том, что она все еще использует драйвер предыдущей, и при нажатии на некоторые клавиши выводятся совсем другие символы. В этом случае проблему можно обойти с помощью экранной клавиатуры.
Введение локального пароля под учетной записью Майкрософт . Проблема возникает, когда Центр обновления Windows устанавливает компоненты, которые выводят на экран входа в систему данные авторизации для глобальной записи Майкрософт вместо локальной. Попробуйте ввести пароль для аккаунта Microsoft.
Неправильный пароль . Поскольку учетную запись Microsoft обычно не используем, то можем его забыть. Для возобновления выполните действия по восстановлению аккаунта Майкрософт.
Неполадки Windows 10 . Есть некоторые моменты, когда Windows не принимает правильно набранный пароль в результате неполадок, которые до сих пор не исправлены. Чтобы ее обойти загрузите компьютер в безопасном режиме, а затем попробуйте перезагрузить в обычном режиме.
Предлагаем несколько исправлений, которые пользователи в подобной ситуации успешно применяли для устранения неполадки в Windows 10.
Ввод с виртуальной клавиатуры
Причиной номер один является неисправная клавиатура или поврежденный (несовместимый) драйвер. Обычно встречается после подключения новой клавиатуры, которая выводит разные символы при нажатии на одни и те самые клавиши.
Это происходит потому, что Windows не успел установить драйвер для нового устройства после его подключения при первом входе в систему. Проблему можно решить с помощью виртуальной клавиатуры, чтобы обойти экран блокировки и позволить ОС установить новый драйвер.
Чтобы воспользоваться виртуальным набором, кликните на значок «Специальные возможности», расположенный в правом нижнем углу.
Из списка доступных вариантов выберите экранную клавиатуру.
Попробуйте набрать пароль, который не принимала система со стандартной, и повторите попытку.
Вход через учетную запись Майкрософт
Попробуйте выполнить вход с помощью пароля Майкрософт. Изменение данных авторизации может произойти после обновления Windows, когда на экране отображаются данные для входа в глобальную учетную запись Майкрософт вместо локальной.
Если аккаунтом Майкрософт давно не пользовались и забыли пароль, попробуйте ввести тот, который используете для Outlook, OneDrive, Skype и других сервисов корпорации.
Если ОС не принимает пароль, перейдите к следующему способу.
Восстановление учетной записи Майкрософт
Если забыли пароль можно его сбросить с помощью меню восстановления.
- В браузере перейдите на страницу восстановления по адресу: account.live.com/password/reset
- Введите требуемые сведения (адрес электронной почты, телефон или имя Skype) и нажмите «Далее».
- Подтвердите адрес электронной почты, на который хотите получить код сброса. Затем откройте папку Входящие, скопируйте код и вставьте в окно «Подтвердить идентификацию».
- В следующем окне введите новый пароль дважды, а тем кликните «Далее» для сохранения.
Теперь проверьте, принимает ли Windows новый пароль Microsoft.
Безопасный режим
Иногда система не принимает пароль в случае неполадок. Попробуйте перезапустить компьютер в безопасном режиме с загрузкой сети (с доступом в интернет), а затем перезагрузить в обычном. В этом режиме ОС загружается с минимальными настройками, в том числе со стандартным драйвером клавиатуры, что даст проверить установленный на наличие повреждения.
Дождитесь пока компьютер загрузится до экрана блокировки и нажмите на значок питания в правом нижнем углу.
- При отображении контекстного меню, удерживая клавишу Shift, кликните на перезагрузку.
- Система перезагрузится на экран со списком функций. Перейдите на вкладку «Поиск и устранение неисправностей – Дополнительные параметры».
- Перейдите на вкладку «Параметры загрузки». При отображении доступных вариантов нажмите на клавишу F5, чтобы запустить Windows в безопасном режиме с загрузкой сетевых драйверов.
При отображении запроса на вход введите пароль и дождитесь полной загрузки ПК. После перезагрузите компьютер обычным образом и проверьте, принимает ли система правильный код.
Windows 10: шпион в вашем ПК — но управляемый
В Windows 10 вам следует отключить некоторые примечательные функции. Операционная система передает больше данных в Microsoft, чем любые предыдущие системы Windows, начиная с интегрированного Keylogger (отслеживание нажатий клавиш), и продолжая сервисом Cortana. Мы покажем вам, где Windows следит за вами, и как отключить эту слежку.
(Список софта для отключения шпионских функций Windows 10 в конце статьи)
Когда Microsoft впервые предложила автоматические обновления в Windows XP, это вызвало протест среди пользователей: «Windows звонит на наш домашний телефон».
- Но это ничто по сравнению с тем, какую информацию Windows 10 получает о своих пользователях. В настоящий момент Microsoft стала несколько более прозрачной. Хорошая новость: многие функции шпионажа активны только в настройках по умолчанию, но могут быть отключены.
- Это начинается с установки: для использования Windows 10 Вам не нужна учетная запись Microsoft. Во время установки можно установить Windows 10 только с локальной учетной записью. Если вы хотите, чтобы передача данных в Microsoft была как можно более низкой, вам следует пойти по этому «локальному» пути.
- Однако при необходимости учетная запись Microsoft также может быть преобразована обратно в локальную учетную запись через настройки путем отключения от учетной записи Microsoft.
- Важно, чтобы вы не принимали настройки конфиденциальности по умолчанию при установке Windows Обязательно переводите все переключатели-слайдеры в режим «Выкл.». Таким образом, большая часть функций шпиона даже не активируется.
Windows 10: Cortana слушает – всегда
Цифровой ассистент Кортана (Cortana) — блестящая идея, не вопрос. Она может понимать запросы пользователя, выполненные голосом или набранные на клавиатуре и отвечать соответствующим образом.
- Тем не менее, чтобы иметь возможность работать, ей нужно как можно больше информации о пользователе. Сюда входят контакты, история браузера, голосовой ввод, местоположение и календарь.
- Если ее нужно разбудить кодовым словом, ей даже придется постоянно слушать то, что говорит пользователь.
- С другой стороны, Cortana не активируется по умолчанию, но запрашивает активацию при первом использовании окна поиска рядом с кнопкой запуска.
- Какие данные Cortana собирает, можно также отслеживать в любое время через ее блокнот. Вы также можете отключить голосовую помощницу Cortana в любое время.
Windows 10: Edge собирает настройки браузера
Microsoft Edge, преемник Internet Explorer, в значительной степени опирается на поисковую систему Microsoft Bing и новостную платформу Microsoft.
- Эти службы отслеживают поведение пользователя в Интернете, включая местоположения, историю поиска и историю браузера. Ввод URL-адресов транслируется в прямом эфире в Microsoft, чтобы предлагать сайты.
- Фильтр фишинга SmartScreen, уже знакомый с Windows 8, анализирует посещаемые веб-сайты и сканирует загруженные файлы на наличие вредоносного программного обеспечения. Данные передаются в Microsoft для этой цели. Cortana также предоставляет ответы до того, как будет сформулирован вопрос.
- Вы можете отключить эту функцию, перейдя в меню настроек через меню «?». В разделе «Открыть новые вкладки с» вы можете установить элемент «Пустое», чтобы скрыть рекомендуемый контент MSN. Если Cortana активирована, ее можно отключить отдельно для Microsoft Edge.
- В разделе «Параметры | Посмотреть дополнительные параметры» в конце списка нужно деактивировать пункты «Показать поисковые предложения при вводе», «Использовать прогноз страницы …» и «Защитить мой компьютер с помощью SmartScreen от вредоносных веб-сайтов и загрузок». Выключите их с помощью переключателей-слайдеров в режим «Выкл.».
Windows 10 дает советы на основе поведения пользователя
Windows 10 может предлагать пользователям приложения, которые могут их заинтересовать, если Вы вошли в систему с учетной записью Microsoft.
- С этой целью система собирает информацию о том, какие приложения находятся на компьютере или загружены из Windows Store. Советы появляются в меню «Пуск» и на «Экране блокировки».
- Вы также можете отключить эту функцию несколькими простыми шагами: нажмите в «Пуск / Параметры» на значек «Персонализация», перейдите в раздел «Экран блокировки» и в раздел «Пуск». Здесь переведите выключатель в положение «отключено» значение «Иногда показывать рекомендации в меню Пуск».
Windows 10: местоположение, анализ записей, фильтр Smartscreen, рекламный идентификатор
Шпион Windows 10 и здесь получает слишком много приватной информации.
- Windows 10 собирает данные о местоположении, просматривает веб-контент, получает доступ к приложениям, использует фильтр SmartScreen, позволяет идентифицировать приложения с помощью рекламного идентификатора и отправляет информацию в Microsoft.
- Если вы хотите запретить приложениям и Windows 10 получать доступ к указанным данным, отключите их сбор в диалоговом окне «Настройки» в разделе «Конфиденциальность». Здесь вы также можете контролировать возможность доступа ко всем другим аппаратным средствам, таким как камера и микрофон для каждого приложения.
Windows 10: OneDrive просматривает ваши фотографии
Любой, кто входит в систему Windows 10 с учетной записью Microsoft, автоматически получает доступ к онлайн-жесткому диску OneDrive Microsoft.
- Несмотря на то, что OneDrive удобен, он полностью подпадает под условия доступа Microsoft. Это означает, что, помимо прочего, Microsoft оставляет за собой право сканировать ваши изображения на наличие нелегального контента.
- Если вы не хотите, чтобы компания просматривала ваши изображения, то можете загрузить их в зашифрованном и защищенном паролем контейнере.
Windows 10: проводник сохраняет часто используемые папки и последние файлы
Даже Проводник Explorer нарушает вашу конфиденциальность.
- В Windows 10 Explorer запоминает, какие файлы были открыты в последний раз, и какие папки пользователь часто использует. Он показывает это затем на каждой странице Проводника.
- По последней информации, эти данные пока не передаются Microsoft. Но тот факт, что Windows собирает и отображает их, раздражает многих пользователей.
- Чтобы отключить эту функцию, нажмите «Просмотр» в любом окне проводника. Там вы можете отключить функцию в разделе «Настройки» для папок и файлов отдельно.
Программы для отключения слежки Windows 10
WS (Destroy Windows 10 Spying)
DWS — самая популярная программа для отключения слежки Windows 10. Утилита на русском языке, постоянно обновляется, а также предлагает дополнительные опции (отключение обновлений Windows 10, отключение защитника Windows 10, удаление встроенных приложений).
O&O ShutUp10
Бесплатная программа для отключения слежки Windows 10 O&O ShutUp10, наверное, одна из самых простых для начинающего пользователя, на русском языке и предлагает набор рекомендованных настроек для безопасного отключения всех функций слежения в 10-ке.
Одно из полезных отличий данной утилиты от других — подробные пояснения по каждой отключаемой опции (вызывается нажатием по названию включаемого или отключаемого параметра).
Ashampoo AntiSpy for Windows 10
В первоначальной версии этой статьи я писал о том, что появилось много бесплатных программ для отключения шпионских возможностей Windows 10 и не рекомендовал их использовать (малоизвестные разработчики, быстрый выход программ, а следовательно, их возможная недоработанность). Теперь же одна из довольно известных компаний Ashampoo выпустила свою утилиту AntiSpy для Windows 10, которой, как мне кажется, можно доверять, не боясь что-либо испортить.
Программа не требует установки, и сразу после запуска вы получите доступ к включению и отключению всех имеющихся функций отслеживания пользователя в Windows 10. К сожалению для нашего пользователя, программа на английском языке. Но и в данном случае вы можете ее легко использовать: просто выберите в разделе Action пункт Use recommended settings, чтобы разом применить рекомендованные настройки безопасности личных данных.
WPD — еще одна качественная бесплатная утилита для отключения слежки и некоторых других функций Windows 10. Из возможных недостатков — наличие только русского языка интерфейса. Из преимуществ — это одна из немногих утилит, поддерживающая версию Windows 10 Enterprise LTSB.
Основные функции отключения «шпионства» сосредоточены на вкладке программы с изображением «глаза». Здесь вы можете отключить политики, службы и задания в планировщике заданий, так или иначе связанные с передачей и сбором личных данных Майкрософт.
ПИН код Windows 10 – включить и как отключить
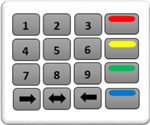
Этой небольшой статьей хочу показать вам как в Windows 10 установить ПИН-код вместо существующего пароля для удобства входа в свою учетную запись компьютера.
Для этого потребуется войти в Параметры системы, найти пункт Параметры входа, чтобы ускорить процесс, применим Поиск по Windows.
Нажимаем на значок поиска, в поле ввода информации пишем ПИН появится ссылка: Настройка входа с помощью ПИН-кода, нажимаем на нее.
В параметрах входа пункте пин-код, жмем на кнопку Добавить.
В этом окне вам потребуется ввести пароль от вашей учетной записи Microsoft после чего нажать Кнопку вход.
Если пароль был введен верно в следующем окне нужно будет ввести подготовленный свой код ПИН ⇒ ОК.
В целях безопасности не стоит дублировать цифры пин кодов с банковских карт придумайте другой оригинальный код из четырех цифр, также все цифры пишите разными не одинаковыми типа 0000.
Советую прочитать статью о том, как создавать самостоятельно максимально сложные пароли и как их легко запоминать.
Теперь при следующем входе в учетную запись вам потребуется вводить уже не пароль, а PIN-код созданный вами.
Если несколько раз неверно ввести код вы увидите об этом сообщение на экране монитора и тогда будет предложено вписать в поле ввода специальную «Фразу вызова» состоящею из букв и цифр после чего опять появится поле для ввода вашего PIN.
Не могу сказать, что будет если опять неправильно написать комбинацию цифр я не стал дальше тестировать скорее всего учетная запись буде заблокирована и восстановить ее получится только через УЗ Microsoft.
Также на всякий случай советую вам не забывать пароль, по которому вы входили ранее в систему, он вам может еще пригодиться.
Какие получаем преимущества
• Быстрый вход (причем после набора цифр не нужно даже жать клавишу Enter)
• Не потребуется больше запоминать трудный пароль из разных букв, цифр
• После нескольких неверных попыток PIN будет заблокирован в отличии от пароля, который можно подбирать сколько угодно раз, что как раз на «руку» злоумышленнику.
Как отключить пин код
- Повторяем выше описанные действия по входу в Параметры
- Нажимаем кнопку вместо Добавить на Изменить
- Введите текущий PIN-код ⇒ введите новый ПИН-код ⇒ подтвердите его ⇒ ОК.
Как сбросить PIN-код
Вход в Параметры ⇒ выбираете ⇒ Я не помню свой «ПИН-код»
В этом окне пароль УЗ Майкрософт ⇒Вход
Далее вам будет предложено заново «Создать новый пин» если он не нужен кликаете по кнопке Отмена.
Теперь при входе в свою «Учетку» опять придется вписывать прежний пароль.
Вот и все, о чем я хотел сегодня рассказать, всем пока на сегодня.
Не в тему, посмотрите захватывающие видео прыжок с парашютом, не передаваемое чувство скажу я вам эти прыжки особенно в первый раз.
















