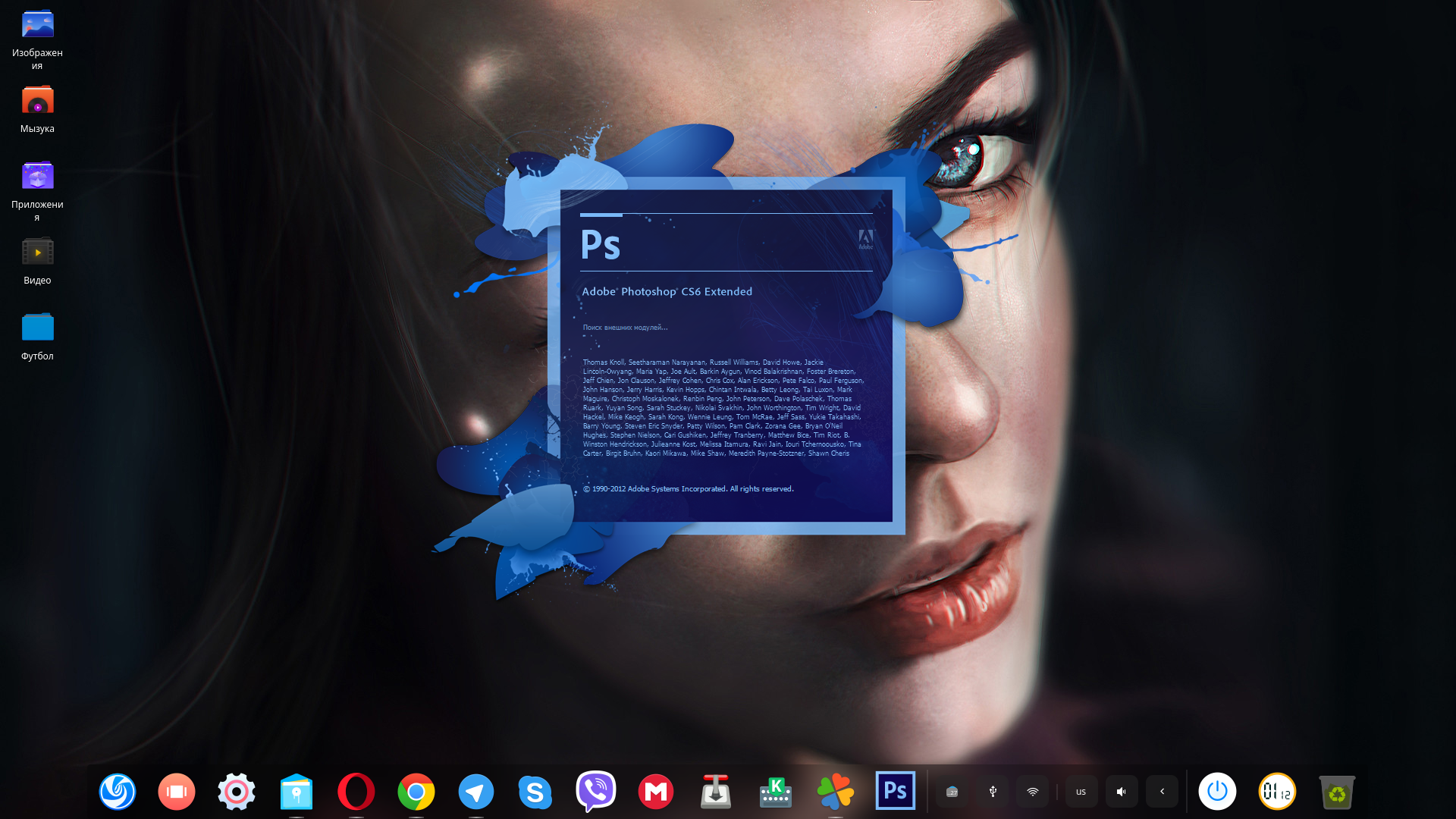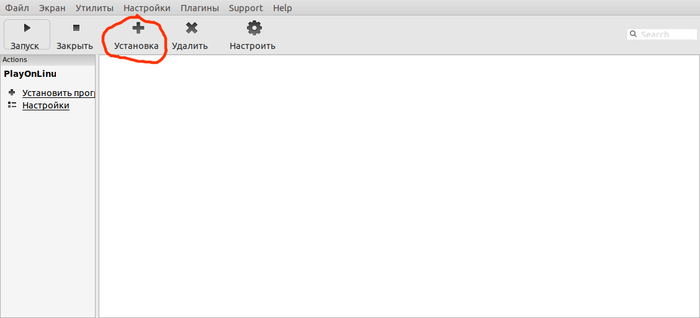Как установить Adobe Photoshop в Linux
Хотя существует множество альтернатив Adobe Photoshop и всё же, он остается безоговорочным лидером среди всего мира программного обеспечения для редактирования изображений. В течение многих лет, сверхмощное программное обеспечение Adobe было недоступно в Linux, теперь его легко установить.
Как установить Adobe Photoshop в Linux?
Adobe Photoshop против альтернатив в Linux
Linux, как альтернатива для Windows и Mac, которая представлена в разных вариантах. Кроме того, вы найдете множество альтернатив Photoshop, которые превосходно работают в Linux, от GIMP до Inkscape.
Более того, многие из этих программ, которые могут заменить вам Illustrator, Lightroom и Photoshop находятся в свободном доступе, включая множество онлайн-инструментов. Поэтому, может показаться, что вам не нужен продукт от Adobe.
Однако, многие так называемые замены Adobe Photoshop, не дотягивают даже до необходимого минимума.
Как показывают тесты, многие распространенные суррогаты предоставляют функции, аналогичные Adobe Lightroom, а не полноценному Photoshop. В основном они нацелены на работу с файлами RAW и каталогизацию библиотеки изображений. Для слоёв и коррекции таких элементов как контраст и цвет, эти программы не подходят.
Поэтому, Photoshop — лучший, а не соперник. Повторные тесты показали, что Adobe является лучшим выбором для редактирования фотографий. Для начала, существует проблема с заменами Photoshop, читающими метаданные Adobe XMP для отображения файлов изображений RAW с настройками Adobe. Точно так же Adobe не правильно читает проприетарные файлы и метаданные конкурирующего программного обеспечения.
К счастью, вы можете установить Photoshop в Linux двумя разными способами: с помощью виртуальной машины или с помощью Wine.
Установка Photoshop в Linux с помощью виртуальной машины
Поскольку Photoshop в Windows работает отлично, пользователи Linux просто могут установить и запустить виртуальную машину с Windows, а затем и сам Photoshop в неё. Для этого вам понадобится:
- Виртуальная машина, такие как VirtualBox, QEMU или KVM
- Совместимый дистрибутив Linux
- Совместимая версия Windows
- Установщик Adobe Photoshop
Сначала установите предпочитаемую виртуальную машину.
Затем установите копию Windows в вашей виртуальной машине. С копией Windows, запущенной на вашей виртуальной машине в Linux, просто запустите установщик Adobe Photoshop.
Короче говоря, вы работаете в Photoshop в Windows, а Windows в Linux. Это так просто, как только можно!
Установка Photoshop в Linux с помощью Wine
Вы можете запустить Adobe Photoshop в Linux, используя Wine и PlayOnLinux.
Вы можете запустить Adobe Photoshop CS4, CS6, СС 2015 и Lightroom 5 в Linux, используя Wine. Одной из самых больших проблем при переходе с Windows на Linux является совместимость программного обеспечения.
- Wine (необязательно, но рекомендуется: интерфейс PlayOnLinux)
- Инсталлятор Adobe CS4, CS6 или CC 2015
Самый простой способ установить Adobe Photoshop в Linux — это использовать Wine, плюс внешний интерфейс PlayOnLinux. Wine — это уровень совместимости с открытым исходным кодом, который позволяет некоторым программам Windows работать в Unix-подобных операционных системах.
PlayOnLinux предоставляет симпатичный интерфейс для Wine, который делает установку программного обеспечения легкой. Также стоит отметить, что вы можете использовать Wine для запуска приложений Windows на macOS, а также на устройствах Android.
Для геймеров, Wine предоставляет простые средства для запуска игр Windows на дистрибутивах Linux, от новых выпусков до ретро-игр.
Установка Photoshop на Ubuntu 18.04
В этой статье я вам расскажу как установить Adobe Photoshop на Ubuntu 18.04 через PlayOnLinux, но всё что здесь написана можно применить к другим дистрибутивам Linux.
Сначала надо скачать сам PlayOnLinux, вы его можете скачать в менеджере приложений или на официальном сайте, там более новая версия программы.
После того как скачали открываем программу и нажимаем установка.
В открывшемся окне нажимаем на раздел «Графика», там выбираем «Adobe Photoshop CS6» и нажимаем «установка».
Теперь просто нажимаем далее, потом откроется окно с кнопкой просмотр, нажимаем на неё и выбираем EXE файл установщика Фотошопа, нажимаем далее.
В случаи чего всегда нажимаем далее, потом откроется установщик фотошопа там дальше всё как в Windows, устанавливаем и готова, он нам автоматически сделает ярлык на рабочий стол, нажимаем на него пользуемся.
Как видите у меня всё запустилось, единственное, когда открыл PSD макет по началу всё немного тормозила, но потом всё прошло.
Но проблема в том, что перед установкой, PlayOnLinux создаёт 32 битную бутылку (бутылка это набор ПО которое нужно для запуска программы) и по сути для программы мы её запускаем в 32 битной Windows, а 32 битный Фотошоп в 32 битной системе может работать только с 1.7 ГБ оперативной памяти, что скорее всего маловато (я не занимаюсь фотошопом профессионально, не знаю сколько ОЗУ нужно для профессиональной работы, кто знает напишите пожалуйста в комментариях), но обычному человеку думаю этого будет достаточно.
Будем устанавливать 32 битный фотошоп в 64 битную бутылку, мы её создадим в ручную, также можно ещё изменить разрядность бутылки, но у меня сразу перестал запускаться сам фотошоп.
Сначала всё точно также как в первый раз, открываем PlayOnLinux и нажимаем установка, в открывшемся окне зажимаем на «Установить программу, отсутствующую в списке».
После этого нажимаем всё время далее, пока не появится выбор установить программу на новый виртуальный жёсткий диск или редактировать старый, выбираем первый вариант и нажимаем далее.
Называем новый виртуальный жёсткий диск так, как вам надо, я же назвал Adobe_Photoshop_CS6, потом ставим везде галочки.
Выбираем нужную версию Wine, я выбрал 4.3 staging, теперь самое важное выбираем 64 битную версию бутылки.
Если вы выбрали версию Wine staging, то при его настройки заходим во вкладку staging и ставим галочку возле Enable CSMT, нажимаем Применить и OK.
После этого начинается самое главное, установка дополнительного ПО.
Установка Photoshop на Ubuntu 18.04 и разбор зачем это вообще нужно
В этой статье я вам расскажу как установить Adobe Photoshop на Ubuntu 18.04 через PlayOnLinux, но всё что здесь написана можно применить к другим дистрибутивам Linux, также постараюсь разобрать стоит ли вообще это делать.
Сначала надо скачать сам PlayOnLinux, вы его можете скачать в менеджере приложений или на официальном сайте, там более новая версия программы.
После того как скачали открываем программу и нажимаем установка.
В открывшемся окне нажимаем на раздел «Графика», там выбираем «Adobe Photoshop CS6» и нажимаем «установка».
Теперь просто нажимаем далее, потом откроется окно с кнопкой просмотр, нажимаем на неё и выбираем EXE файл установщика Фотошопа, нажимаем далее.
В случаи чего всегда нажимаем далее, потом откроется установщик фотошопа там дальше всё как в Windows, устанавливаем и готова, он нам автоматически сделает ярлык на рабочий стол, нажимаем на него пользуемся.
Как видите у меня всё запустилось, единственное, когда открыл PSD макет по началу всё немного тормозила, но потом всё прошло.
Но проблема в том, что перед установкой, PlayOnLinux создаёт 32 битную бутылку (бутылка это набор ПО которое нужно для запуска программы) и по сути для программы мы её запускаем в 32 битной Windows, а 32 битный Фотошоп в 32 битной системе может работать только с 1.7 ГБ оперативной памяти, что скорее всего маловато (я не занимаюсь фотошопом профессионально, не знаю сколько ОЗУ нужно для профессиональной работы, кто знает напишите пожалуйста в комментариях), но обычному человеку думаю этого будет достаточно.
Будем устанавливать 32 битный фотошоп в 64 битную бутылку, мы её создадим в ручную, тагже можно ещё изменить разрядность бутылки, но у меня сразу перестал запускаться сам фотошоп.
Сначала всё точно также как в первый раз, открываем PlayOnLinux и нажимаем установка, в открывшемся окне зажимаем на «Установить программу, отсутствующую в списке»
После этого нажимаем всё время далее, пока не появится выбор установить программу на новый виртуальный жёсткий диск или редактировать старый, выбираем первый вариант и нажимаем далее.
Называем новый виртуальный жёсткий диск так, как вам надо, я же назвал Adobe_Photoshop_CS6, потом ставим везде галочки.
Выбираем нужную версию Wine, я выбрал 4.3 staging, теперь самое важное выбираем 64 битную версию бутылки.
Если вы выбрали версию Wine staging, то при его настройки заходим во вкладку staging и ставим галочку возле Enable CSMT, нажимаем Применить и OK.
После этого начинается самое главное, установка дополнительного ПО.
Вот что нужно выбрать:
Нажимаем далее и ждём пока установится.
Выбираем «Выберите другой файл».
Нажимаем кнопку просмотр и Выбираем EXE файл с установщиком Photoshop, дальше всё как в Windows, после установки нам предложат выбрать EXE файл с которого будет запускаться программа, выбираем и всё готово.
У меня всё нормально запустилось, работает даже лучше чем программа после установки первым вариантом, но ненамного, теперь фотошоп сможет работать с 3.2 Гб озу, возможно этого хватит, к сожалению, у меня не получилось запустит 64 битную версию фотошопа.
Я думаю это по сути не нежно, так как есть очень хороший аналог Krita, который работает лучше (У меня) чем фотошоп через Wine, единственное зачем это может пригодится, только для просмотра или создание PSD макетов, в остальных случаях лучше пользоваться krita
Каму по рекомендовать:
В первую очередь тем кому нужно работать с psd макетами, если вам надо просто редактировать фото то лучше скачайте Krita или GIMP, если же вы профессионал и не знаете своей жизни без фотошопа, то вообще забудьте о linux или установите его на виртуальную машину, так как озу вы не сможете много использовать, если вам надо подключить графический планшет, вообще не уверен сможет ли он подключится, я же его использую для просмотра PSD, а так пользуюсь Krita.
P.S. Я не профессионально занимаюсь редактированием фотографий, по этому вполне вероятно Photoshop умеет ещё, что то, чего не умеют Krita, GIMP, кроме работы с PSD макетами, напишите, если кто знает чего он ещё умеет.
Найдены дубликаты
через силу поставил плюс
очень подробный разбор, надеюсь многим пригодится, но количество ошибок в тексте просто сводит с ума
я сам стараюсь использовать фосс, но сравнивать гимп и фш — это печаль печальная.
запилить мемасик или склеить пару фоток с цветкорром, для этого офк и гимпа хватит, но пока там нет двух абсолютно базовых вещей: возможности выбирать несколько слоёв сразу и non-destructive editing, эффективность профессиональной работы в гимпе минимальная имхо
Зачем чесать левой ногой правое ухо?
Чтобы ходить и гордиться, что у тебя линукс?
Я, конечно, тут расписал как обычно, но понял, что на всех вас меня не хватит, да и опыт показывает, что нет смысла распинаться перед людьми, дедукции которых хватает только на то, чтобы высрать подобного рода тезис.
Поэтому мой ответ: Да. Какие-то проблемы с этим?
дедукции которых хватает только на то, чтобы высрать подобного рода тезис
Ух, вот это стрелочки полетели. Я определенно сделал правильный выбор, когда снес все, что написал. Ну ладно.
Да, я самокритичен. Я хожу и горжусь этим. Какие-то поблемы?
Чтобы из-за одной-единственной софтины не ставить ОС, например.
Ваабщето линуксь ставят чтобы было удобнее скачивать из менеджера приложений.
Кто паставил минус. Репрозетории для лохав и это все знают. И ты лох.
вчера установил линукс за 15 минут. И ещё за час apache, php, phpdebugger, phpstorm, filezilla, chrome, skype, telegramm. Ни с кем не ебался
Кто ставит так долго линукс, венду будет два дня ставить)
..так что правая картинка одни лишь фантазии)
как в этом ебучем линуксе вообще возможно работать. работаю 5 месяцев, зашёл в маркет, поставил, начинаю что-то делать и опаньки, приложение устарело на версию, обновись. Удалил, поставил через судо апт гет. и куда это говно поставилось? Однажды слетела телега, я ее давай ставить, а она не та! не та сука! в маркете одно, по ссылкам в нете другое, в итоге 3 телеги 2 разных версий и хер удались хоть одну, хотя в маркете удалены все
Как вы вообще в венде живёте)))
Если не можете поставить прогу через менеджер программ в Линуксе)
поставить через менеджер в линухе — изи. вот только она устарела на года 2 и ни разу не соответствует действительности. ведь он берет из чёрт знает каких источников. А потом выходит 2 разных телеграма, один багованный и старый, другой новый, но ломается из-за старого
это «говно» в линуксе, ставится логично, бинарники в один каталог, либы в другой, конфиги в третий. А ещё есть whereis, простая такая команда, которая покажет что и где находится.
whereis firefox
firefox: /usr/bin/firefox /usr/lib/firefox /etc/firefox /usr/share/man/man1/firefox.1.gz
Натащат всякой херни всякими флатпаками и прочими снапами, а потом возмущаются.
А ведь можно было сделать не говном которое надо узнать через Н месяцев, а просто нормальной утилитой, которая сама всё распределит, подскажет.
Херня тащится потому что как написали ставить, так и ставим. Было б везде одинаково, так нет, под каждую ось по своему надо вбивать. + свой кривой до безобразия менеджер. То ли дело в винде — нажал и готово. Я уж молчу про кастратные софтины. Типа энидеска, как он на винде выглядит и работает. И как тут.
Что до подсказок, то звиняйте, нужно сначала немного изучить то, чем собираетесь пользоваться. Ставится вполне логично и предсказуемо, не срёт куда попало. А так-то да, если надо «кликнул и оно равномерно размазалось по диску» так, что потом запаришься вычищать, то это в окошки. На счет зоопарка из пакетных менеджеров, в целом, разделяю негодование, но никакой кривизны у apt или yum, с которыми чаще всего приходится иметь дело, не замечал.
Что до софтин, то это вопрос не к линуксу, а к тому, кто эту софтину написал.
нужно сначала немного изучить то, чем собираетесь пользоваться
на это времени нет. пришёл на работу — там линух. без линуха ничего не работает. тебе надо работу изучать, а не ось
вопрос не к линуксу, а к тому, кто эту софтину написал
согласен, но 99% софтин на линух убогие не только внешне, но и технически. и по функционалу. даже если имеют премиум версию.
И вообще, тут дело привычки, у меня на днях совпало, что появились лишние ssd, время и желание погонять в wow classic, поставил 10-ю винду (года 4 вообще в глаза её не видел), собственно много от неё не нужно, запускалка firefox, wow и ssh клиент (если срочно что-то нужно, чтобы в нормальную ось постоянно не перезагружаться) и всё равно, периодически в голове мысли вроде «как под ЭТИМ можно на постоянной основе жить вообще».
Вообще по факту если photoshop входит в перечень необходимых инструментов, то может лучше выбрать другую ОС? Linux для графического дизайна это очень странный вид извращения. (это я вам как линуксоид говорю)
Я до сих пор CS2 пользуюсь. На винде.
Шестой стоит не CS6, а адобе фотошоп 6.0, 2000 года )
Проблемы совместимости нет с более современными версиями?
Меня это не волнует. Я использую фотошоп как замену Paint.
Можно ещё клинописью пользоваться. И берестяными грамотами.
Правильно, говнолинукс важнее чем пользовательские нужды и софт, главное линукс, а софт на нём, это третичное, лишь бы стоял, зачем пользоваться
сударь, а какой сейчас актуален? CS18 что-ли?
Сейчас актуален Photoshop CC, обновляется каждый год.
Азы работы в командной строке Linux (часть 1)
Возникло желание написать мануал о консоли, базовых командах и азах файловой системы Linux. Когда я начинал своё знакомство с Linux именно такой инструкции мне не хватало. Надеюсь, абсолютным новичкам, которых пугают консольные команды, она поможет «влиться» в число умеющих использовать командную строку Linux.
Командная строка Linux
В зависимости от вашего Linux, ярлык для открытия консоли может быть вынесен на рабочий стол добавлен в избранные команды, доступен в контекстном меню при клике правой кнопкой мыши в области рабочего стола.
Либо вы для вызова эмулятора терминала вы можете воспользоваться сочетанием клавиш CTRL + ALT + t.
В приглашении командной строки отображается имя пользователя и имя хоста. Перед областью ввода команд может быть символ решётки (#) или символ доллара ($). Символ доллара означает, что вы работаете под обычным пользователем, а символ решётки – что под суперпользователем (root).
В некоторых инструкциях перед командами пишут $ или # и новички, пытаясь выполнить команды копированием-вставкой, получают разнообразные ошибки. Если перед командной вы видите $ или #, то их не нужно печатать – они написаны только для информирования вас о том, нужны ли дополнительные привилегии для выполнения данной команды.
TAB для автодополнения
При вводе команды или имени файла, обязательно используйте клавишу TAB – она автоматически допишет до вас команду или имя файла. Если при нажатии на TAB ничего не происходит, то быстро нажмите TAB два раза, чтобы увидеть все доступные варианты.
ENTER для запуска выполнения команд
Набрав команду, нажмите ENTER и после этого она запустится.
CTRL + c для прерывания выполнения программы
Если вы хотите оборвать выполнение команды, то используйте для этого сочетание клавиш CTRL + c. Если вы ввели команду, но передумали её запускать, то вместо удаления строки, можете также нажать CTRL + c.
↑ (курсорная клавиша вверх) для просмотра истории команд
Если вы хотите повторить выполнение команды, то клавишами ↑ и ↓ вы можете пролистать историю ранее введённых команд, выбрать любую из них для повторного выполнения, отредактировать перед запуском.
Азы файловой системы Linux
Если нужно прочитать какие-то данные или сохранить информацию в файл из консоли, нужно уметь указывать путь до файла. В файловой система Linux нет такого понятия как буквы дисков. Там используется понятие «корень». Обозначается корень символом /
После корня указываются папки (в Linux они называются директориями) и файлы. Одни папки могут быть вложены в другие – точно также как в Windows. Вложенные папки и файлы разделяются символом / (точно таким же как корень).
Пример указания пути до файла:
Эта запись означает, что файл book.txt находится в папке mial, а папка mial находится в папке home.
Базовые команды Linux
pwd для показа текущей рабочей директории
Откройте консоль и введите туда
Здесь / (первый слеш) – это корень, home – это название папки (директории), далее / (второй слеш) – отделяет название вложенной папки, mial – название второй вложенной папки.
Команда pwd показывает «текущую рабочую директорию». Текущую рабочую директорию нужно знать при указании относительных путей до файлов и папок, также некоторые программы сохраняют результаты своего выполнения в текущую директорию.
mkdir для создания новых директорий
После mkdir укажите название папки, которую вы хотите создать. Если вы укажите относительный путь, например, так:
То будет создана новая папка test1 в текущей рабочей директории, т.е. в моём случае путь до неё будет
Также можно указать абсолютный путь до папки:
ls для просмотра содержимого каталогов
Команда ls используется для вывода списка файлов и папок текущей рабочей директории:
test1 test2 test.sh Видео Документы Загрузки Изображения Музыка Общедоступные Рабочий стол Шаблоны
Теперь мы можем убедиться, что папки test1 и test2 действительно были созданы.
Чтобы список выглядел лучше, можно использовать команду ls с опцией -l
После команды и опций можно указать путь до папки, содержимое которой вы хотим посмотреть. Чтобы увидеть содержимое директории /var/log нужно ввести:
Для просмотра содержимого корневой директории:
cd для перехода по папкам (смены текущей рабочей директории)
Для перехода по папкам используется команда cd после которой пишется директория, в которую вы хотите перейти. Можно указывать относительный путь или абсолютный:
Символ . (одна точка) означает текущую директорию, а символ .. (две точки) означаете родительскую директорию. Следовательно, для перехода на один уровень вверх нужно набрать
cp для копирования файлов
Если вам нужно скопировать файл в другую директорию, то используется команда cp. После неё указывается файл, который нужно скопировать и затем через пробел директория, куда вы хотите поместить файл, например:
Этой командой я скопировал файл test.sh в директорию test1. Проверим
mv для переименования и перемещения файлов.
После команды mv указывается имя файла, который вы хотите переименовать или переместить. Затем через пробел пишется директория, куда вы хотите переместить файл (тогда файл будет перемещён в неё с исходным именем), или директория и новое имя файла (тогда файл будет перемещён и переименован), или только новое имя файла (тогда файл будет переименован).
Файл test.sh из каталога test1 я переместил в каталог test2:
Файл test.sh в каталоге test2 я переименовал в test2.sh :
Файл test2.sh в каталоге test2 я переместил в каталог test1 и присвоил ему имя new.txt:
rm для удаления файлов и папок
Чтобы удалить наши тестовые директории, воспользуемся командой rm. После этой команды укажите путь до файла или папки, которые нужно удалить. Если вы собираетесь удалить директорию, то используйте также опцию -r, она означает рекурсивно удалять каталоги и их содержимое. Можно указать сразу несколько файлов и (или) каталогов:
Как копировать текст в командной строке и как вставлять в командную строку Linux
Привычные сочетания клавиш Ctrl+c и Ctrl+v в терминале имеют другое действие. Для копирования нужно использовать Ctrl+Insert, а для вставки Shift+Insert.
Ошибка «команда не найдена»
Причиной данной ошибки могут быть:
неправильно набрано имя команды
программа не установлена
данную команду может выполнять только root
Ещё несколько полезных сочетаний клавиш для командной строки Linux
Ctrl+l для очистки экрана
Ctrl+a для перехода в начало введённой команды
Ctrl+e для перехода в конец введённой команды
Ctrl+u для удаления всего, что стоит до курсора
Ctrl+k для удаления всего, что стоит после курсора
Ctrl+d для завершения текущего сеанса, закрытия консоли
Одна из самых часто используемых:
Ctrl+R: Поиск по ранее запущенным командам, начните писать искомую и вам будут предлагаться самые подходящие варианты. Для запуска нажмите ENTER.
Имеется функционал копи-пастинга:
Ctrl+W: Вырезать слово перед курсором, добавить его в буфер обмена.
Ctrl+K: Вырезать часть строки после курсора, добавить её в буфер обмена.
Ctrl+U: Вырезать часть строки перед курсором, добавить её в буфер обмена.
Ctrl+Y: Вставить из буфера обмена последнее, что вы вырезали.