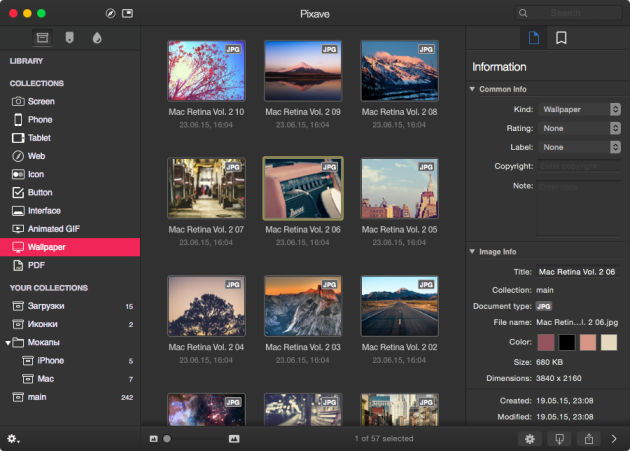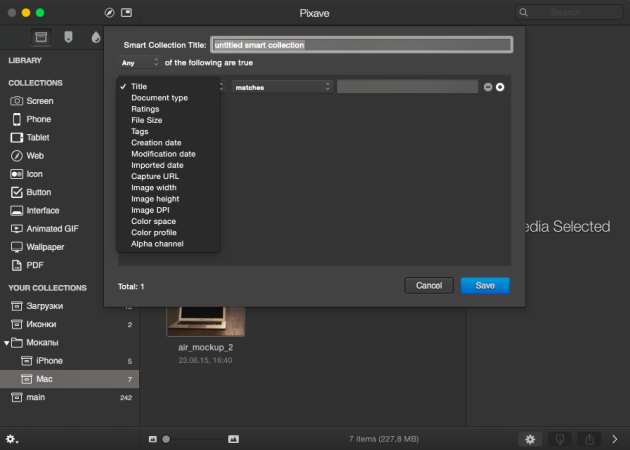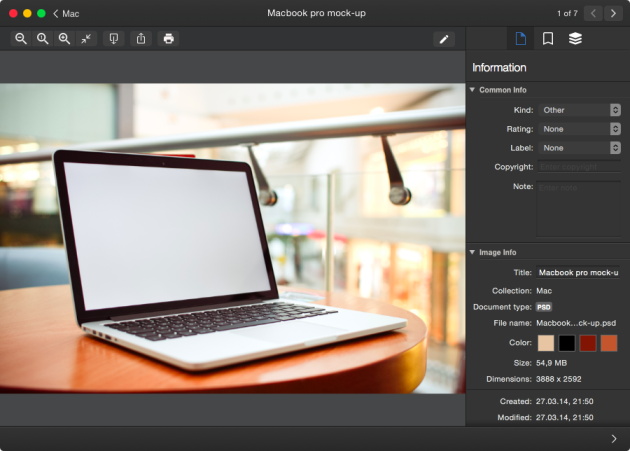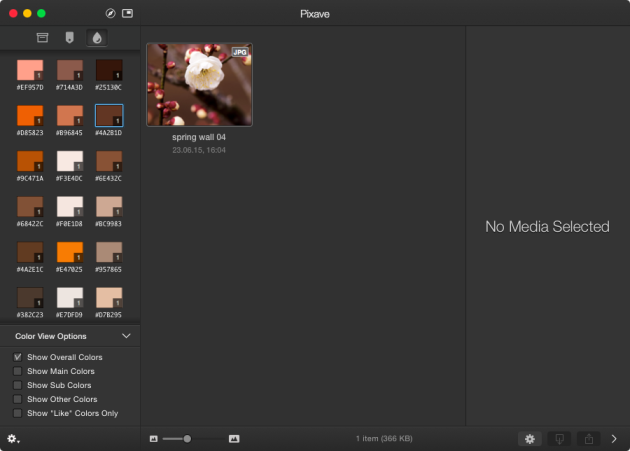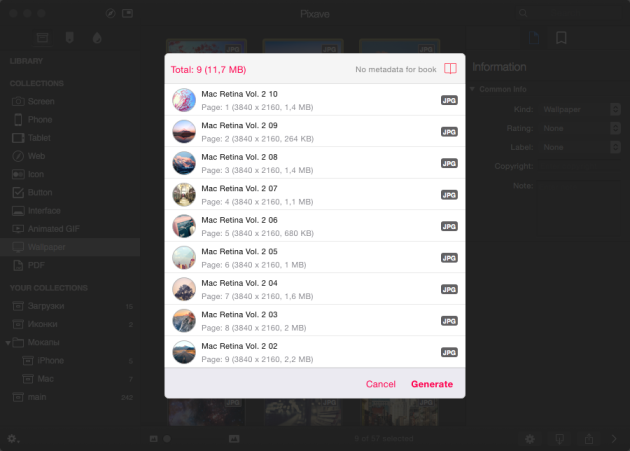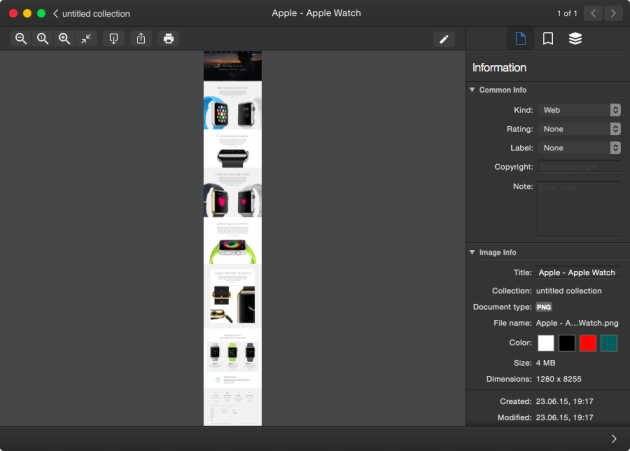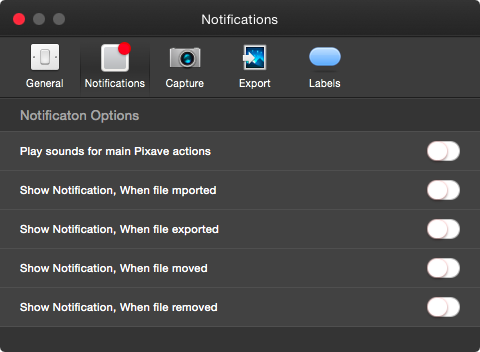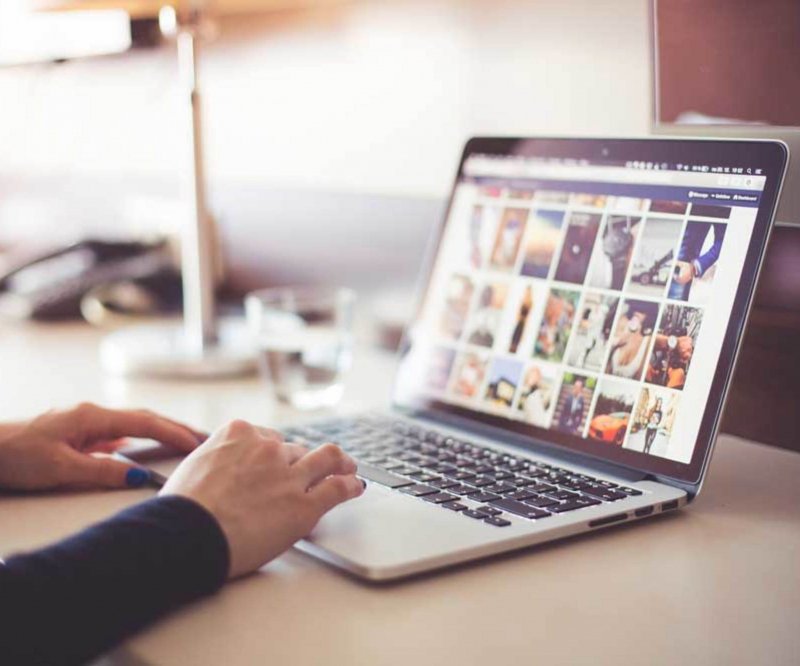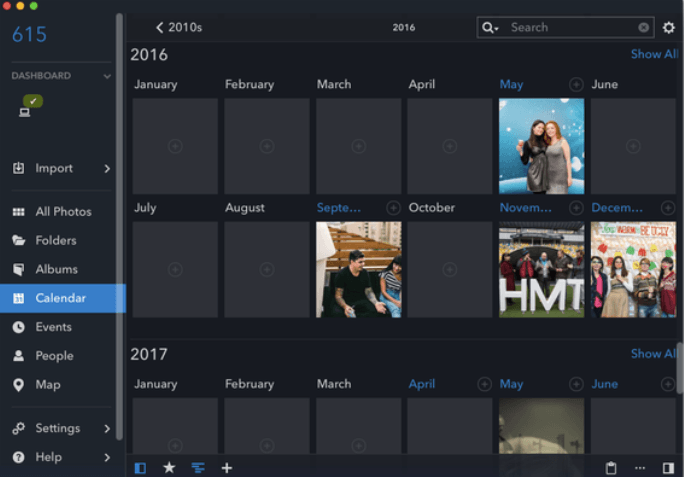Pixave — менеджер изображений для Mac с широкими возможностями
При работе с большим количеством изображений встает вопрос их эффективной организации и просмотра. Это важно для тех, кто связан с дизайном, оформлением, и просто людей, любящих, когда все разложено по полочкам. Именно для этого и создан менеджер изображений Pixave, в котором не только удобно хранить и просматривать картинки, но и сортировать их, редактировать, экспортировать в различные форматы и выполнять некоторые дополнительные операции.
В Pixave удобный трехпанельный интерфейс, который знаком всем пользователям OS X. Слева располагается боковая панель, содержащая все коллекции и папки вашей библиотеки. В стандартные коллекции изображения попадают автоматически — приложение сортирует их по типу контента, отделяя обои от скриншотов, а иконки от анимации. Красота!
Импорт осуществляется простым перетаскиваем картинок на боковую панель или в мини-виджет, в который можно свернуть главное окно, удобно разместив его в любой части экрана.
Вы можете создавать простые и умные коллекции (задав определенные параметры), а также папки, куда удобно складывать похожий контент. В смарт-коллекциях доступны различные фильтры, включая тип файла, размер, разрешение, цвет и многое другое.
Жмем на «Пробел» или делаем двойной щелчок и попадаем в режим просмотра. Справа на боковой панели отображается различная информация о файле, здесь же можно добавить комментарий к нему, присвоить тег или рейтинг. Доступно базовое редактирование изображений средствами аннотаций. В вашем распоряжении будут инструменты из «Просмотра», то есть выделение, стрелки, текст, подпись и прочее. Есть также несколько различных фильтров, из них можно скомпоновать комбинации.
Но, как вы понимаете, редактирование изображений — это далеко не главный конек Pixave, приложение «заточено» под удобную сортировку и организацию. Для этого — помимо автоматического распределения по типам контента в стандартных коллекциях — есть теги (как в Finder) и такой тип каталогизации, как «Цвета» (Colors). Он включается на вкладке боковой панели с иконкой капли. Его суть в следующем: приложение анализирует цвета на всех фото в библиотеке и группирует их по оттенкам. При этом можно задать несколько параметров. Довольно удобная вещь, если нужно, скажем, подобрать подходящие друг другу по цвету картинки.
Из дополнительных возможностей Pixave стоит отметить экспорт в различные форматы, а также шаринг изображений в Facebook, Twitter, Mail и так далее. Можно экспортировать картинки в PDF-документ или даже создать книгу в ePub, чтобы потом просматривать ее на iPad.
Кроме того, в приложении есть браузер, с помощью которого можно делать скриншоты страниц сайтов. Это очень удобно, поскольку снимается вся страница целиком, а не только то, что умещается на экране. Конечно же, вы можете делать обычные скриншоты экрана или окон, которые будут сохранены в библиотеку Pixave для дальнейшей работы с ними.
Настройки приложения содержат различные опции отображения, параметров качества экспорта, горячих клавиш и вывода уведомлений. Здесь все просто и понятно. Единственное, зачем я в них заглянул, — это чтобы отключить звук уведомлений при взаимодействии с файлами (уж очень надоедает).
В целом Pixave достаточно функциональное приложение, решающее ряд задач, в составе которого есть дополнительные инструменты вроде создания ePub-книг из ваших изображений или снятие скриншотов веб-страниц. Оценить его реальную пользу смогут лишь те, кто действительно много возится с картинками и держит большую коллекцию на жестком диске. Просто чтобы поэкспериментировать, тратить 600 рублей, думаю, нет смысла.
Лучшее программное обеспечение для управления фотографиями на Mac (обновление 2020 года)
Написано Памела Гарсия Последнее обновление: февраль 29, 2020
Технический эксперт по написанию текстов, который умеет писать сообщения об устранении неполадок в любой проблеме Mac и помог многим читателям спасти свои компьютеры Mac.
У вас много фотографий на Mac и нет времени, чтобы разобраться с ними? Узнайте, как программное обеспечение для управления фотографиями Mac может ветерок их быстро!
У вас есть 2 варианта организации всей вашей медиаколлекции и галерей. Одним из них является ручное удаление старых и дублированных изображений и видео. Другой, вы можете использовать программу, чтобы автоматически делать грязную работу.
Конечно, ручной метод требует много времени и усилий, прежде чем вы сможете закончить один альбом. По-видимому, мы также слишком заняты, чтобы найти свободное время для выполнения подобных задач, но мы любим фотографировать, не так ли?
Вы можете не осознавать, что на вашем устройстве уже сохранены тысячи фотографий, и вам может понадобиться лучшее программное обеспечение для упорядочивания фотографий 2019 чтобы помочь вам очистить вашу галерею. Давайте посмотрим, как мы можем использовать программы для управления нашими фотографиями и удаления дубликатов в кратчайшие сроки!
Часть 1. Как выбрать лучший фото менеджмент?
Существует множество программ для управления фотографиями, каждое из которых может иметь некоторые функции, а другое может их не иметь. Вот почему всегда лучше выбирать то, что вы считаете лучшим для вас.
Вы также можете перечислить свои главные приоритеты при выборе программного обеспечения, вот несколько примеров:
- Легко ли ориентироваться?
- Может ли это автоматически обнаружить дубликаты?
- Могу ли я отсортировать его по дате, размеру или местоположению?
Нет никаких указаний о том, что выбрать в качестве менеджера фотографий, ваши потребности и удобство должны быть вашим главным приоритетом при выборе.
Программное обеспечение для управления фотографиями предоставляет следующие преимущества:
- Организовать фотографии
- Находит похожие изображения
- Освобождает пространство
Есть много таких программ управления фотографиями, доступных онлайн, и большинство из них слишком дорого. Это причина, по которой пользователи отказываются от использования таких программ и предпочитают оставаться в стороне
Существует одна программа с бесплатной загружаемой версией, которая может обеспечить все преимущества, упомянутые выше!
Часть 2. Лучшее программное обеспечение для управления фотографиями для Mac
Есть удивительные программы, которые могут сделать больше, чем просто организовать и найти дубликаты в ваших галереях. Мы собрали несколько лучших программ для управления фотографиями для Mac 2019, которые вы можете просматривать и наслаждаться ими!
Лучшее программное обеспечение для управления фотографиями
- iMyMac Mac Cleaner
- Близнецы 2
- Mylio
- Dr. Cleaner
- Apple Фотографии
- Adobe Photoshop Elements 15
- Cyberlink PhotoDirector Ultra 9
- Первая фаза MediaPro1
- несвязанный
- Corel PaintShop Pro 2018
Теперь у вас есть этот выбор на случай, если вам понадобится дополнительная помощь в организации ваших фотографий, и мы представим некоторые из них в деталях. Мы настоятельно рекомендуем iMyMac Mac Cleaner для лучшего, более безопасного и удобного инструмента!
Похожий на локатор фото: iMyMac Mac Cleaner Similar Image Finder
Чтобы сделать лучшую фотографию, иногда вам нужно сделать несколько снимков, прежде чем достичь желаемого освещения и угла. Тенденция к тому, чтобы у вас было несколько дубликатов, которые могли бы отнять у вас много времени при выборе того, какие из них сохранить и удалить.
Подобный Image Finder от iMyMac Mac Cleaner может собирать и обнаруживать идентичные фотографии, чтобы вы могли решить, какие из них оставить и те, от которых вы хотели бы избавиться, чтобы сэкономить на хранении. Это универсальное решение для поиска похожих фотографий, удаления, сканирования и организации! Это лучшее программное обеспечение для управления фотографиями на Mac до сих пор.
Особенности и преимущества подобного Image Finder
- Быстро сканировать идентичное изображение
- Показать результаты по дате, времени и размеру
- Абсолютно бесплатно с 500 МБ
- Безопасный в использовании
Как использовать iMyMac Mac Cleaner Похожие изображения Finder?
Использовать это программное обеспечение так просто, как только можно, потому что оно сделано с простой подсказкой на экране, поэтому пользователи могут уверенно управлять им без затруднений:
- Посетите веб-сайт https://www.imymac.com/ чтобы загрузить iMyMac Mac Cleaner, затем нажмите на значок, который гласит Бесплатная загрузка затем откройте его.
- Выберите инструмент Поиск похожих изображений в левой части экрана.
- Нажать на Сканирование Кнопка, и он будет искать дубликаты фотографий, он будет информировать вас о процессе, и это займет всего пару минут.
- После завершения сканирования выберите Обзор значок также включает в себя размер изображения и сколько дубликатов
- В левой части экрана у вас будет возможность просмотреть каждую фотографию, а затем Выбрать те, которые вы хотите удалить, когда вы закончите.
- Нажмите на иконку чистый и появится окно подтверждения, если вы решили, что можете нажать на подтвердить Кнопка.
Это оно! Вы закончили поиск похожих изображений на Mac и получили больше места для более важных файлов. Вы также можете пройти через инструмент Duplicate Finder с тем же процессом для более полной очистки.
Вы также можете воспользоваться остальными инструментами, предлагаемыми iMyMac Mac Cleaner, такими как системный мусор, деинсталлятор, конфиденциальность и многие другие!
Основное: Apple Фотографии
Прежде чем искать стороннее программное обеспечение для управления фотографиями, вы можете дать Apple Photos шанс, если это сработает для вас. Хотя эти функции могут быть основными, если вы недостаточно избирательны, вы можете попробовать эту, поскольку она уже установлена на вашем Mac на момент покупки.
Особенности и преимущества
- Слайд-шоу из ваших воспоминаний
- Распознавание Сцен и Объектов
- живые фотографии
- Основные функции редактирования, такие как обрезка, настройка яркости и контрастности и т. Д.
Как использовать Apple Photos
- На поисковой кнопке в центре внимания в Apple Photos дважды щелкните значок, чтобы запустить программное обеспечение
- Начните управлять своими фотографиями
Mac Photos Organizer бесплатно: Mylio
Вы когда-нибудь знали кого-то, кто хорошо организован в своих вещах, даже если у них нет диагноза ОКР (обсессивно-компульсивное расстройство)? Или просто человек, который не хочет беспорядка и хочет, чтобы материал всегда был доступен всегда?
Тогда вы можете порекомендовать это программное обеспечение для них, поскольку одна из его замечательных функций — это Календарь. Думайте об этом как о календаре с месяцами, и когда вы откроете определенный месяц, он покажет вам фотографии, сделанные за весь месяц.
Если вы ищете фото менеджер windows, затем вы можете попробовать эту бесплатную программу, потому что она поддерживает Mac, Windows, iPhone и Android.
Особенности и преимущества Mylio
- Просмотр фотографий онлайн или офлайн (не облачный сервис)
- Calendar View
- Просмотр местоположения
- Создать папки
Скачать и установить Mylio
Перед загрузкой программного обеспечения у приложения есть некоторые требования для бесперебойной работы на вашем Mac. Ваш Mac должен быть с процессором Core i5 или выше, 64G жесткий диск с 8 ГБ ОЗУ, но настоятельно рекомендуется иметь 16 ГБ ОЗУ.
- Перейти на сайт mylio.com, в середине экрана выберите значок Получи Mylio бесплатно тогда начнется процесс загрузки.
- Найдите файл mylio.dmg, который можно найти в папке «Загрузки».
- Процесс установки начнется автоматически, его можно запустить в папке «Программы» или добавить в Dock.
Наконечник: Фотоорганизация может занимать так много времени, но если вы будете придерживаться следующих советов и сделаете это привычкой, это избавит вас от головной боли в будущем.
- Старайтесь не копить фотографии
- Добавьте идентификаторы, такие как теги или ключевые слова
- Используйте облачное хранилище
- Удалить фотографии, которые не нужны в режиме реального времени
Часть 3. Как организовать библиотеку фотографий на Mac
iCloud Photo Library позволяет сохранять, редактировать и делиться великолепными снимками с друзьями и семьей на любых устройствах iOS.
Теперь вы можете получить доступ к iCloud Photo Library на Mac и профессионально редактировать их, сначала включив.
Включите библиотеку фотографий iCloud на Mac:
- Настройки открытой системы
- Найдите iCloud и нажмите «Параметры» рядом с «Фото»
- Нажмите iCloud Photo Library
Что лучше всего в iCloud Photo Library, так это в том, что она автоматически сортирует и упорядочивает все типы мультимедиа, такие как фотографии, видео и многое другое.
Он также создает альбомы на основе ваших захваченных моментов. Если вы хотите профессиональное редактирование ваших фотографий, вы можете отправить их в сторонние приложения для редактирования фотографий и сохранить их обратно в папку «Фото».
Если у вас есть другие устройства iOS, вы можете просто включить библиотеку фотографий iCloud на всех них для одновременной синхронизации, редактирования, доступа и обмена фотографиями в любое время и в любом месте.
Часть 4. Вывод
Фотосъемка — отличный способ создать и сделать воспоминания. Однако они также забивают систему. Мы можем использовать сторонние диски для их сохранения или просто удалить дубликаты и сохранить только самые любимые образы.
Декларация должна всегда быть первым шагом до организации ваших фотографий на вашем Mac, удалите все ненужные файлы перед созданием папок и их категоризацией.
С помощью iMyMac Mac Cleaner Подобный Image Finder поможет вам не тратить время на удаление повторяющихся изображений.
Существует множество фото-менеджеров для Mac, которые вы можете выбрать, но всегда имейте в виду, что это ваше удобство, а удобство — ваш главный приоритет при выборе программного обеспечения. Проверьте, какие из этих известных приложений лучше всего подходят для ваших нужд!
Прекрасно Спасибо за ваш рейтинг.