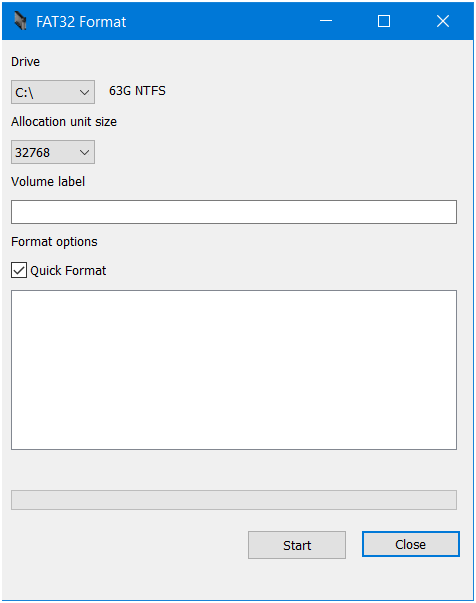Как отформатировать внешний жесткий диск в FAT32 в Windows
Если вы когда-нибудь пытались отформатировать внешний жесткий диск размером более 32 ГБ в FAT32 в Windows, вы увидите, что ваша операционная система не позволяет вам это делать. Существуют различные причины, по которым это происходит, но если ваша конкретная ситуация требует, чтобы вы использовали FAT32, вам нужно найти способ.
FAT32 на самом деле отличная файловая система, и она широко использовалась, пока люди не начали выходить за ее пределы. Одно из ограничений этой файловой системы заключается в том, что она не позволяет хранить один файл размером более 4 ГБ. Люди, которые хотели хранить файлы больше этого размера, перешли к другие форматы, такие как NTFS, позволяющие хранить на жестком диске действительно большие файлы.
Формат все еще используется, и даже есть ситуации, когда это единственный формат, который работает. Например, некоторые современные видеодомофоны, которые вы покупаете, требуют, чтобы ваши устройства хранения данных были в формате FAT32.
Форматирование внешнего жесткого диска в FAT32 с помощью командной строки
Тот факт, что вы не видите возможности отформатировать жесткий диск в FAT32 в пользовательском интерфейсе Windows, не означает, что эта возможность полностью исчезла. Эта функция все еще существует в ваших системах, и утилита командной строки должна помочь вам найти и использовать ее для выполнения этой задачи.
Как это использовать?
Все, что требуется от этого метода, — это выполнить несколько команд, и ваш жесткий диск будет отформатирован в выбранной вами файловой системе.
Подключите внешний жесткий диск к компьютеру. Найдите командную строку в Windows Search, щелкните ее правой кнопкой мыши и выберите «Запуск от имени администратора».
Введите следующую команду в окне командной строки и нажмите Enter. Он запустит утилиту, которая позволит вам отформатировать ваши диски.
DiskPart
Введите следующую команду и нажмите Enter. Он перечислит все доступные жесткие диски на вашем компьютере.
list disk
Запишите номер вашего внешнего жесткого диска. Запустите следующую команду, заменив N на номер вашего диска.
select disk N
Затем введите каждую из следующих команд, нажимая Enter после каждой строки:
Ваш жесткий диск должен быть отформатирован в FAT32.
Использование PowerShell в Windows 10 для форматирования внешнего жесткого диска в FAT32
Пользователи Windows 10 могут использовать PowerShell вместо командной строки для форматирования внешнего жесткого диска в формат FAT32. Вы, вероятно, знакомы с этой утилитой, если вы уже давно используете ПК с Windows 10.
Нажмите одновременно клавиши Windows + X, и появится меню. Нажмите на Windows PowerShell (Admin) в открывшемся меню.
На следующем экране введите следующую команду в утилиту и нажмите Enter. Обязательно замените букву D фактической буквой для вашего жесткого диска.
format /FS:FAT32 D:
Он отформатирует диск в FAT32 и сообщит, когда это будет сделано. В большинстве случаев это займет всего несколько минут, но это также зависит от размера внешнего жесткого диска.
Используйте FAT32Format для форматирования внешних жестких дисков
Утилита FAT32Format существует уже давно и позволяет быстро форматировать любые внешние жесткие диски в FAT32.
Этот метод идеально подходит для тех из вас, кто не любит запускать команды и предпочитает инструменты с простым пользовательским интерфейсом. Отличительной особенностью этого инструмента является то, что вам даже не нужно устанавливать его на свой компьютер — он работает прямо из коробки.
Как это использовать
- Перейдите на сайт FAT32Format и загрузите инструмент на свой компьютер.
- Подключите внешний жесткий диск к компьютеру, если это еще не сделано.
- Дважды щелкните загруженный файл, и инструмент запустится. Вот параметры, которые необходимо указать перед форматированием диска:Drive — выберите внешний жесткий диск из выпадающего меню.
Allocation unit size — оставьте значения по умолчанию.
Volume label — введите имя для вашего жесткого диска.
Quick Format — предлагается оставить этот флажок, если вы не уверены.Затем нажмите кнопку «Пуск», чтобы начать форматирование жесткого диска.
Отформатируйте внешний жесткий диск exFAT в FAT32 с EaseUS
EaseUS Partition Master Free — это больше, чем просто инструмент форматирования диска. Он позволяет создавать, удалять и клонировать разделы в дополнение к форматированию жестких дисков в выбранные форматы.
Загрузите, установите и запустите инструмент. Выберите жесткий диск в списке дисков, щелкните его правой кнопкой мыши и выберите «Формат».
Установите следующие параметры и нажмите «ОК».
Partition label — введите имя для вашего диска.
File system — выберите FAT32.
Cluster size — оставьте все как есть.
Как только диск отформатирован, инструмент отправит вам уведомление.
Заключение
Популярность и использование FAT32 постепенно угасает, но есть еще несколько случаев, когда этот формат является обязательным. В этих редких ситуациях у вас есть различные способы, как показано выше, чтобы преобразовать ваши существующие жесткие диски в формат FAT32.
Как настроить?
Всё о Интернете, сетях, компьютерах, Windows, iOS и Android
Как форматировать внешний жесткий диск в FAT32
В этой инструкции я хочу рассказать о нескольких способах как форматировать внешний жесткий диск в FAT32 на Windows 10. Вся соль в том, что разработчики из компании Майкрософт просто убрали эту файловую систему из списка доступных в стандартной процедуре форматирования, которую можно запустить из проводника, посчитав полностью устаревшей во всех отношения. Между тем, именно FAT32 наиболее удобна в том случае, если Вы подключаете свой внешний диск к смартфону, планшету или иному гаджету, чтобы скопировать фотографии, видеоролики, либо сделать резервную копию важной информации.
Я покажу Вам все три способа, которые помогут Вам быстро и просто отформатировать съёмный диск в FAT32 на Виндовс 10. Поехали.
Управление дисками Windows
Для работы с подключенными к системе дисками в операционной системе Windows 10 есть специальный диспетчер дисков, который умеет практически всё, что нужно пользователю! Чтобы его открыть, нажмите комбинацию клавиш Win+R, в появившемся окне введите команду diskmgmt.msc и нажмите кнопку «ОК».
После этого должно появится окно «Управление дисками». В нём будут перечислены все физические и логические носители, которые видит Виндовс. Находим там подключенный внешний жесткий диск. В моём случае это диск J.
Будьте внимательны! Не ошибитесь при выборе диска! Нужно обязательно проверить его по букве и по объёму! В противном случае, если ошибётесь, удалите данные с другого носителя!
Далее надо кликнуть по выбранному диску правой кнопкой и в открывшемся меню выбирать пункт «Форматировать». Должно появится вот такое окно:
Тут необходимо в списке «Файловая система» выбрать пункт FAT32 , чтобы форматировать внешний диск в такую файловую системе. Кликаем на кнопку «ОК» ждём завершения процесса.
Форматирование через командную строку
В любой версии операционной системы Windows Вы всегда можете отформатировать внешний жесткий диск в FAT32 через командную строку. Чтобы это сделать, сначала запустите командную строку. Для этого нажмите комбинацию клавиш Win+R, введите команду cmd и нажмите на кнопку «ОК». В ответ должно появиться черное окно консоли. Команда для форматирования диска выглядит вот так:
Здесь так же надо правильно указать букву нужного диска. После ввода команды нажмите на кнопку Enter. В моём случае это выглядит так:
Остаётся только дождаться завершения процесса. Его длительность зависит от объёма внешнего диска — чем он больше, тем процесс дольше!
Программа +для форматирования жесткого диска
Третий способ отформатировать съёмный носитель в FAT32 — использовать стороннюю программу для форматирования диска, коих можно найти в Интернете большое количество. Я могу посоветовать простенькую бесплатную утилиту FAT32Format. Скачиваем её здесь. Она легкая, понятная и бесплатная. После запуска Вы увидите вот такое окно:
В списке «Drive» нужно выбирать букву диска и нажать на кнопку «Start». Вот и всё! При включенном быстром форматировании (галочка «Quick Format») форматирование внешнего жесткого диска займёт немного времени.
Что делать если на диске нет раздела fat32 или как отформатировать любой диск в формат FAT32
Некоторое время назад ко мне обратился мой товарищ с некой просьбой. Заключался вопрос вот в чём, мой знакомый приобрёл внешний жёсткий диск (маркировку я не помню уже), который изначально, как и все остальные в 2017 году был отформатирован в файловую систему NFTS, так вот, мой товарищ просил меня переделать данный носитель в файловую систему FAT32. Я конечно с радостью взялся за данное мероприятие, а почему нет, делов то немного, а человеку помогу (ну и так лишние звёздочки мне в глазах других). Но, когда я начал проводить это мероприятие столкнулся с проблемой, данный жёсткий диск изначально имел формат NFTS, а возможности отформатировать в FAT32 в нём даже не было предусмотрено. Начал я искать пояснение т.к. до тех пор с таким не сталкивался, в общем, после не больших поисков я прочитал что таки да, сегодня, некоторые компании выпускают жёсткие диски без формата FAT32, то есть, его просто нет, как и, впрочем, возможности, отформатировать встроенными в ОС средствами. Но проблему надо было решать. По ходу поиска возможного решения я натолкнулся на очень полезную программу, которая мне и помогла решить данную задачу буквально в два клика мышкой, что это за утилита, а также, её небольшое описание читайте далее.
Программа называется fat32format , она бесплатна и не требует установки. По поводу интерфейса не могу классифицировать его иначе как очень простой и понятный. Несмотря на то, что он на английском языке, разобраться с ним не составит труда даже неопытному пользователю. Вот ссылка на страницу загрузки программы www.ridgecrop.demon.co.uk/index.htm?guiformat.htm . Для того чтобы началась загрузка, нужно левой кнопкой мышки кликнуть на большое изображение утилиты.
Эта программа форматирует сугубо в формат fat32, поэтому обратите на это внимание. В поле «Drive» понадобится выставить букву диска, который нужно отформатировать. Далее параметр «Volume Label» является не обязательным поэтому, на ваше усмотрение, если вы захотите, чтобы у диска было название, типа, то тогда пропишите желаемое. Также, галочка «Quick Format» стоит по умолчанию (это быстрый формат), если её снять, в чём я не вижу смысла, то форматирование будет проводиться глубже, более тщательное, соответственно потребуется больше времени на это. После настройки параметров понадобится нажать на кнопку «Start».
Вот так, с помощью данной программы я отформатировал диск, не имеющий возможности формата в FAT32. Если у вас возникнут вопросы, то лучше всего пишите мне на email сайта pcompstart, либо заполните и отправьте форму со страницы Контакты. Если же нет, то задайте его в комментариях и как только у меня будет время я обязательно отвечу на него.
Коментарии(7)
спасибо оч выручил. помогло
Саша: при попытке отформатировать флешку из exFAT в FAT32 у меня ошибка выдаётся, что занято другим процессом. Что делать?
То же самое было. Форматнула обычным способом в NFTS, потом без проблем прога форматнула в FAT32
Если выдало ошибку при смене exFAТ нужно просто повторить попытку
1. Попробуйте запустить программу от имени администратора.
2. На сколько я понял у вас Windows XP (поправьте меня если это не так), на самом деле если используется старая версия операционной системы, то причин может быть много, например не соответствие программы и ОС, то есть утилита выпущена под новые версии Винды, также виновником могут быть старые драйвера и т.д.
3. Выполните обследование диска на ошибки, процедура описана в статье, имеющей название «Проверка и исправление ошибок жёсткого диска средствами Windows» – вот ссылка – https://pcompstart.com/windows/259-proverka-jestkogo-diska.
4. Я давно всем рекомендую переходить на десятую версию операционной системы во избежание именно таких неисправностей.
Здравствуйте! Есть проблемам! Программа fat32format не видит диск! Хотя штатный «формататель» виндовс хр находит его без проблем.
1. Попросту перезагрузите компьютер.
2. Если не помогло, то прочитайте данные статьи там описывались похожие проблемы.
https://pcompstart.com/tips/260-nizkourovnevoe-formatirovanie-fleshki
https://pcompstart.com/tips/270-kak-otformatirovat-fleshku
3. Можно убить процесс вручную в диспетчере задач, эта публикация повествует про то, как это сделать https://pcompstart.com/tips/214-kak-udalit-virus-vruchnuyu.
Но вот у меня незадача: при попытке отформатировать флешку из exFAT в FAT32 у меня ошибка выдаётся, что занято другим процессом. Что делать?