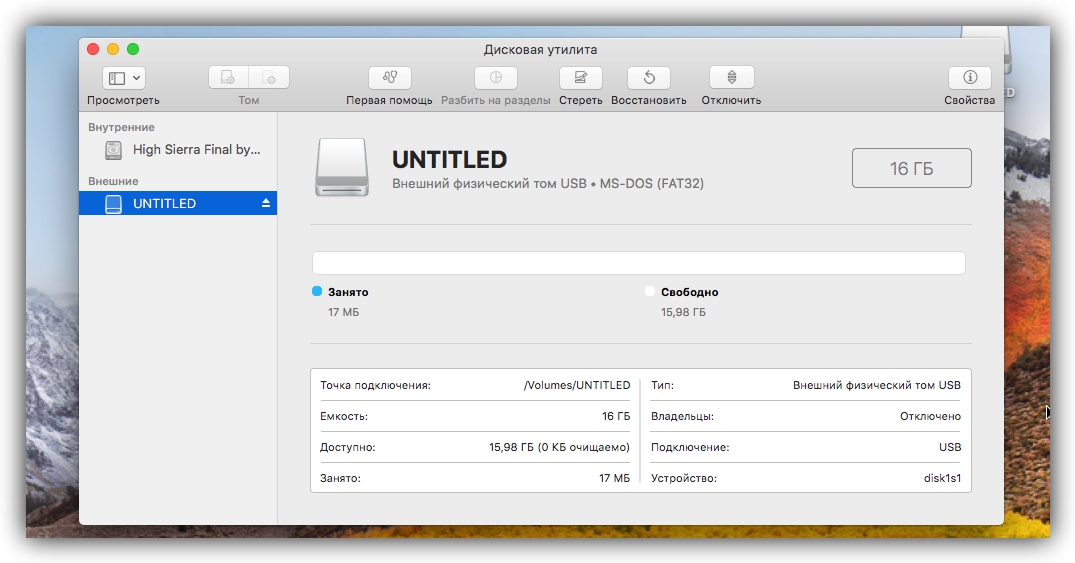Как подружить Mac с файловой системой Windows
По умолчанию Mac не может записывать файлы на большинство флешек и внешних жёстких дисков. Так происходит, потому что они отформатированы в файловой системе NTFS. С этой особенностью можно столкнуться, если попробовать записать файл на флешку коллеги или на свой внешний жёсткий диск, который использовался до перехода на Mac.
Проблему легко исправить: Mac будет работать с любыми накопителями, если установить специальное приложение. Другой вариант — отформатировать свою флешку или внешний жёсткий диск в файловой системе ExFAT, которая по умолчанию работает и с macOS, и с Windows без установки дополнительных приложений.
Далее вы узнаете, какой способ больше подойдёт вам и как им воспользоваться.
Способ 1: отформатировать накопитель в файловой системе ExFAT
Чтобы отформатировать внешний накопитель в ExFAT, необходимо:
1. Подключить флешку или внешний жёсткий диск к Mac;
2. Открыть приложение «Дисковая утилита». Для этого перейдите в Finder — «Программы» — откройте папку «Утилиты». Найдите в ней приложение «Дисковая утилита» и запустите его;
3. Выбрать нужный накопитель на боковой панели и переключиться во вкладку «Стереть»;
4. Выбрать ExFAT из выпадающего списка в разделе «Формат»;
Внимание! Данные с флешки будут полностью удалены. Скопируйте их заранее на компьютер, после форматирования вы сможете вернуть их обратно.
- просто и быстро;
- бесплатно;
- не нужно устанавливать дополнительных приложений.
- этот способ не подходит для работы с чужими флешками и жесткими дисками. Если вам приходится часто делать это, разумнее установить драйвер NTFS.
Способ 2: установить драйвер NTFS на Mac
Существует несколько драйверов, которые решают проблему. Мы рассмотрели два лучших решения, предлагаем ознакомиться с их плюсами и минусами.
Tuxera NTFS for Mac
Tuxera — это драйвер для компьютеров Mac, который помогает им научиться работать в полном объёме с файловой системой NTFS.
Чтобы установить драйвер, необходимо:
1. Скачать Tuxera NTFS for Mac с официального сайта. Приложение платное, но существует пробная версия на 15 дней;
2. Установить драйвер, после чего перезагрузить Mac;
3. Зайти в приложение «Настройки». В разделе «Другие» появится новое приложение Tuxera NTFS .
Никаких дополнительных настроек для работы Tuxera NTFS не требуется. Он будет автоматически включаться вместо стандартного драйвера и монтировать все подключённые диски. После этих нехитрых манипуляций Mac сможет полноценно работать с подключёнными флешками и жёсткими дисками, форматированными в файловой системе NTFS.
- легко устанавливается и работает;
- занимает мало места;
- передаёт данные быстро и безопасно.
- высокая цена: полная версия обойдётся в $31.
Paragon NTFS for Mac
Paragon NTFS for Mac — популярный драйвер от российского разработчика Paragon Software. Главными плюсами утилиты являются надёжность, стабильность, высокая скорость копирования данных и своевременные обновления.
Процесс установки схож с Tuxera:
1. Скачать Paragon NTFS for Mac с официального сайта. Приложение платное, но существует пробная версия на 10 дней;
2. Установить драйвер, после чего перезагрузить Mac;
3. Зайти в приложение «Настройки». В разделе «Другие» появится новое приложение NTFS for macOS . Здесь вы можете настроить его или удалить.
Установка проходит быстро и просто. Установщик имеет дружелюбный интерфейс на русском языке. Настроек самого драйвера минимум: его можно включить или выключить. Скорость записи Paragon сравнима с Tuxera, а вот скорость чтения выше на 5 мегабайт в секунду.
- легко устанавливается, имеет приятный и понятный интерфейс;
- данные передаются быстро и безопасно;
- цена ниже конкурентов. Paragon NTFS for Mac обойдётся в 990 ₽, плюс 10 дней пробной версии. Кстати, бесплатный период можно продлить трижды, нажав кнопку «Поделиться в Facebook» в разделе «Активация» в настройках приложения. В итоге вы получите почти полтора месяца бесплатного использования.
Как выбрать файловую систему флешки для Mac
Правильный выбор избавит вас от многих хлопот с накопителем.
Когда флешка ведёт себя некорректно или возникает потребность целиком стереть её содержимое, принято форматировать накопитель. Эта процедура удаляет все данные и часто восстанавливает нормальную работу устройства.
В процессе форматирования компьютер предлагает выбрать файловую систему (ФС). Так называют способ организации данных на флешке. Пользователю macOS доступен выбор из следующих систем: MS-DOS (FAT), ExFAT или OS X Extended.
Очень важно отформатировать накопитель в той ФС, которая лучше всего подходит для вашей техники. Давайте разберёмся, какая файловая система флеш-драйва будет оптимальной для Mac и почему.
Виды файловых систем и их особенности
MS-DOS (FAT) — так macOS называет ФС, известную пользователям Windows как FAT/FAT32. Она совместима с любыми компьютерами, а также поддерживается консолями и бытовой техникой вроде видеокамер или даже стареньких медиапроигрывателей.
При всей своей универсальности MS-DOS (FAT) имеет важный недостаток: на отформатированную в этой файловой системе флешку нельзя записывать файлы, размер которых превышает 4 ГБ.
ExFAT — более новая ФС, которая поддерживается в среде macOS, начиная с версии X 10.6.5, а в Windows – с XP SP2. Очевидно, что недостатком этого формата можно считать отсутствие совместимости с более ранними вариантами операционных систем. Кроме того, не все USB-устройства поддерживают ExFAT. Ну, а плюс в том, что он способен работать с файлами объёмом более 4 ГБ.
Mac OS Extended (Journaled) обеспечивает максимальную совместимость флеш-драйва с macOS и является файловой системой по умолчанию для жёстких дисков на компьютерах Mac. Никаких ограничений на размер записываемого файла при использовании Mac OS Extended (Journaled) нет. В то же время эта ФС не поддерживается Windows и многими USB-устройствами.
Вы также можете увидеть в списке доступных ФС Mac OS Extended (Case-sensitive, Journaled). Она отличается от предыдущей только чувствительностью к регистру. Например, файлы hello.txt и Hello.txt в такой ФС будут считаться разными. Если вам этого не нужно, выбирайте обычную Mac OS Extended (Journaled).
NTFS — ещё одна ФС, с которой вы можете столкнуться. Отформатированные в ней накопители не имеют ограничений по объёму файлов и совместимы с Windows. Но в macOS записанные на такую флешку файлы можно лишь просматривать без возможности записи. Кроме того, некоторые USB-устройства вообще не поддерживают NTFS.
Какую файловую систему выбрать
Как видите, выбор файловой системы накопителя зависит от того, с какими устройствами вы будете его использовать. Если только с Mac и другой техникой Apple, выбирайте Mac OS Extended (Journaled).
Для Mac и Windows-ПК отлично подойдёт ExFAT.
Если хотите добиться совместимости флешки с максимальным количеством USB-устройств и не планируете записывать на неё файлы больше 4 ГБ, выбирайте MS-DOS (FAT).
Как поменять файловую систему
Чтобы изменить ФС накопителя, отформатируйте его с помощью «Дисковой утилиты». Не забывайте, эта процедура уничтожает все данные.
Но сначала проверьте текущую файловую систему флешки. Для этого достаточно запустить «Дисковую утилиту» и выделить накопитель на левой панели. После этого на экране появится детальная информация о флешке, в том числе тип её ФС, который можно увидеть рядом с названием накопителя.
Если текущая файловая система вас не устраивает, кликните на верхней панели по кнопке «Стереть». В появившемся окне выберите новую ФС и снова нажмите «Стереть». Через несколько секунд утилита изменит файловую систему флешки.
Как отформатировать флешку, чтобы она читалась на Mac и Windows
Производители электроники всячески пытаются убедить, что мы живем в мире беспроводных технологий. Однако, лучше старой проверенной флешки пока ничего не придумали.
Для быстрой передачи данных с одного устройства на другое, для связи на разных операционных системах, для надежного хранения данных все так же удобно использовать внешние накопители информации.
Проблема лишь в том, чтобы правильно отформатировать флешку или диск. Сейчас расскажем, как сделать, чтобы и macOS и Windows в дальнейшем без проблем смогли работать с такой флешкой.
Какую файловую систему выбрать
Среди множества существующих файловых систем на данный момент самыми популярными принято считать: FAT32, NTFS, exFAT, APFS (Apple File System), HFS+ (Mac OS Extended).
Из коробки Windows полноценно поддерживает FAT32, NTFS и exFAT, а macOS – FAT32, exFAT, HFS+ и APFS (с macOS High Sierra и выше).
При помощи сторонних драйверов и утилит можно научить Windows работать с HFS+ и APFS либо добавить в macOS поддержку NTFS.
Внимание! При форматировании флешки или другого накопителя все данные на нем будут удалены, заранее сохраните все необходимое.
Имеющиеся сегодня решения сильно отличаются по стабильности работы и скорости передачи данных. Чтобы не грузить систему лишним ПО и не терять время при копировании или переносе файлов, лучше использовать файловую систему, которая поддерживается и Windows, и macOS.
Выбор стоит между FAT32 и exFAT.
Главным недостатком FAT32 является ограничение на размер файла. На такой диск не получится записать файл размером более 4ГБ. Учитывая наличие больших баз данных, бекапов, проектов или видео файлов лучше не привязываться к устаревшей файловой системе FAT32 и выбрать exFAT.
Как отформатировать флешку в macOS
1. Запустите приложение Дисковая утилита через Spotlight или Launchpad.
2. В левой панели выберите необходимый для форматирования накопитель.
3. Нажмите кнопку Стереть.
4. Укажите файловую систему exFAT и подтверждаем действие.
Как отформатировать флешку в Windows
1. Откройте проводник.
2. Выберите необходимый для форматирования накопитель.
3. В контекстном меню выберите пункт Форматировать…
4. Укажите файловую систему exFAT, при необходимости установите другие параметры форматирования.
5. Подтвердите процедуру.
Готовая флешка в формате exFAT будет распознаваться как Windows-компьютером, так и любым Mac. При этом будет возможность как читать данные с накопителя, так и записывать на него без ограничения на размер файла в 4 ГБ.