Не удается записать прямо сейчас, или нет ничего, чтобы записывать ошибки Windows 10 Game Bar
Если вы видите такие ошибки, как Не удается записать прямо сейчас, повторите попытку позже или Нечего записывать при попытке записать игру на ПК с Windows, вот некоторые предложения по устранению проблемы. Если вам часто требуется записывать игры с отличным качеством звука в Windows 10, возможно, вы уже использовали Game DVR, который позволяет пользователям контролировать, как они хотят записать игру, и делать снимок экрана на ходу. Теперь, если у вас были такие ошибки, как упомянуто выше, вам нужно выполнить следующие шаги, чтобы исправить эту проблему.
Не могу записать прямо сейчас Ошибка игровой панели Windows 10
Эта проблема в основном возникает, когда ваш компьютер не поддерживает функции Game Bar и Game DVR, и обычно это происходит, когда у вас нет высококлассного компьютера. Если у вас хорошая конфигурация, но вы все еще сталкиваетесь с этой проблемой, вы можете попробовать эти предложения.
1] Переустановите приложение Xbox
Если вы недавно обновили свой компьютер, установочные файлы Xbox могли быть повреждены или неправильно настроены. Вам необходимо переустановить приложение Xbox. Для этого вам нужно открыть PowerShell с правами администратора. Для этого нажмите Win + X и выберите Windows PowerShell (Admin) и выполните следующую команду:
Теперь откройте Магазин Windows, найдите приложение Xbox и установите его.
Вы также можете использовать наш 10AppsManager, чтобы сделать то же самое.
2] Удалить временные файлы
Это очень важно, когда вы сталкиваетесь с проблемами при записи. Вы должны удалить временные файлы сразу после удаления приложения Xbox, чтобы можно было удалить все остатки. Для этого откройте приложение «Настройки Windows», нажав кнопку «Win + I», и перейдите в раздел Система > Хранилище > Этот компьютер . Отображение параметра Временные файлы занимает пару секунд. Нажмите на нее, выберите «Временные файлы» и нажмите кнопку Удалить файлы .
Если вы недавно обновили свой компьютер, вы также можете удалить «Предыдущая версия Windows».
3] Основные сочетания клавиш
Мы нажимаем Win + G , чтобы показать панель игр, а затем начинаем запись. Однако есть много игр, которые блокируют клавишу Win. Если это так, вы не сможете включить игровую панель. В этом случае вам нужно изменить сочетание клавиш.
Для этого откройте панель настроек Windows и перейдите в раздел «Игры»> «Игровая панель»> «Сочетания клавиш». Выберите другое сочетание клавиш, которое не содержит кнопку «Windows». Точно так же вам необходимо изменить сочетания клавиш для параметра Начать/остановить запись .
Некоторые утверждают, что операционная система не показывала игровую панель, и запись продолжалась после нажатия клавиш Win + Alt + R . Вы можете сделать то же самое перед сменой сочетания клавиш. Ваш экран должен мигать один раз, когда вы начинаете запись.
4] Использование полноэкранного режима
Хотя игровая панель может определять размер экрана, на котором вы играете, иногда она может этого не делать. Если это произойдет, на экране появится ошибка «Не могу записать прямо сейчас». Сыграйте в игру в полноэкранном режиме и посмотрите. За исключением некоторых плохо закодированных игр, каждая современная игра может адаптироваться к любому разрешению.
5] Закройте сервер Broadcast DVR вручную .
Если вы ранее использовали функцию записи для записи игры, а теперь открыли другую игру для ее записи, существует высокая вероятность того, что вы увидите это сообщение об ошибке. В этом случае вам необходимо закрыть сервер Broadcast DVR вручную. Для этого откройте диспетчер задач и перейдите на вкладку Процессы . Найдите Broadcast DVR сервер . Выберите его и нажмите кнопку Завершить задание , видимую в правом нижнем углу. После этого перезапустите игру и попробуйте снова записать. Вы не должны получить проблему.
6] Использование встроенного средства устранения неполадок
Microsoft включила Устранение неполадок в Панель настроек> Обновление и безопасность> Страница устранения неполадок. Используя эти средства устранения неполадок, вы можете исправить различные проблемы. Используйте Приложения Магазина Windows и посмотрите, подходит ли вам это.
Надеюсь, что что-то здесь поможет вам решить проблему.
Как записать игровое видео в Windows 10?
Воспользоваться функцией записи видео очень легко: достаточно нажать комбинацию клавиш Win+G для вызова игровой панели, а затем нажать кнопку «Начать запись». Вызвать панель можно нажатием кнопки «Xbox» на совместимом геймпаде, кроме того поддерживается использование горячих клавиш и для отдельных функций: Win+Alt+G — записать последний момент, Win+Alt+R — начать или остановить запись, Win+Alt+PrntScr — сделать скриншот, Win+Alt+T — показать или скрыть таймер.
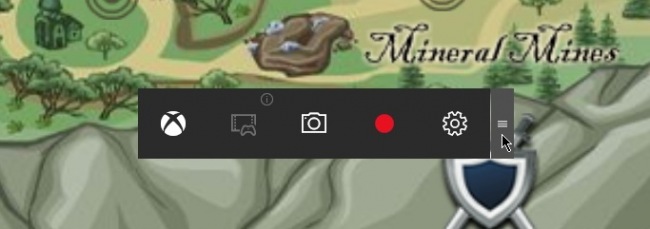
После старта процесса записи панель автоматически закроется, а в верхнем правом углу окна игры появится таймер записанного игрового времени. Такой счётчик имеется и на игровой панели, кроме того прямо оттуда можно запустить приложение Xbox, сохранить клип, если запись велась в фоновом режиме с момента старта игры, сделать скриншот экрана и перейти к панели базовых настроек.
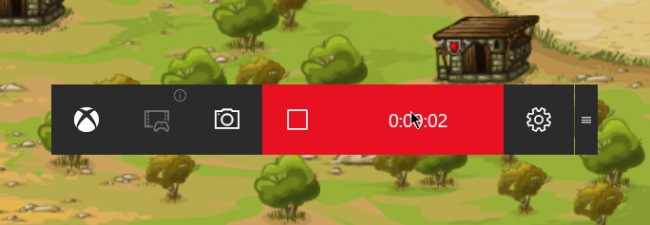
В панели настроек можно включить фоновую запись, задать её продолжительность и условия использования (от батареи, на беспроводных экранах), отключить показ таймера, советов по использованию DVR для игр, запуск игровой панели нажатием кнопки на геймпаде, сохранение текущего приложения как игры в базе Xbox.
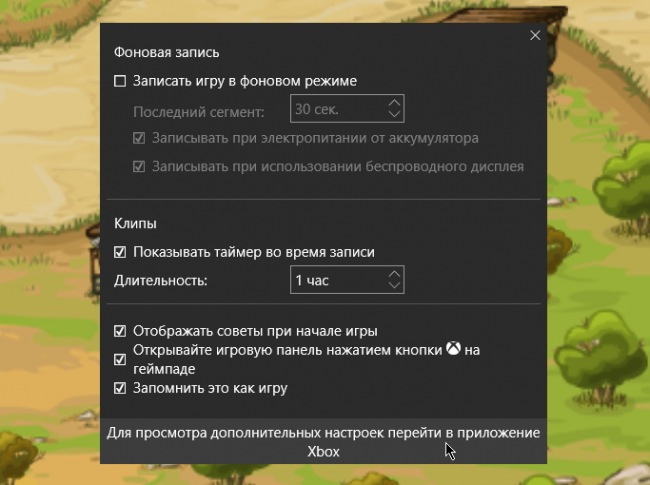
Ещё больше опций доступно в панели Настройки → DVR для игр приложения Xbox. Там можно отключить эту функцию вообще, задать собственные сочетания клавиш для всех основных функций, указать максимальную длительность клипов, выбрать подходящее качество и разрешение видео, отключить запись звука и задать его качество.
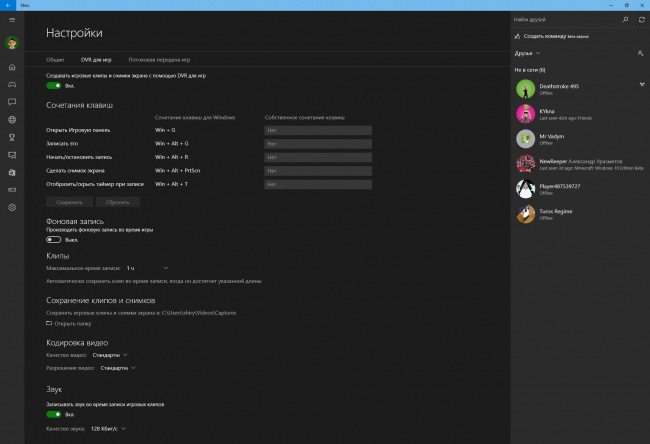
Записанные видео-ролики сохраняются в папке Видео\Клипы, файлам формата MP4 присваиваются имена с указанием названия игры, даты и времени съёмки. Далее вы можете пользоваться ими как угодно: просматривать, редактировать, публиковать, отправлять друзьям.
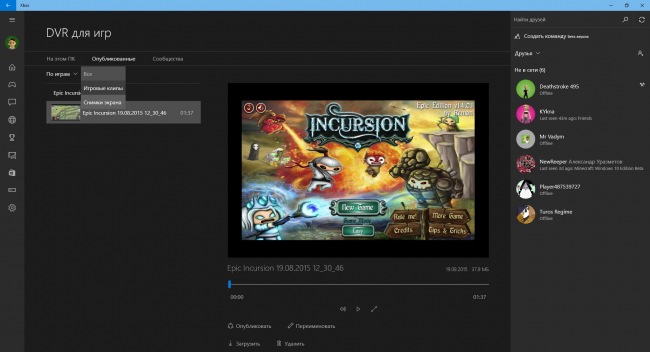
Просмотреть записанное игровое видео можно и в приложении Xbox, в разделе с говорящим названием «DVR для игр», отфильтровав ролики и скриншоты по играм. Воспроизведение поддерживается в оконном и полноэкранном режимах.
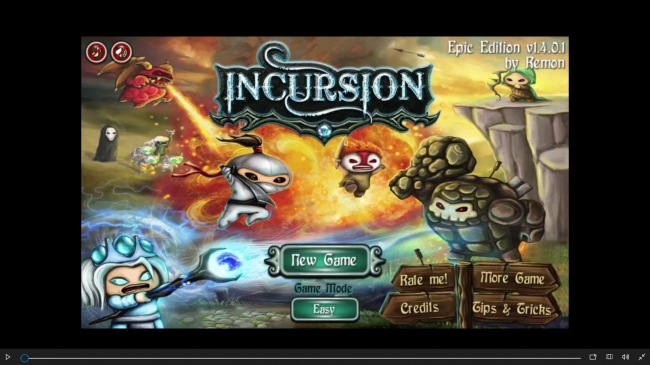
Прямо из приложения ролик при необходимости можно обрезать, применив изменения к оригиналу (Обрезать исходный клип) или его копии (Сохранить копию), переименовать или удалить.
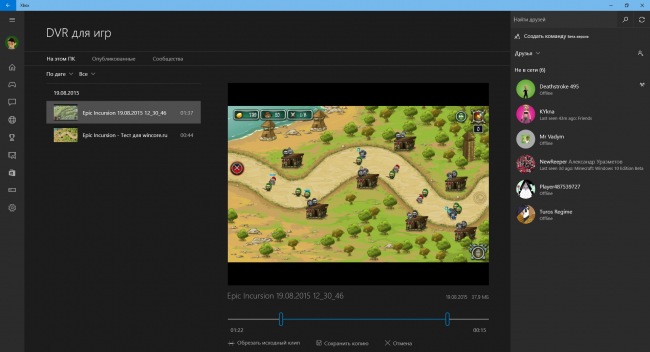
Наконец, ролик можно опубликовать в ленте активности Xbox (Опубликовать), при этом он будет загружен на серверы Xbox Live и будет доступен даже после удаления локальной копии на диске.
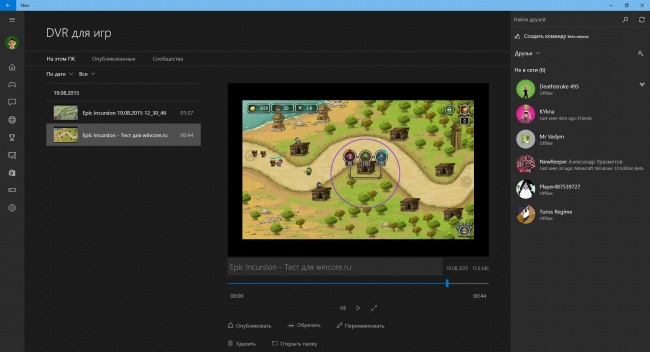
Вполне возможно, что в этом обзоре мы забыли упомянуть ещё что-то интересное о функции DVR для игр, если вам есть, что добавить или остались вопросы, добро пожаловать в комментарии ниже.
Не работает функция записи в Windows 10 Game Bar
Если вы видите ошибки, такие как «осуществить запись сейчас невозможно повторите попытку позже windows 10», «windows 10 xbox возникли проблемы с доступом к вашему устройству для записи клипов», «сейчас для записи ничего нет поиграйте еще и повторите попытку windows 10», «возникла проблема с выполнением фоновой записи повторите попытку позже» тогда вы попали в нужное место и я расскажу вам несколько советов по устранению проблем.
Не удается записать прямо сейчас Ошибка Windows 10 Game Bar
Эта проблема зачастую возникает, когда ваш компьютер не может обрабатывать функции Game Bar и Game DVR — и это обычно происходит, когда у вас нет компьютера с высокой производительностью. Если у вас хорошая конфигурация, но вы все еще сталкиваетесь с этой проблемой, вы можете попробовать эти предложения.
1) Переустановите приложение Xbox
Если вы недавно обновили свой компьютер, установочные файлы Xbox, возможно, были повреждены или неправильно настроены. Вам нужно переустановить приложение Xbox . Для этого вам нужно открыть PowerShell с правами администратора . Для этого нажмите Win + X и выберите Windows PowerShell (Admin) и запустите следующую команду:
Теперь откройте Windows Store, найдите приложение Xbox и установите его.
2) Удаление временных файлов
Этот момент очень важный, когда вы сталкиваетесь с проблемами с записью. Вы должны удалить временные файлы сразу после удаления приложения Xbox, чтобы все остатки были удалены. Для этого откройте приложение «Параметры Windows», нажав кнопку «Win + I» и перейдите в « Система» > выполните поиск «Удалить временные файлы» > «Временные файлы» . Выберите «Временные файлы» и нажмите кнопку « Удалить файлы».
Если вы недавно обновили свой компьютер, вы также можете удалить «предыдущую версию Windows».
3) Основные сочетания клавиш
Мы нажимаем Win + G, чтобы показать панель, а затем запустите запись. Тем не менее, есть много игр, которые блокируют ключ Win. Если это так, возможно, вы не сможете включить Game Bar. В этом случае вам нужно сменить сочетание клавиш.
Для этого откройте панель «Параметры Windows» и перейдите в раздел «Игры»> «Игра»> «быстрые клавиши». Выберите другую комбинацию клавиш, которая не содержит кнопку «Windows». Точно так же вам нужно изменить сочетания клавиш с параметром записи запуска / остановки .
4) Использование полноэкранного режима
Хотя игровая панель может определять размер экрана, в которую вы играете, иногда она может это не сделать. Если это произойдет, вы увидите сообщение «Can not Record Right Now» на вашем экране. Играйте в полноэкранном режиме. За исключением некоторых плохо закодированных игр, каждая современная игра может подстраиваться под любое разрешение.
5) Закройте широковещательный сервер DVR вручную
Если вы ранее использовали функцию записи для записи игры и теперь открыли другую игру для ее записи, есть вероятность, что вы увидите это сообщение об ошибке. В этом случае вам необходимо закрыть сервер Broadcast DVR вручную. Для этого откройте диспетчер задач и перейдите на вкладку « Процессы ». Посмотрите на широковещательный сервер DVR . Выберите его и нажмите кнопку « Завершить задачу» , видимую в нижнем правом углу. После этого перезапустите игру и повторите попытку. Вы должны решить проблему.
6) Используйте встроенный инструмент устранения неполадок
Microsoft включила средство устранения неполадок на панели «Параметры» > «Обновление и безопасность»> «Устранение неполадок». Используя эти средства устранения неполадок, вы можете исправить различные проблемы. Используйте приложения Windows Store и посмотрите, сработает ли это для вас.
Насколько публикация полезна?
Нажмите на звезду, чтобы оценить!
Средняя оценка 2.3 / 5. Количество оценок: 24


