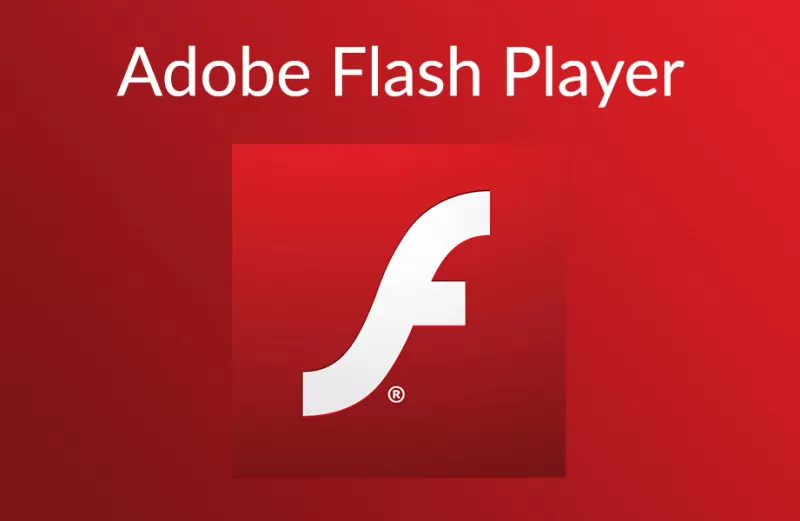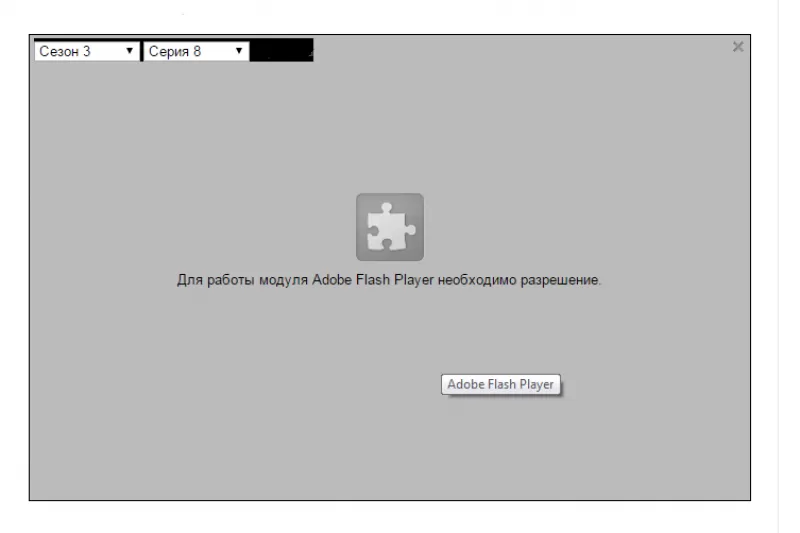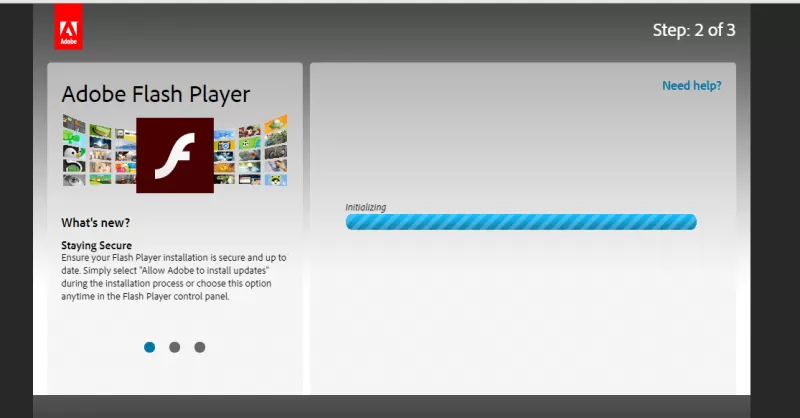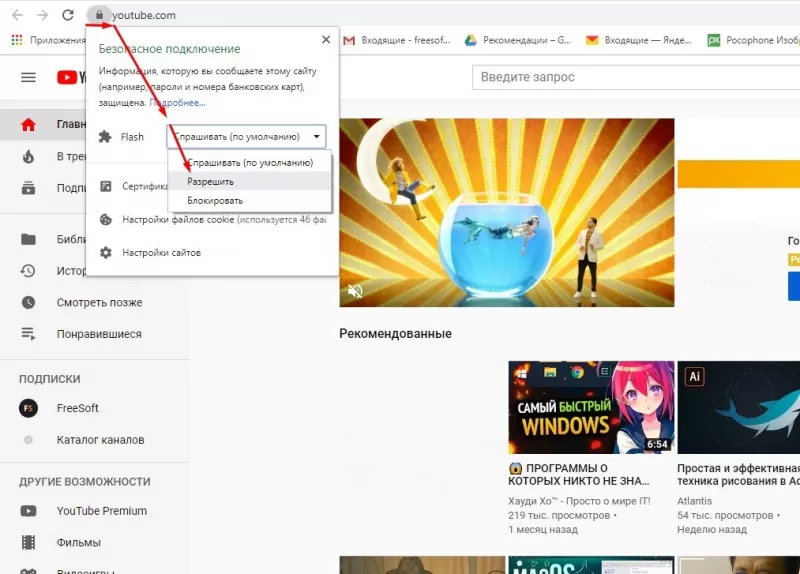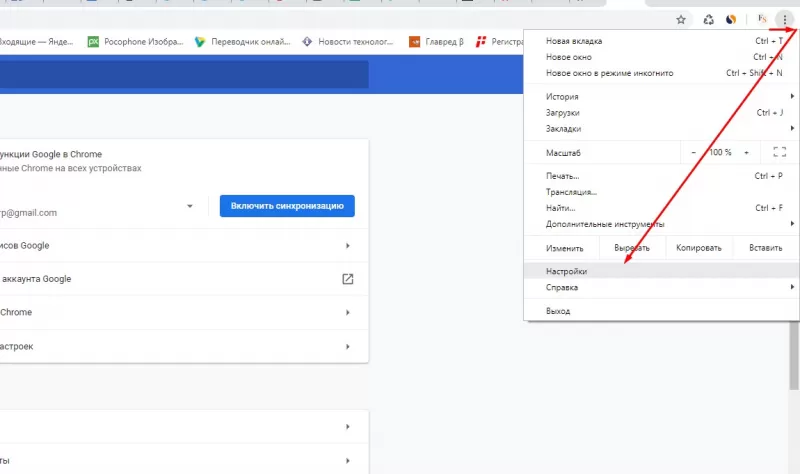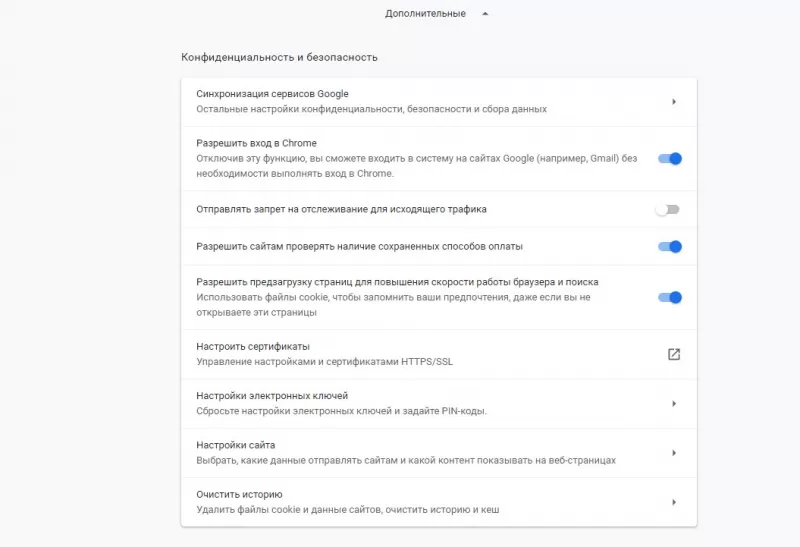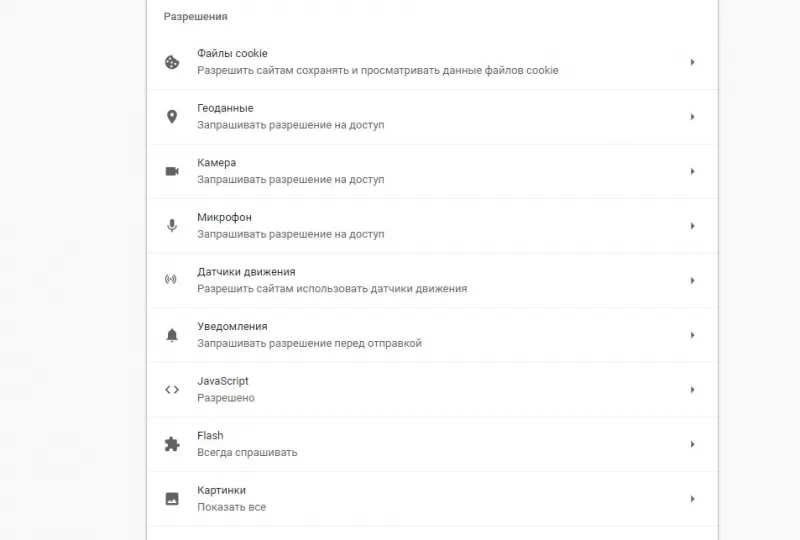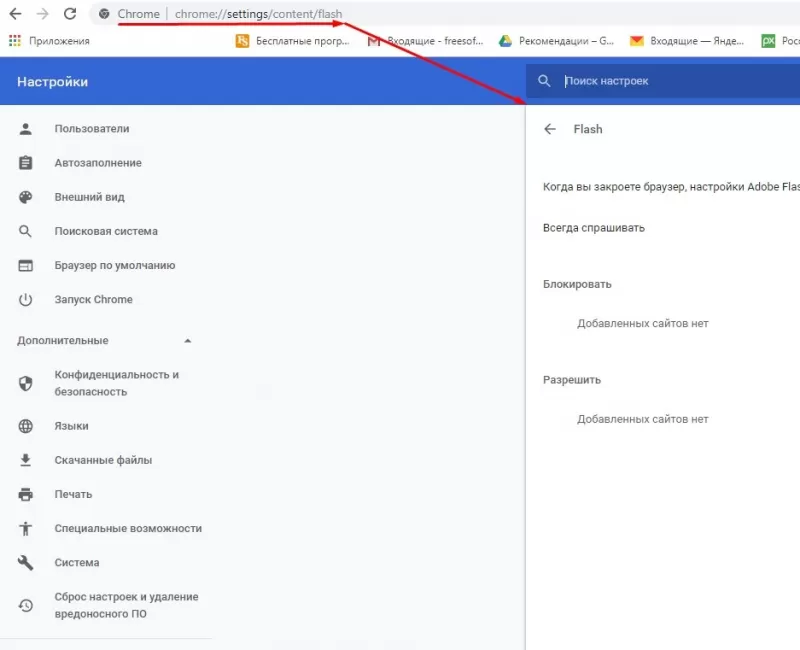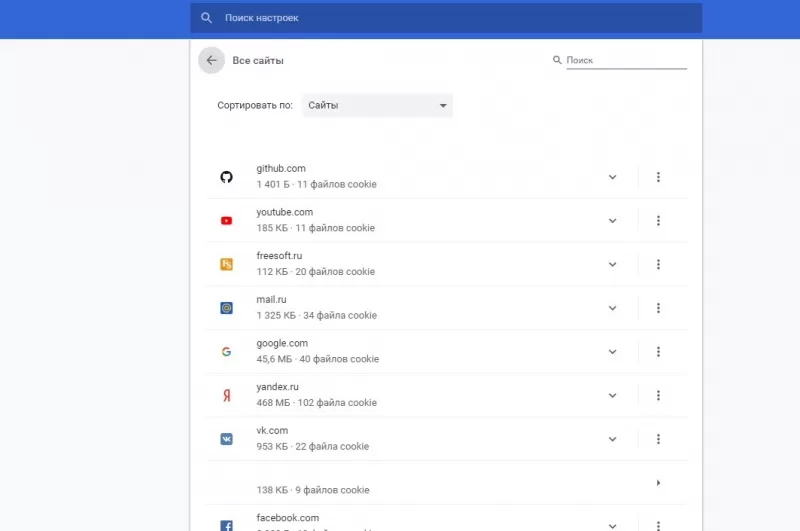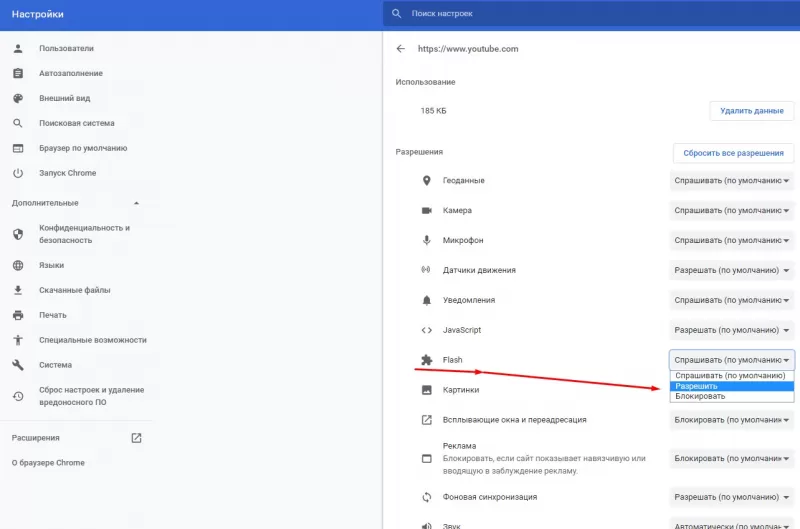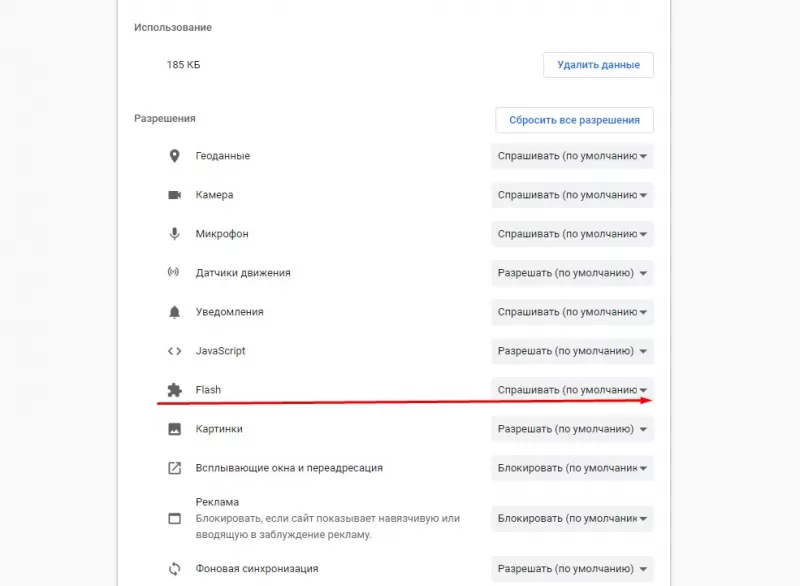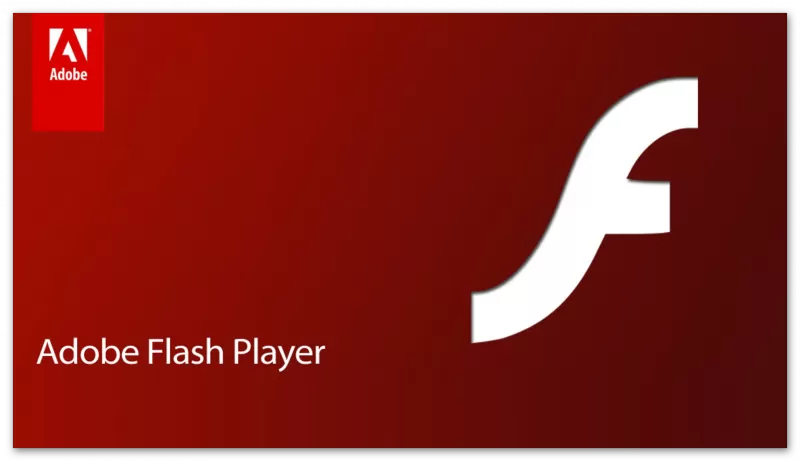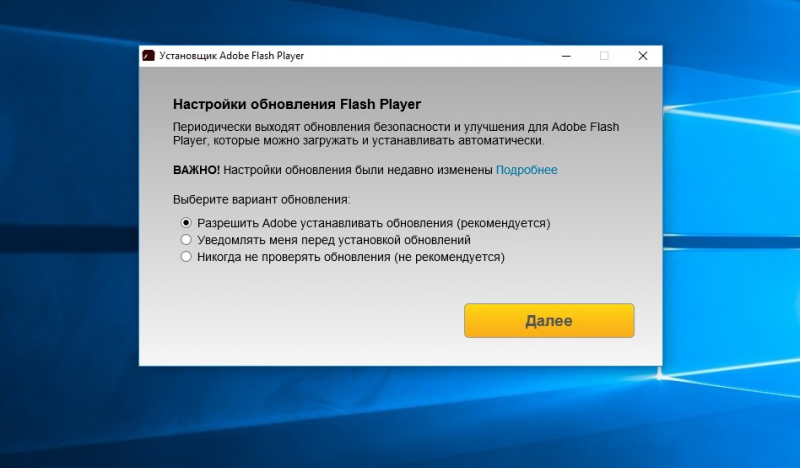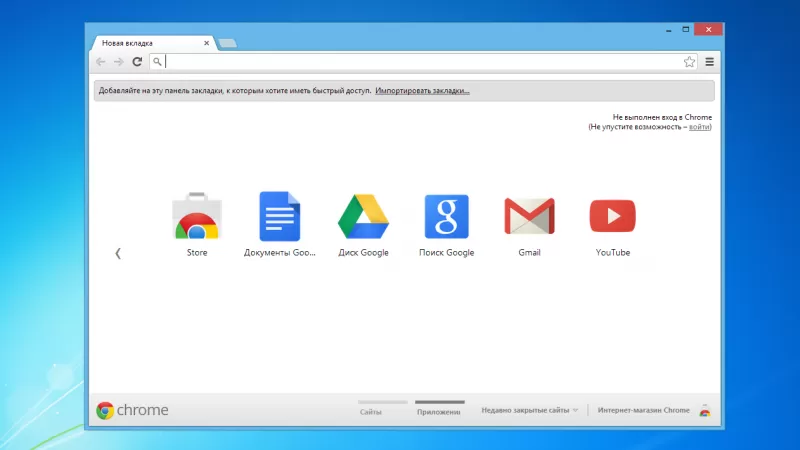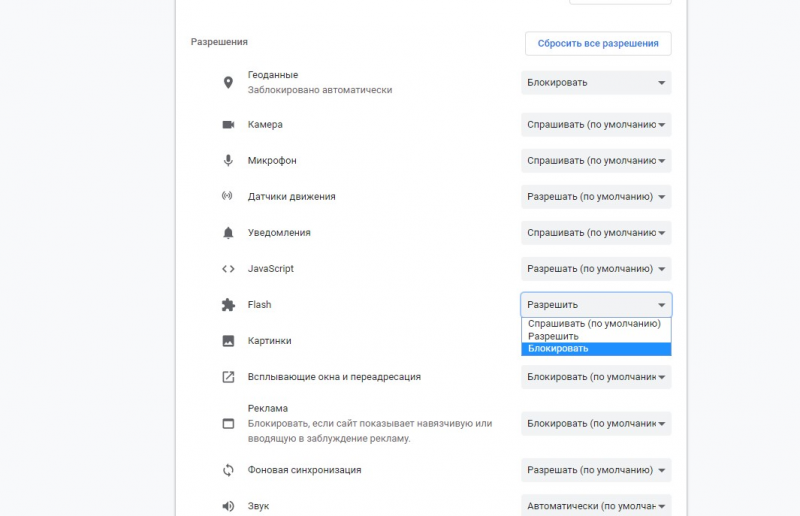Подборка экспериментальных флагов Chrome для комфортного серфинга
Флаги в данной подборке тестируются в Chrome 78 по состоянию на ноябрь 2019 года. Даже если вы перешли на более свежую версию Chrome, велика вероятность, что эти флаги еще доступны.
Как активировать флаг в Chrome
Перед тем, как вы включите флаги, важно помнить, что работа над большинством экспериментальных функций не закончена. В результате данные флаги могут привести к проблемам стабильности браузера или всего компьютера. Чем больше флагов вы включите, тем выше вероятность сбоев и ошибок.
Мы не пытаемся никого напугать. Главное, чтобы вы осознавали возможные риски.
Также нужно иметь в виду, что Google может удалить некоторые функции в любой момент. Это значит, что флаг может просто исчезнуть после обновления. Такое случается нечасто, но все же бывает.
Если вы все еще хотите протестировать новые функции, откройте вкладку Chrome и введите в омнибокс (совмещенную поисковую и адресную строку) следующий URL:
Нажмите Enter, чтобы открыть страницу с флагами. Каждый флаг в списке имеет описание с обозначением поддерживаемых ОС: Windows, Mac, Linux, Chrome OS, Android или все из перечисленных. Обратите на это внимание, потому что некоторые флаги предназначены только для определенных систем и не будут работать в других системах.
Когда вы найдете нужный флаг, кликните в выпадающее меню и выберите опцию “Enabled”, чтобы включить функцию в Chrome. Чтобы изменения вступили в силу, нужно перезапустить браузер, для этого нажмите синюю кнопку Relaunch в нижней части страницы.
Вы можете включить несколько флагов за один раз и затем перезапустить браузер однократно. Однако, рекомендуем все же включать флаги последовательно и немного тестировать работу браузера после активации каждого флага.
Теперь давайте перейдем непосредственно к флагам.
Группировка вкладок
Многие пользователи открывают слишком много вкладок, в результате трудно отличить некоторые вкладки от других. Группировка позволяет навести порядок в большой коллекции открытых вкладок.
С помощью данного флага вы сможете сгруппировать открытые вкладки в аккуратно организованные группы. При этом не нужно устанавливать стороннее расширение. Просто сгруппируйте вкладки, добавьте метку и цветовое обозначение, чтобы их было проще идентифицировать.
Чтобы перейти к флагу, скопируйте и вставьте в омнибокс следующую ссылку, затем нажмите Enter:
Скрытый режим чтения
В Chrome до сих пор не реализован полноценный режим чтения, хотя Google экспериментирует с данной функцией несколько лет. Тем не менее, вы можете добавить скрытый режим чтения в браузер с помощью экспериментального флага. Раньше данная функция работала только при запуске с параметром командной строки.
Если вы хотите прочитать статью без отвлекающих элементов, рекламных объявлений и другого нежелательного контента, то вы можете убрать все лишнее с помощью данного флага.
Чтобы перейти к флагу, скопируйте и вставьте в омнибокс следующую ссылку, затем нажмите Enter:
Убираем расширения с панели инструментов
При установке большого количества расширений в Chrome, они занимают много места на панели инструментов и в основном меню браузера. Google разрабатывает опцию, чтобы убрать все расширения в отдельное меню.
Данная функция, скорее всего, будет включена в будущих версиях. Вы можете протестировать ее уже сегодня с помощью флага. Скопируйте и вставьте в омнибокс следующую ссылку, затем нажмите Enter:
Принудительный темный режим для сайтов
Вы можете активировать темный режим для Chrome, но большинство сайтов не будут соблюдать данные параметры. Веб-разработчики имеют возможность реализовать автоматическое переключение на темную тему в соответствии с настройками системы, но на практике так делают единицы.
В Chrome предусмотрена функция принудительного включения темного режима, которая так и называется “Force Dark Mode for Web Contents”. Chrome самостоятельно включит темный режима на загружаемых сайтах — светлый фон станет темным, а темный текст — светлым. Функция работает не идеально, но вы можете переключаться между несколькими доступными параметрами, чтобы добиться наилучшего отображения.
Чтобы перейти к флагу, скопируйте и вставьте в омнибокс следующую ссылку, затем нажмите Enter:
Кнопка воспроизведения и паузы для музыки и видео
Многие пользователи Chrome слушают музыку и смотрят видео в браузере. Однако, иногда найти вкладку, являющуюся источником звука, может быть непросто. Индикатор звука на вкладке Chrome немного упрощают данную задачу, но кнопка воспроизведения и паузы справляется с ней еще лучше.
Кнопка воспроизведения / паузы позволяет управлять воспроизведением медиа и просматривать название треке или видео на панели инструментов Chrome.
Чтобы перейти к флагу, скопируйте и вставьте в омнибокс следующую ссылку, затем нажмите Enter:
Плавная прокрутка
Данный флаг включает плавную прокрутку при просмотре контента с помощью мыши и клавиатуры. В данном режиме используется более гладкая анимация при прокрутке контента. По умолчанию в Chrome можно заметить подергивания, особенно на длинных страницах с большим объемом контента.
Чтобы перейти к флагу, скопируйте и вставьте в омнибокс следующую ссылку, затем нажмите Enter:
После того, как вы включили флаг и перезапустили Chrome, прокрутка длинных веб-страниц должна стать более плавной.
Быстрый серфинг с протоколом QUIC
Протокол QUIC (HTTP/3), разработанный Google, предлагает более быстрый способ для взаимодействия браузеров с веб-серверами и обмена данными между ними. QUIC включен по умолчанию в Opera и Chrome Canary. С помощью данного флага вы сможете переключиться на протокол сразу же. Ускорение будет работать только на сайтах, размещенных на сервере с поддержкой QUIC.
Чтобы включить поддержку QUIC, скопируйте и вставьте в омнибокс следующую ссылку, затем нажмите Enter:
Временная файловая система для режима инкогнито
Некоторые сайты блокируют просмотр контента в режиме инкогнито. Это раздражает.
Флаг “Filesystem API in Incognito” позволяет создавать временную файловую систему в памяти, которая обычно отключена в режиме инкогнито. В результате сайты думают, что вы используете обычный режим Chrome и показывают вам контент. После закрытия окна все данные сеанса сразу же удаляются.
Чтобы предотвратить отслеживание режима инкогнито сайтами, скопируйте и вставьте в омнибокс следующую ссылку, затем нажмите Enter:
Многие функции находятся разработке, поэтому будьте осторожны при одновременной активации нескольких флагов. Иногда флаги могут конфликтовать друг с другом и вызывать ошибки. Используйте данные флаги с осторожностью.
Как включить плагин Adobe Flash Player в Google Chrome
Google, Mozilla и даже сам Adobe в последние пару лет медленно душат жизнь Flash в сети.
Google, Mozilla и даже сам Adobe в последние пару лет медленно душат жизнь Flash в сети. В 2019 и 2020 годах большинство основных веб-браузеров полностью исключают его поддержку. Даже Adobe приостановит обеспечение устаревшего плагина.
Однако до того, как это произойдет, все еще есть способы просматривать Flash-контент в веб-браузере Гугл Хром. Процедура подходит не только для программы Хром, аналогична способу включения Adobe Flash Player в Яндекс Браузере.
Почему не запускается?
Flash Player может не включаться по нескольким причинам. Например:
- Некорректное содержимое сайта;
- Единоразовый сбой плагина;
- Повреждение файлов плагина;
- Использование устаревшей версии плагина;
- Системный сбой ПО.
Данный плагин отключен в Chrome по умолчанию, так как технологии считаются несколько устаревшими и небезопасными. Сами специалисты Google рекомендуют разрешать работу плагина только на проверенных ресурсах.
Как включить Flash Player
Включить плагин Адобе Флеш Плеер необходимо когда сайт не работает, контент воспроизводится некорректно. Разработчики не рекомендуют воспроизводить флеш контент на непроверенных и подозрительных сайтах. В браузере Chrome данный плагин после включения будет работать до завершения сессии. При новом подключении плагин нужно будет запустить снова. Рассмотрим, как включить флеш плеер в Гугл Хром в новых и старых версиях браузера.
Для новой версии
Для того, чтобы разрешить использование Флеш Плеера в новых версиях Гугл Хром, используйте простой алгоритм:
- Перед адресом в строке поисковика нажмите на символ замка;
- Перейдите на пункт «Настройки сайта» или «Site settings»;
- Найдите «Flash» и измените параметры на «Разрешить».
Устанавливать предварительно плагин не требуется, он встроен в браузер по умолчанию.
Для старой версии
На данный момент, когда плагин используется реже, применение старой версии нецелесообразно. К тому же это чаще всего влечет за собой конфликт версий, приводящий к появлению ошибок и отключения флеш-контента.
В старой версии браузера Chrome плагин не будет применяться без вашего разрешения:
- В правом верхнем углу браузера нажмите на значок трёх точек;
- Следующий пункт — «Настройки»;
- Внизу «Дополнительные»;
- Нажмите «Настройки контента» в разделе «Конфиденциальность и безопасность;
- Выберите пункт «Flash»;
- Активируйте показатели «Разрешить Flash на сайтах» и «Всегда спрашивать».
Через адресную строку
Способ, как включить Adobe Flash Player в Гугл Хром напрямую через строку браузера:
- Вместо адреса сайта введите следующее: chrome://settings/content/flash и нажмите «Enter»;
- Откроется меню плагина Flash;
- Включите параметр «Разрешить Flash на сайтах» и параметр «Всегда спрашивать».
Установка параметров
Использовать плагин можно с помощью меню настроек в Гугл Хром:
- Зайдите в настройки;
- Пункт «Дополнительные настройки».
- Здесь можно создать перечень сайтов, на которых будет воспроизводиться флеш-контент посредством плагина Flash Player.
Прямо на сайте
Изменить настройки плагина можно прямо на самом сайте:
- кликнуть на иконку в адресной строке и перейти в «Настройки сайта»;
- в соответствующей строчке изменить параметр Flash на «Разрешить».
На Android
В настоящий момент Flash плагин полностью отключен на ОС Android.
Не заходя глубоко в настройки
Для включения плагина достаточно изменить всего лишь один параметр в настройках:
- Найдите в перечне Флеш Плеер и щёлкните «Включить»;
- Согласитесь с предложением «Запускать всегда».
О безопасности
Стоит напомнить, что флеш-контент стоит включать только на известных и надежных сайтах. Активация плагина Flash Player на сомнительных ресурсах может привести к заражению компьютера вирусами или попыткам хищения данных с устройства.
Как обновить устаревший плагин
Вы можете скачать обновление самостоятельно на сайте Adobe:
- На сайте разработчика выберите «Установить».
- В браузере появится окно;
- Кнопка «Сохранить файл»;
- Сверните браузер и запустите файл;
- Запустится установщик Флеш Плеера;
- Выберите любой пункт и нажмите кнопку «Далее»;
- Начнется установка плагина;
- Закройте браузер;
- После обновления браузер автоматически запустится.
Принудительное закрытие
Плагин был принудительно отключен в браузерах буквально несколько лет назад. Хром позволяет включить Флеш Плеер для конкретных сайтов в течение одной сессии. Закройте браузер, чтобы принудительно отключить плагин, не залезая в настройки.
Как отключить
Отключить плагин можно используя тот же порядок, что и при включении:
- кликнуть на иконку в адресной строке и перейти в «Настройки сайта»;
- в соответствующей строчке изменить параметр Flash на «Запретить».
Ниже предоставляем видео, которое поможет разобраться как включить Флеш Плеер в Гугл Хром, а также как правильно встраивать и настраивать нужный модуль.