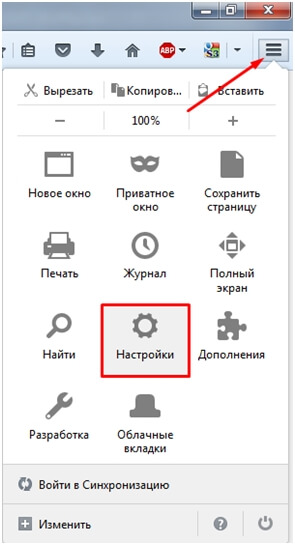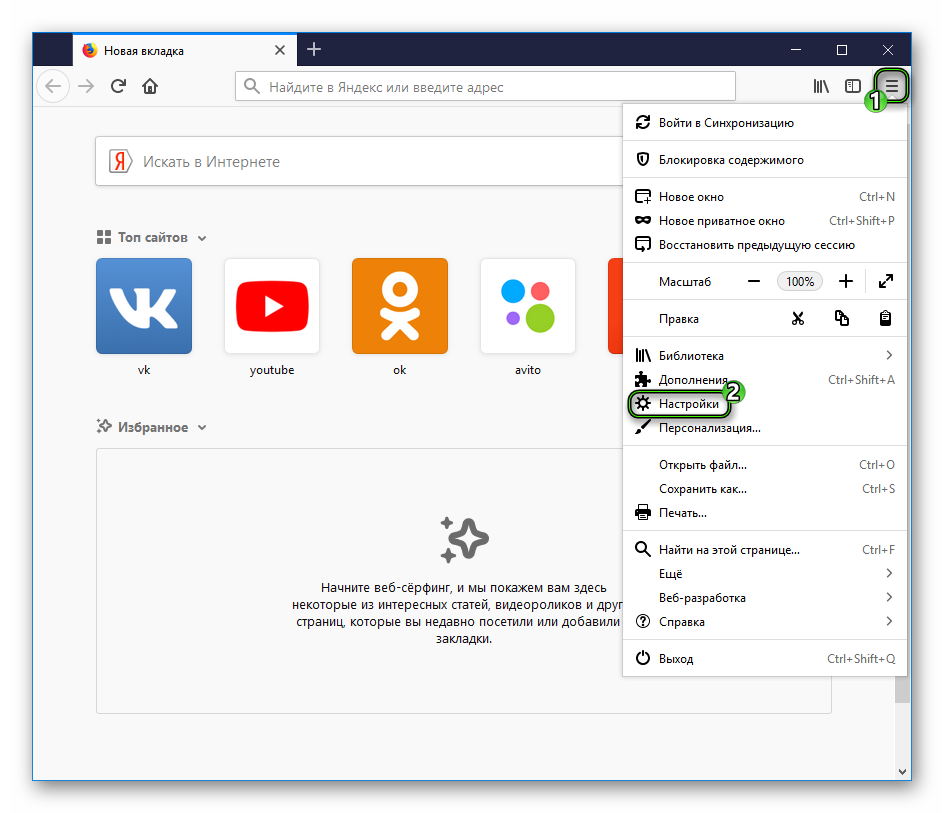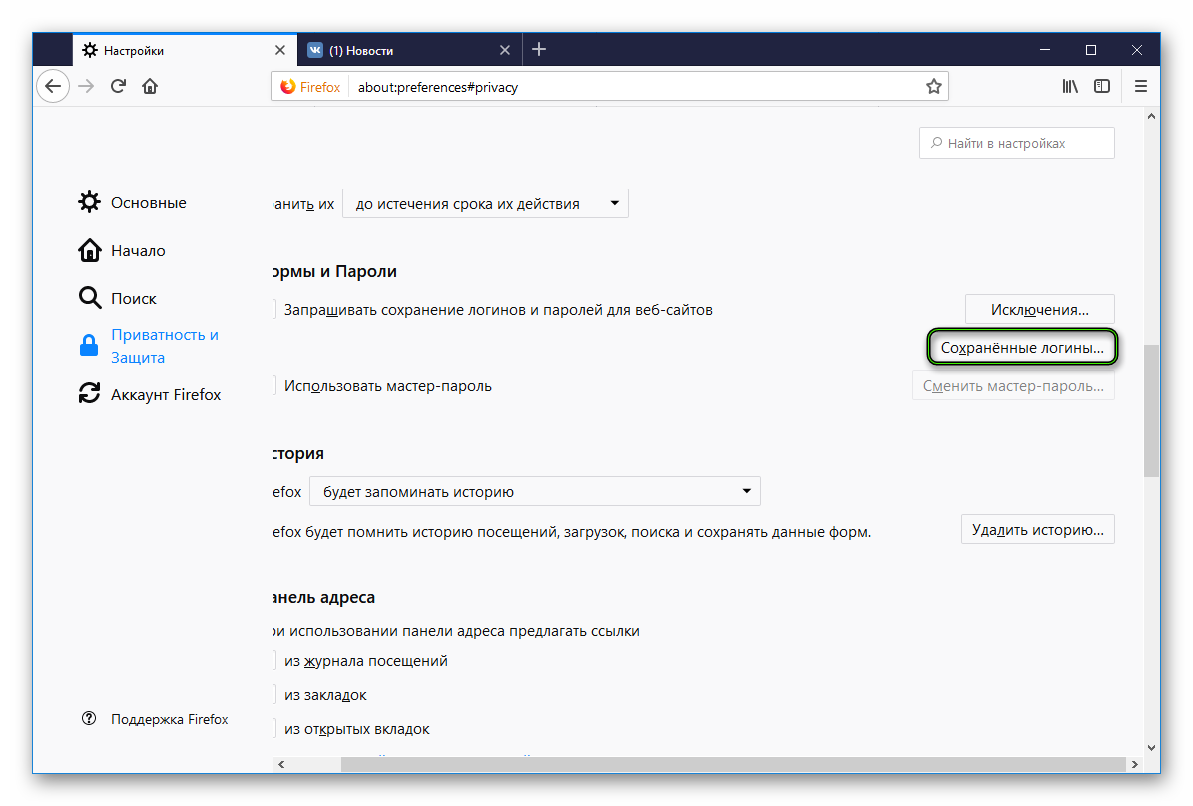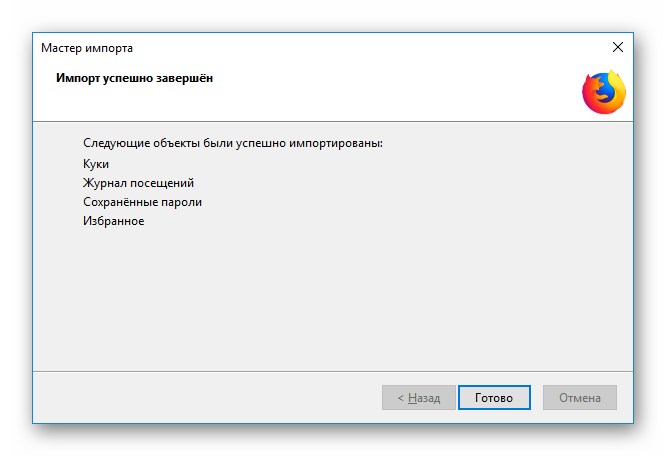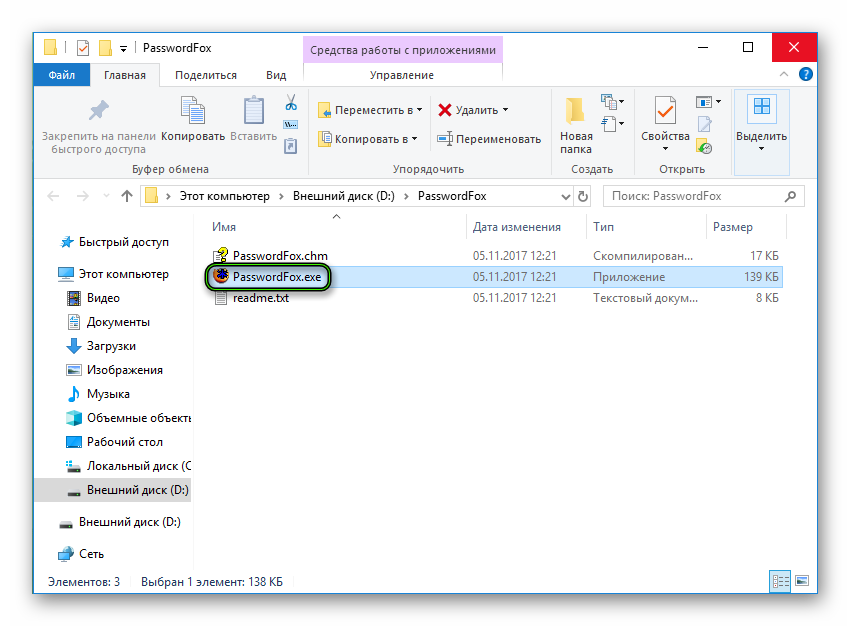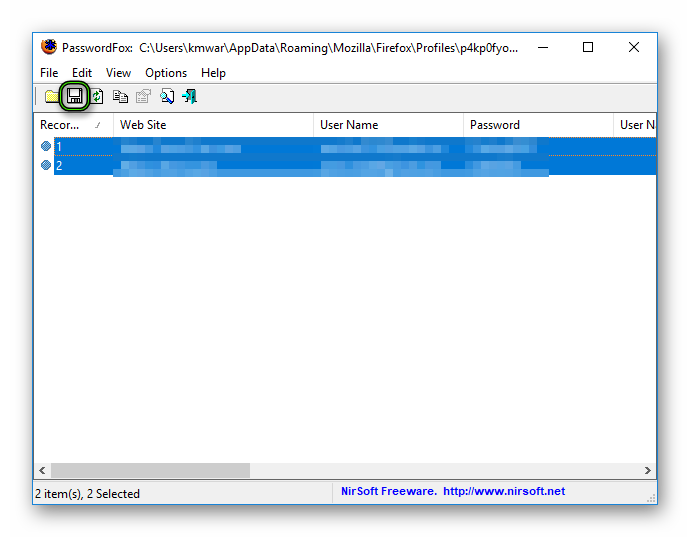Пароли в Firefox
У веб-браузера Mozilla Firefox есть функция запоминания и хранения логина и пароля учетных записей от различных веб-ресурсов, пользующиеся у пользователя особой популярностью, а также их автоматическое заполнение при каждом следующем посещении любимых сайтов. Сейчас разберём несколько действий на тему паролей в Мозиле.
Как запомнить пароль в Мозиле
Открываем интернет-сайт, требующий входа в учетную запись, заполняем данные об имени пользователя и пароль. Входим в учетную запись.
Затем, браузер Mozilla автоматически спросит у вас «Вы хотите, чтобы Firefox запомнил этот логин?». Если вам это необходимо нажимаем кнопочку «Запомнить», если нет, можно проигнорировать сообщение и просто закрыть появившееся окошко. Рядом с кнопкой «Запомнить» есть стрелочка вниз, если на неё нажать, появятся два дополнительных действия «Никогда не запоминать пароль для этого сайта» и «Не сейчас».
При нажатии на пункт «Не сейчас» диалоговое окно закроется, но его всегда можно открыть снова, кликнув на значок в виде ключика находящийся слева от строчки поиска.
Где хранятся пароли в Firefox
Входные данные для различных интернет-сайтов хранятся в особой папке, которая называется «Профиль». Эта папка находится отдельно от файлов поисковой системы Мозила Фаерфокс. Таким образом предотвращается потеря важных данных при неполадках с веб-браузером. Отсюда следует, что если вы удалите ваш интернет-обозреватель, то сохраненные пароли никуда не пропадут.
Как посмотреть сохраненные пароли в Mozilla Firefox
Вы сохранили пароли для каких-то веб-ресурсов и теперь думаете, как посмотреть сохраненные пароли в Мозиле, для этого, открываем меню настроек (значок в верхнем правом углу, изображающий три полоски, расположенные друг под другом), затем кнопка «Настройки».
В левой части окна выбираем пункт «Защита». В открывшемся окне видим два подпункта «Общие» и «Логины». В подпункте «Логины» справа есть кнопка «Сохраненные логины…», нажимаем на неё.
Откроется новое окно «Сохраненные логины», где можно увидеть перечень сайтов и имен пользователей, а также последние изменения. Для просмотра паролей необходимо нажать на кнопку «Отобразить пароли».
Появиться окошко с запросом на подтверждение показа паролей, выбираем «Да».
Теперь вы видите адрес сайта, имя пользователя и пароль для входа на указанный сайт.
Как удалить пароли в Mozilla Firefox
Если пользователю необходимо по какой-либо причине удалить данные логина и пароля, нужно в окне «Сохраненные логины» выбрать Сайт, для которого нужно удалить пароль и нажать кнопку «Удалить» в нижней левой части окна или кнопка «Удалить всё», чтобы сразу удалить пароли для всех сайтов.
Экспорт и импорт паролей в Firefox
Для пользователей Сети большое значение имеет сохранность и конфиденциальность их персональной информации. Поэтому они серьезно подходят к вопросу о том, как перенести пароли из Firefox на другой компьютер.
Инструкция
Пусть правительство во весь голос говорит об импортозамещении, а разработчики Mozilla Firefox давно придумали инструмент для удобного переноса паролей на другой браузер или компьютер.
Познакомиться с доступным функционалом нам поможет пошаговая инструкция, представленная ниже:
- Открываем пользовательское меню в браузере, переходим в раздел Настроек.
- В разделе «Приватность и защита» находим подпункт «Формы и пароли», где нажимаем кнопку «Сохраненные логины…».
- Кликаем на «Импорт…», автоматически открывается окно, где мы выбираем предпочтительную платформу для импорта.
- Затем нужно выбрать типы переносимых файлов, помимо куков, здесь также сохраненные пароли (то, что нужно), а также закладки и журнал помещений.
- Ждем успешного завершения процедуры.
Экспортируем все
Для восстановления персональных данных на другом компьютере существует функция экспорта.
Для осуществления этой процедуры нужно предварительно скачать утилиту PasswordFox. После чего делаем следующее:
- Извлекаем архив в удобный каталог.
- Открываем файл PasswordFox.exe.
- Выделяем все данные от учеток, нажав на Ctrl + A.
- Теперь сохраняем их, кликнув на иконку дискеты или на Ctrl + S.
- Выбираем тип файла (либо txt, либо таблицы CSV).
Подведем итоги
Импорт и экспорт паролей в Firefox – удобная функция, гарантирующая их сохранность и надежность хранения. Процедура занимается считанные минуты, нивелируя при этом вероятность утечки важных данных.
Импорт закладок, истории и паролей из других браузеров в Safari на Mac
Если Вашим браузером по умолчанию является Google Chrome или Mozilla Firefox, Вы можете автоматически импортировать закладки, историю и пароли при начале использования Safari. Также можно импортировать их позже вручную.
Также можно импортировать закладки, экспортированные в формат HTML из Safari, Microsoft Internet Explorer, Netscape Navigator, OmniWeb, Mozilla Firefox и Google Chrome.
Импортированные закладки появятся после ранее добавленных закладок.
Импортированная история отобразится вместе с ранее добавленной историей.
Импортированные пароли будут сохранены в Вашей связке ключей iCloud для удобного автозаполнения учетных данных на веб‑сайтах.
Автоматический импорт объектов из Chrome или Firefox
Откройте приложение Safari 
Когда Вы впервые открываете Safari после использования Google Chrome или Mozilla Firefox, внизу страницы избранного или топ‑сайтов появляется сообщение с вопросом, оставить ли в Safari импортированные объекты.
Выберите желаемый вариант.
Сохранение импортированных объектов. Safari сохранит импортированные из Chrome закладки и историю или импортированные из Firefox закладки, историю и пароли.
Удаление импортированных объектов. Safari удаляет импортированные закладки и историю.
Решить позже. Можно вернуться на страницу избранного или топ-сайтов и импортировать элементы в другой раз. Чтобы отобразить страницу «Избранное» или «Топ‑сайты», выберите «Закладки» > «Показать “Избранное”» или «Показать топ‑сайты».
Импорт вручную из Chrome или Firefox
В приложении Safari 
Это можно сделать в любое время, даже если Вы уже импортировали объекты в Safari.
Для импорта на Вашем Mac должно быть установлено приложение Chrome или Firefox.
Выберите объекты, которые хотите импортировать.
Импорт файла закладок
В приложении Safari 
Выберите файл, который хотите импортировать.
После импорта закладки появятся в нижней части бокового меню, в новой папке, название которой будет начинаться со слова «Импортированные», а заканчиваться датой.
Экспорт закладок
В приложении Safari 
Как просмотреть все сохраненные пароли в Safari на macOS
Если в качестве основного браузера на своем компьютере Mac вы используете Safari, то наверняка знаете о его полезной возможности хранить и подставлять пароли – тем самым значительно облегчая прохождение авторизации на сайтах. Более того, браузер позволяет просмотреть все сохраненные пароли и даже их отредактировать, если такая необходимость вдруг появилась. Давайте же узнаем, как это сделать.
Инструкция достаточно простая, поэтому сразу перейдем к делу.
- Открываем на своем компьютере Safari.
- В строке меню переходим в настройки браузера. Можно также использовать сочетание клавиш Command + , (запятая).
- Переходим в раздел «Пароли. Для доступа потребуется ввести пароль от учетной записи.
Сразу после это мы сможем просмотреть все сохраненные пароли. Для того, чтобы увидеть скрытые данные, следует выбрать интересующий ресурс. При необходимости пароли от учетных записей можно отредактировать или удалить.
Новости, статьи и анонсы публикаций
Свободное общение и обсуждение материалов
Лонгриды для вас
Владельцы новых компьютеров Mac в нашем Telegram-чате часто сталкиваются с тем, что ноутбук не заряжается полностью. Проценты зарядки «замирают» на отметке 80, 85 или даже 98, и заветная «сотка» какое-то время не появляется. В итоге многие сразу начинают думать, что аккумулятор компьютера вышел из строя, или появилась какая-то другая проблема. Видимо, в Apple часто обращаются […]
Баги – это явление, к которому пользователи iOS привыкли уже давно. Несмотря на то что мобильная операционка Apple всегда считалась самой стабильной платформой, отчасти эта стабильность выражалась ещё и в недоработках, которые периодически допускали разработчики компании. Поэтому в какой-то момент среди пользователей даже возникла категория отрицателей обновлений, которые либо не устанавливали новых версий iOS в […]
За много лет пользования iPhone (хотя кому-то для этого хватает и одного месяца) на смартфоне накапливается множество данных — от музыки и приложений до фотографий, видео и скриншотов. Причем даже если у вас достаточно памяти на телефоне, после превышения 50 ГБ все равно потребуется еще докупать хранилище в iCloud, чтобы резервное копирование не останавливалось (не […]