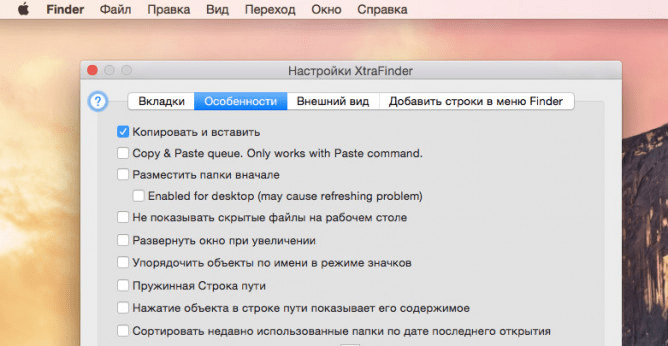Как вырезать и вставлять файлы в Mac OS X
Многие пользователи, особенно те кто перешел с винды на macintosh относительно недавно, недоумевают почему разработчики так намудрили со стандартным сочетанием клавиш «вырезать» и «вставить». Если в windows это ctrl+Х и ctrl+V соответственно, то в Mac аналогичное сочетание клавиш ( Сommand+Х и Сommand+V ) никчему не приводит.
Тут есть небольшая хитрость, давайте пошагово разберем на примере как происходит процесс «вырезать» и «вставить» на Mac устройствах:
1. Выделяем нужный файл и нажимаем Сommand+C;
2. Затем заходим в папку в которую необходимо вставить файл и нажимаем Сommand+Option+V;
Вот и все, наш документ переместился в конечную папку! Может быть не очень удобно вместо двух клавиш нажимать три, но концепция разработчиков Mac OS X заключается в том, что бы исключить случайное перемещение либо удаление фалов, отсюда такие жертвы.
Однако следует заметить, что если использовать комбинацию клавиш Сmd+С и Сmd +V в пределах раздела своего Maс (то есть не скидывать на флешку) то файл будет перемещаться, а если необходимо его скинуть на внешний носитель, тогда копироваться. Согласитесь в этом есть определенная логика.
Надеюсь мой совет помог облегчить кому нибудь жизнь и сделал использование Mac еще более комфортным. Жду ваших комментарий, предложений, пожеланий. До встречи в следующем посте!
FAQ: команда «Вырезать» в Finder

К нам поступил следующий вопрос:
Подскажите пожалуйста почему
в finder не работает команда вырезать ⌘X ?
спасибо
Проблема стара, как Mac OS X. Почему-то в Купертино уверены, что вырезание файлов по клавиатурной комбинации — пережиток Windows, который подлежит искоренению. Самое интересное, что в меню Finder есть пункт «Вырезать», однако работает он только для текста. Например, вы можете вырезать часть имени файла, но никак не файл целиком.

Почему же Apple считает, что вырезание файлов — опасная штука? Объяснений тут два:
- вы можете вырезать файл, забыть о нём и перезагрузить систему, потеряв его навсегда
- вы можете случайно несколько раз вырезать разные файлы, безвозвратно затерев предыдущие
Что же делать? Официальное решение от Apple — drag&drop. Перетаскивание объектов в другую папку в пределах одного диска всегда эквивалентно вырезанию и вставке. Перетаскивание объектов с одного диска на другой всегда заканчивается созданием копии. Если вы хотите повлиять на это, то:
- для форсирования перемещения файлов зажимайте при перетаскивании клавишу Cmd
- для принудительного копирования файлов зажмите при перетаскивании клавишу Option
Ещё один совет — имейте в домашнем хозяйстве как минимум один файловый менеджер от сторонних разработчиков. Например, им может быть Path Finder — отличная программа, которой мы посвятим один из будущих обзоров. Она вырезает файлы и папки без лишних проблем и вопросов:
Как вырезать папку или файл в Mac OS
Из интересных особенностей, с которыми сталкиваются пользователи Mac OS – к их огромному удивлению, в меню нет команды Вырезать. Как добавить в Finder на Mac команду для вырезания? Пошагово рассмотрим дальше.
На самом деле это очень просто. Сперва необходимо установить бесплатную утилиту XtraFinder. Подробно останавливаться на процессе ее установки мы не будем – она в свободном доступе, а инструкций при ее пошаговой установке должно быть вполне достаточно, чтобы просто им следовать без дополнительных комментариев в этой статье.
Когда XtraFinder установлена, переходим во вкладку Особенности. Ставим галочку Копировать и вставить так, как отмечено на изображении ниже.
Вот, собственно, и все! Теперь в контекстном меню Макинтоша будут доступны такие же команды, как и в Windows. Согласитесь, что это совершенно не сложно.
Можно ли обойтись без XtraFinder
Если по каким-либо причинам вы не хотите устанавливать XtraFinder, то вопрос, как вырезать папку в Mac OS (как переместить папку в Маке) имеет и другой вариант ответа, без нее.
Сперва выделяем нужный файл. Далее сочетание горячих клавиш Command и C.
Переходим в папку, куда нам нужно осуществить перемещение, и жмем Command+Option+V.
Вот и все! Так происходит стандартное вырезание на Макинтоше.
Что вам окажется удобнее – установка дополнительной программы или привыкание к новому сочетанию горячих клавиш, решайте сами. Приятной работы!
Как добавить в Finder на Mac команды для вырезания и вставки в стиле Windows
Одна из особенностей операционной системы OS X, на которую сразу же обращают внимание пользователи PC – отсутствие команды «Вырезать» в контекстном меню. На Windows эта команда используется для перемещения файлов в проводнике. На компьютерах Apple есть аналогичное действие, но работает оно по иному принципу.
В действительности, Apple упростила способ копирования и перемещения файлов в Finder – вместо двух команд «Скопировать» и «Вырезать», есть только одна «Скопировать». На то, какое действие будет выполняться с файлом, влияет непосредственно вторая команда: пользователь может либо вставить копию файла, либо переместить оригинал. В первом случае достаточно вызвать контекстное меню и воспользоваться обычной вставкой, во-втором – необходимо удерживать кнопку Alt: надпись «Вставить» поменяется на «Переместить объект сюда». Запомнить очень просто, однако данный подход часто приводит к путанице.
Для пользователей, которые хотят получить функциональность «Вырезать» и «Вставить» в стиле Windows, существует бесплатное приложение XtraFinder. Это многофункциональная и русифицированная утилита позволяет управлять многими аспектами Finder, в том числе работой с буфером обмена.
Чтобы в контекстном меню Finder на Mac появилась команда «Вырезать», нужно установить XtraFinder и перейти на вкладку Особенности. Здесь находится большой перечень разных пунктов, но нас интересует самый первый «Копировать и вставить». Поставим галочку и закроем окно. Теперь управлять файлами на Mac можно точно так же, как на Windows.
Как добавить функцию «Вырезать» в контекстное меню Mac OS X
Одно из самых заметных отличий между Windows и OS X для начинающего пользователя — несколько необычное контекстное меню на Мас. На PC есть три команды — Вырезать, Копировать и Вставить, на «маках» первая из перечисленных отсутствует. Что делать?

Инструкция по использованию аналога функции Вырезать в OS X Finder:
1. Кликните по нужному файлу правой кнопкой мыши и нажмите на Скопировать.
2. Зайдите в папку, в которую хотите перенести файл, кликните правой кнопкой мыши и зажмите клавишу ⌥Option (Alt). Надпись Вставить объект прямо на ваших глазах изменится на Переместить объект сюда. Выберите данный вариант.
Файл будет перенесен из предыдущего места хранения в новое. При этом никаких «дублей» создано не будет.
Ту же процедуру можно проделать и при помощи клавиатурной команды. Для копирования используйте ⌘Cmd + C, для переноса файла — ⌘Cmd + ⌥Option (Alt) + V.
XtraFinder
Для тех, кому по-прежнему не хватает контекстных команд из Windows, есть специальный Finder-плагин под названием XtraFinder. Он доступен для загрузки совершенно бесплатно. Главная особенность — добавление команд контекстного меню Windows Вырезать и Вставить в контекстное меню OS X.
1. Скачайте и установите XtraFinder для OS X.
2. Запустите программу (через раздел Finder Программы).
3. Во вкладке Особенности поставьте галочку напротив пункта Копировать и вставить.