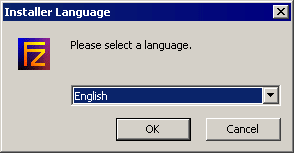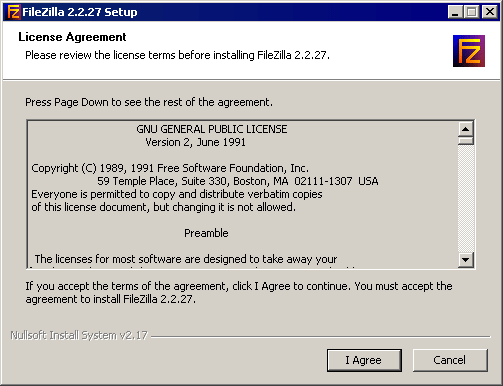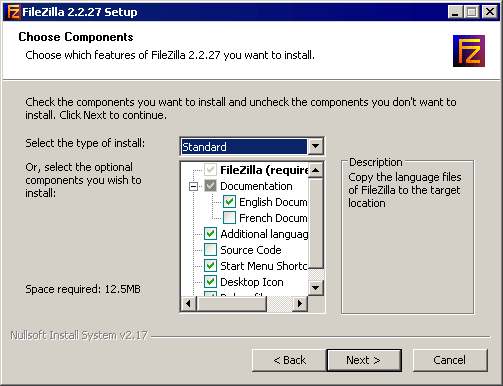Скачать Filezilla для Mac OS
Если вам требуется программа Filezilla для Mac OS, то предварительно необходимо ознакомиться с некоторыми возможностями утилиты, а кроме того ее непосредственным назначением. Этот FTP-клиент обеспечивает быстрый обмен данными между компьютером и удаленным сервером, что существенно ускоряет процесс обработки информации. Не все знают, как использовать эту программу для операционной системы Mac. Именно поэтому, предстоит более подробно рассмотреть все важные и интересные моменты.
↓ Скачать программу Filezilla вы можете по прямой ссылке внизу статьи ↓
Преимущества и недостатки Filezilla для Mac OS
Основными достоинствами программы являются:
- Возможность скачать этот софт абсолютно бесплатно.
- Полная оптимизация программы, что позволяет ей оптимально работать на этой ОС.
- Многоязычный FTP-клиент с открытым исходным кодом практически под любую современную ОС.
- Возможность настроить интерфейс софта под свои непосредственные задачи.
Несмотря на наличие большого числа достоинств, также можно выделить один существенный недостаток – скорость работы. У плагина она существенно ниже, если сравнивать её с иными платными аналогами.
Важно! Прежде чем загрузить такой софт на свое устройство проверьте совместимость текущей версии утилиты с актуальной модификацией операционной системы.
Чтобы не испытывать трудностей с загрузкой файлов из интернета, осуществлять дозагрузку, лучше использовать FTP-клиент. Среди большого количества вариантов таких приложений, стоит выделить вариант Filezilla. Утилита оптимально подходит для существующих OC, а кроме того распространяется абсолютно бесплатно, и справляется со всеми необходимыми задачами.
Скачать и установить FileZilla для MacOS
Чтобы установить FTP клент Filezilla на ваш Mac, вам потребуется сделать несколько простых действий:
- Скачать FileZilla для Mac OS нажав на кнопку ниже
- Распаковать архив
- Установить и настроить FTP-клиент, после чего приступить к использованию любимой программы.
Ниже мы прикрепили видео, как пользоваться программой FileZilla на Mac. Оно на английском, но даже не зная языка, вы просто можете повторить все действия и мы уверены, что у вас все получится!
Оставьте первый комментарий
Оставить комментарий Отменить ответ
Информация о программе
Текущая версия: 3.37.4
Обновление: Октябрь 2018
Размер архива: 8.37 MB
Размер программы: 27.1 MB
Поддерживаемые ОС: Windows 7 и выше, Mac OS X, Linux
Русский язык: Есть
Лицензия: GNU GPL
Распространение: Бесплатно
Установка клиента под Windows/Linux/Mac
В этом разделе документации описывается установка клиента FileZilla для FTP и SFTP.
Клиент FileZilla поставляется в трёх версиях: инсталлятор, архивированная версия, а также исходные коды самого клиента. Инсталлятор предлагает неподготовленному пользователю простоту установки и удаления программы. Архивированная версия подготовлена для тех, кто не любит работать с инсталляторами или имеет специальные потребности при установке. Для продвинутых пользователей предоставляется исходный код программы, который доступен для просмотра, изменений и сборки.
В следующих подразделах этого документа мы детально рассмотрим каждый из вариантов.
Содержание
Скачивание
ЭТО ВАЖНО: Мы настоятельно рекомендуем скачивать FileZilla только с официального сайта. Неофициальные версии FileZilla, содержащие вирусы и вредоносный код предоставлялись для скачки с таких сайтов, как download.com, избегайте этих версий! Скачивайте последнюю версию FileZilla вне зависимости от того, к какой версии программы прилагается эта документация.
Выбор правильной версии
Как было сказано ранее, FileZilla доступен в трёх версиях. Проще говоря, это одна и та же программа в разных вариантах. В следующих подразделах мы рассмотрим каждый из вариантов.
Версия с инсталлятором — самый лучший и надёжный выбор для начинающего пользователя. Всё что вам нужно — скачать файл, и запустить его, после этого процесс установки произойдёт без вашего вмешательства. Инсталлятор поставляется вместе с отладочными файлами, с помощью которых легко установить причину падения программы, если таковое произошло. Если вы до сих пор в раздумьях о том, какую версию скачивать — инсталлятор создан именно для вас. Тем не менее, если у вас недостаточно прав для установки программ на используемый вами компьютер (к примеру, на учебном или рабочем месте), архивированная версия подойдёт вам больше. Чтобы скачать версию с инсталлятором, перейдите к подразделу «скачивание».
Примечание: инсталлятор недоступен для платформ Linux и Mac.
Архив программы предназначен для тех, у кого специальные потребности при установке, недостаточно прав для администрирования, или просто для тех, кому не нравятся инсталляторы. В архиве запакованы все нужные файлы, которые просто достаточно распаковать архиватором. Для этой цели мы можем порекомендовать свободный и бесплатный архиватор 7-zip.
Примечание: для того, чтобы использовать FileZilla на USB-носителе, архив программы — лучший вариант, вы можете просто скопировать дистрибутив программы вместе со всеми настройками.
Версия с исходными кодами
Эта версия предназначена для продвинутых пользователей, желающих просмотреть или модифицировать исходный код FileZilla.
Скачивание FileZilla
Мы предполагаем, что к текущему моменту, вы уже выбрали подходящую для вас версию. В противном случае, перейдите к разделу выбор правильной версии.
Выбор правильной версии
Перейдите к разделу «скачивание». Нажмите на ссылку и ждите полной загрузки страницы.
Выберите нужный файл, руководствуясь размещёнными подсказками.
Сохранение и запуск
В зависимости от вашего браузера вы (в большинстве случаев) увидите окно, в котором вам следует выбрать, что вы сделаете с файлом, который вы скачиваете. Самым простым способом является запуск файла сразу после скачивания. После этого, возможно, у вас будут отображены предупреждения о том, что вы пытаетесь запустить вредоносный файл, тем не менее, если вы скачивали файл с Sourceforge, вы можете без излишних сомнений запустить его. Если вы знаете, как сохранять файлы на вашем компьютере, выберите «сохранение файла». Запомните место на файловой системе, где вы сохранили файл, и запустите его.
Будем считать, что после выполнения вышеописанных процедур, инсталлятор FileZilla запущен (или архив с программой открыт). В следующем подразделе описывается процесс установки.
Установка под Windows
Инсталляционная версия
Удостоверьтесь, что ваш пользовательский аккаунт позволяет вам выполнять администрационные действия, в том числе установку программного обеспечения.
Вам будет предоставлен выбор языка установки, выберите его из списка. Нажмите OK, чтобы продолжить.
На этом этапе вы должны наблюдать следующее окно, где вам следует принять лицензионное соглашение, чтобы продолжить. Прочитайте его текст и нажмите «Я согласен», если вы действительно согласны.
На следующем этапе вам нужно выбрать компоненты клиента FileZilla, которые вы хотите установить. При наведении курсора на каждую из компонент, вы можете увидеть её описание. Пример показан на рисунке:
Пройдитесь по каждому из пунктов и оставьте или уберите отметку там, где считаете нужным. Мы рекомендуем вам выбрать языковой пакет FileZilla, ярлыки в меню «пуск» и на рабочем столе для быстрого запуска программы, а также отладочные файлы, которые, как было сказано выше, помогут диагностировать программу, в случае её падения. Нажмите «продолжить», после того, как вы сделали ваш выбор.
Место для установки
В следующем окне вам следует выбрать место для установки программы. Нажмите «продолжить», если вас устраивает стандартный вариант места для установки.
Примечание: Если вы хотите установить FileZilla на USB-носитель или другой переносимое хранилище данных, укажите путь к нему. Вам также придётся указать XML-файл для хранения настроек FileZilla, для того, чтобы они сохранялись при переносе.
Ярлыки в меню «Пуск»
Вне зависимости от того, выбрали ли вы установку этих ярлыков, вам будет задан вопрос о названии папки в меню для их расположения. Название по умолчанию вполне может вас устроить, нажмите «продолжить», если это действительно так. На этом этапе вы также можете отменить установку этих ярлыков.
После того, как вы нажмёте «продолжить», FileZilla будет установлен. Если не произошло никаких ошибок, установка будет завершена через несколько секунд. Нажмите «закрыть» для полного завершения. Поздравляем, вы успешно установили клиент FileZilla, теперь мы можем перейти к разделу «запуск»!
Архивированная версия
Установка из архива достаточно проста, если вы знаете, как работать с архивами, файлами и директориями в ОС Windows. Вам просто следует распаковать скачанный файл в директорию на вашем диске, например «C:\Program Files\FileZilla», а потом просто запустить клиент из исполнительного файла filezilla.exe. Распространённой практикой является создание ярлыка к этому файлу на рабочем столе, меню «пуск», или на панели быстрого запуска
Установка FileZilla на USB-носитель, или другой переносимый носитель состоит в распаковке и копировании директории, содержащей FileZilla, на этот носитель, т.к. программа всегда использует предоставляемый xml-файл для сохранения настроек. Более подробно смотрите здесь
Установка на Mac OS X
Примите во внимание, что официально поставляемый архив FileZilla требует OS X 10.5 или выше.
Для того, чтобы установить FileZilla, просто скачайте соответствующий файл на ваш компьютер. Большинство маков, произведённых после 2006-го года, используют процессор от Intel, просто скачайте архив для архитектуры Intel.
Однако если у вас процессор G4 или G5, вы можете использовать пакет PowerPC. Если вы не уверены, попробуйте версию Intel в первую очередь.
Если вы скачали дистрибутив FileZilla с помощью Safari, он будет автоматически распакован. Возможно, вы уже вручную распаковали архив, если использовали другой браузер. Для того, чтобы запустить FileZilla, просто нажмите дважды на распакованном пакете с программой.
Установка под GNU/Linux и другие Unix(-подобные) системы
Мы рекомендуем использовать пакетный менеджер используемого вами дистрибутива.
Если у вас установлен один из дистрибутивов GNU/Linux, вы также можете использовать предварительно скомпилированные исполняемые файлы. После установки файлов в нужное вам место, достаточно просто запустить исполняемый файл FileZilla в поддиректории bin/. Примите также во внимание, что дистрибутивы этой ОС весьма различаются, поэтому предоставляемый архив может не сработать на вашей системе.
В таком случае, вы скомпилируйте FileZilla из исходников.
Компиляция FileZilla из исходников
Вы можете найти инструкции по компиляции здесь.