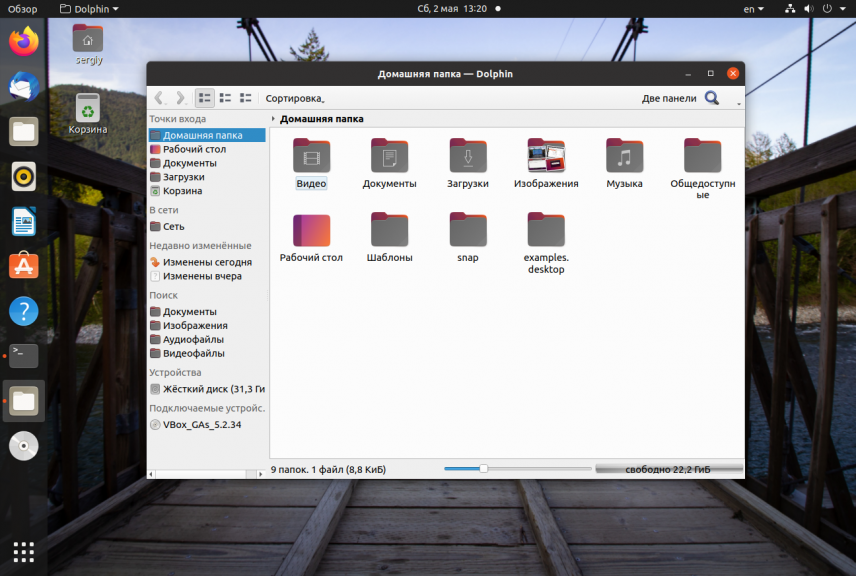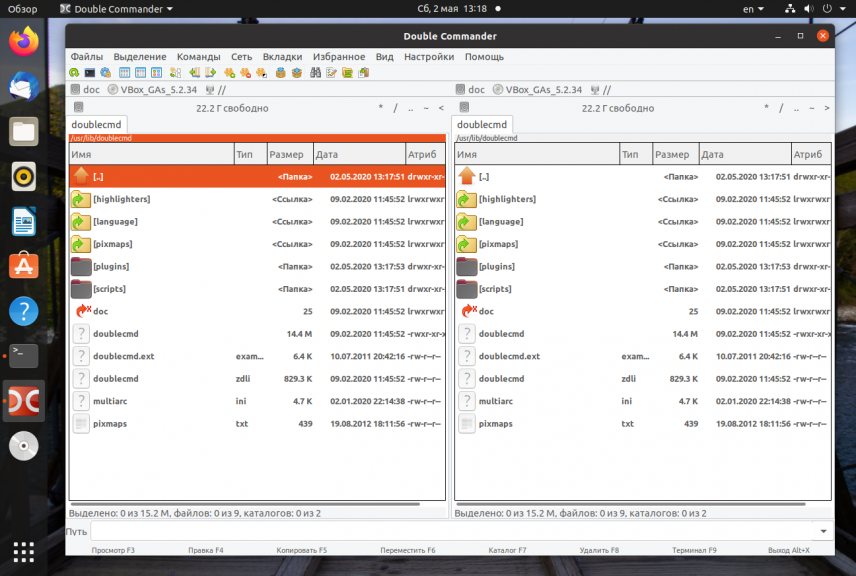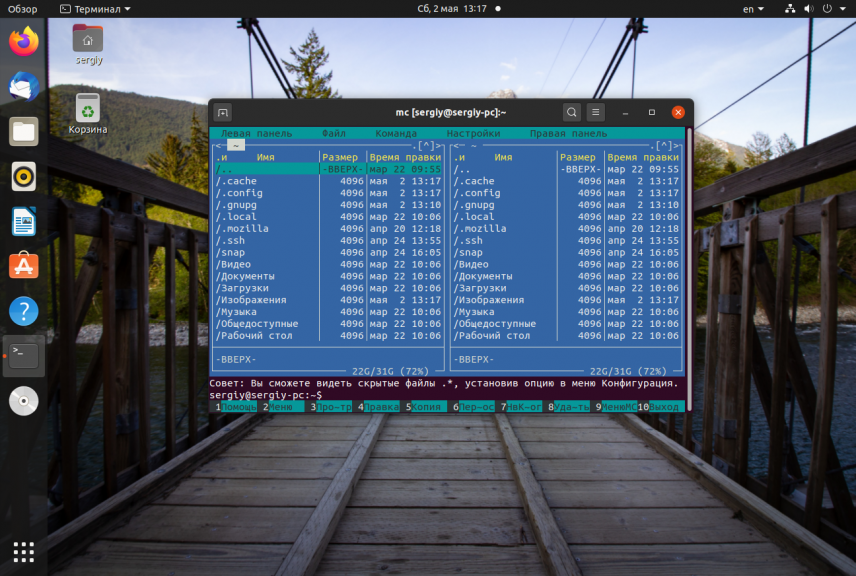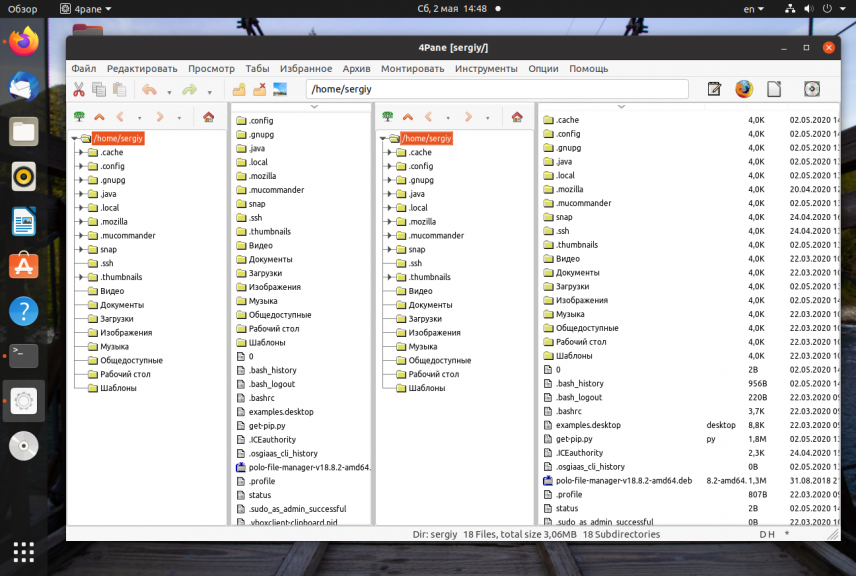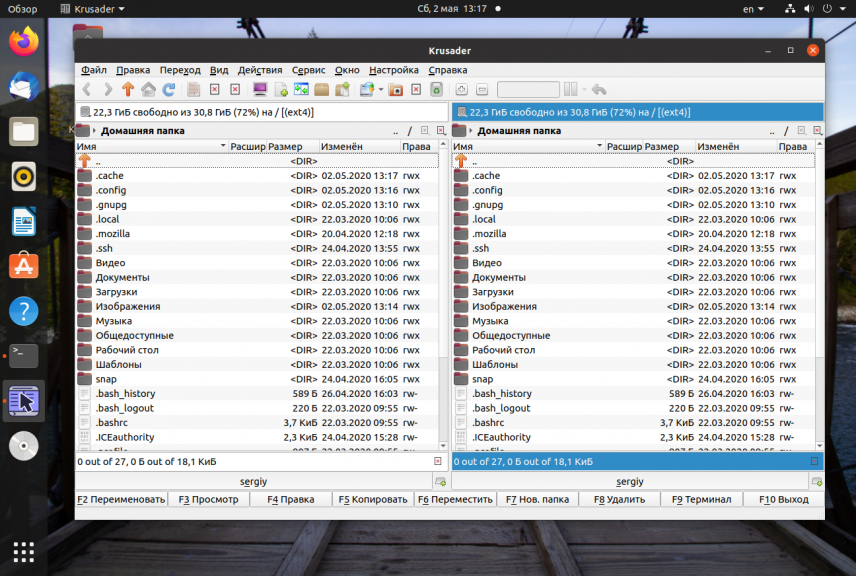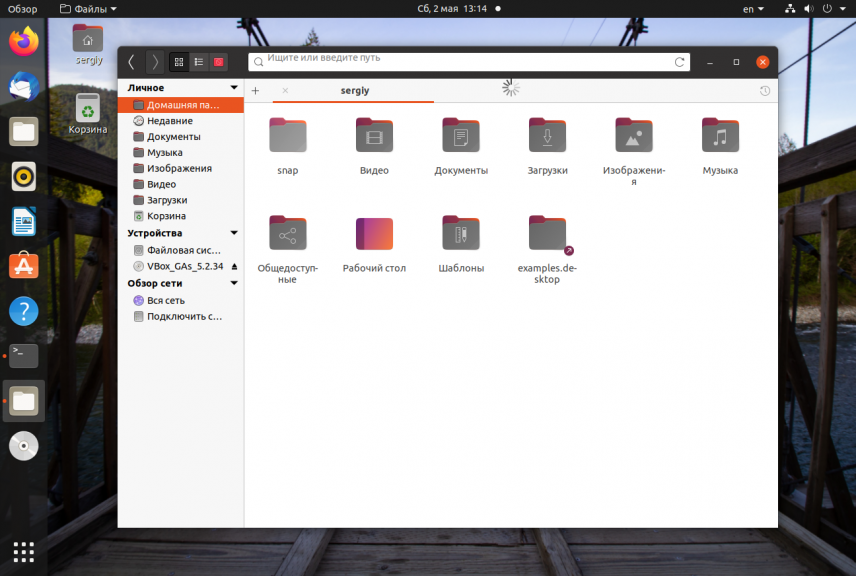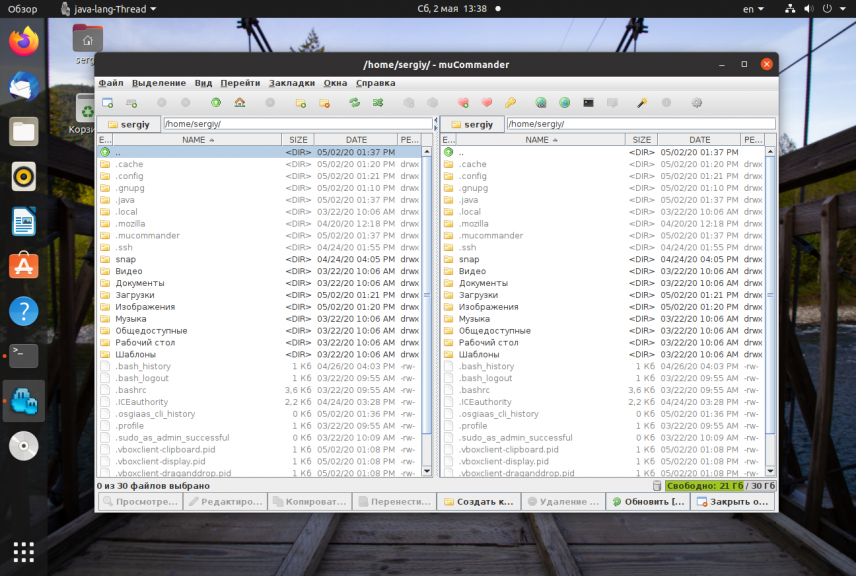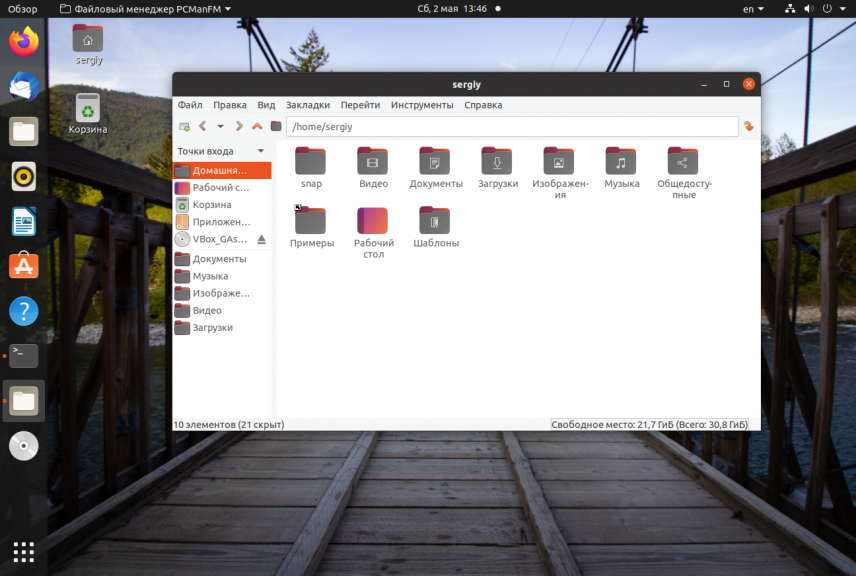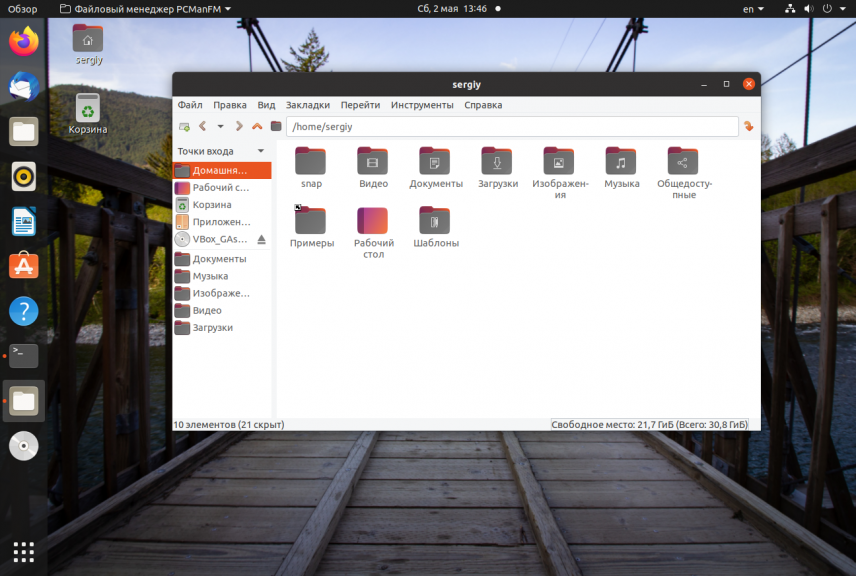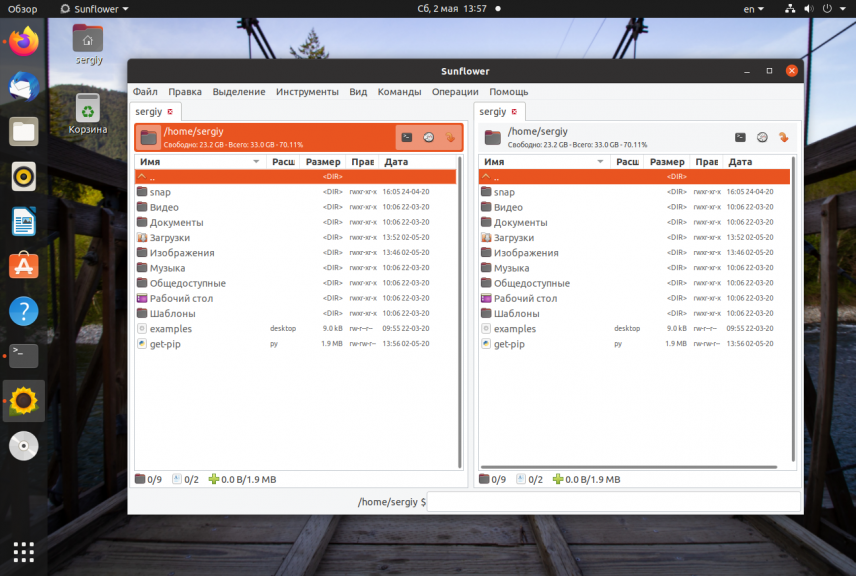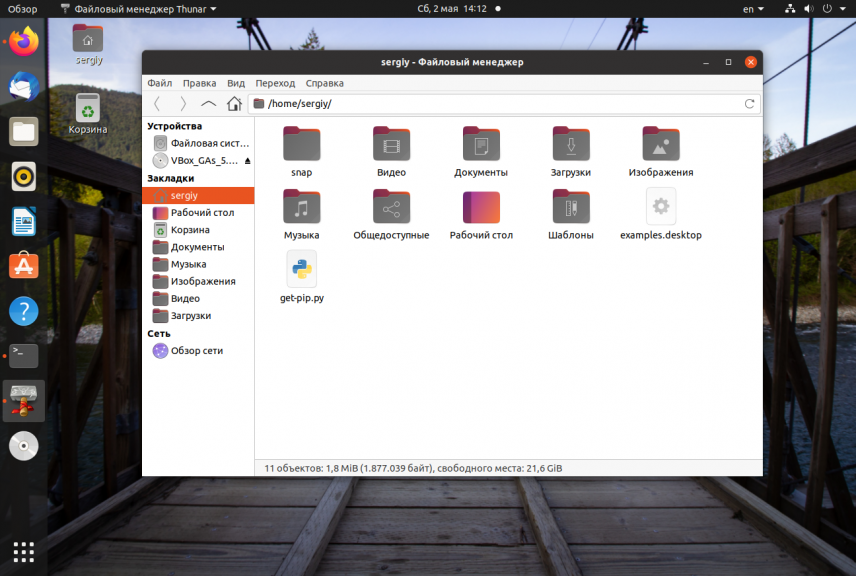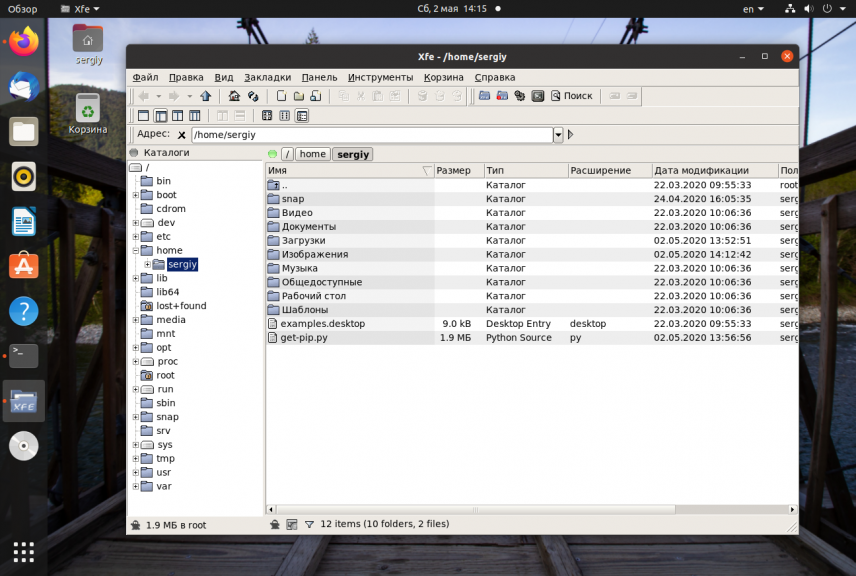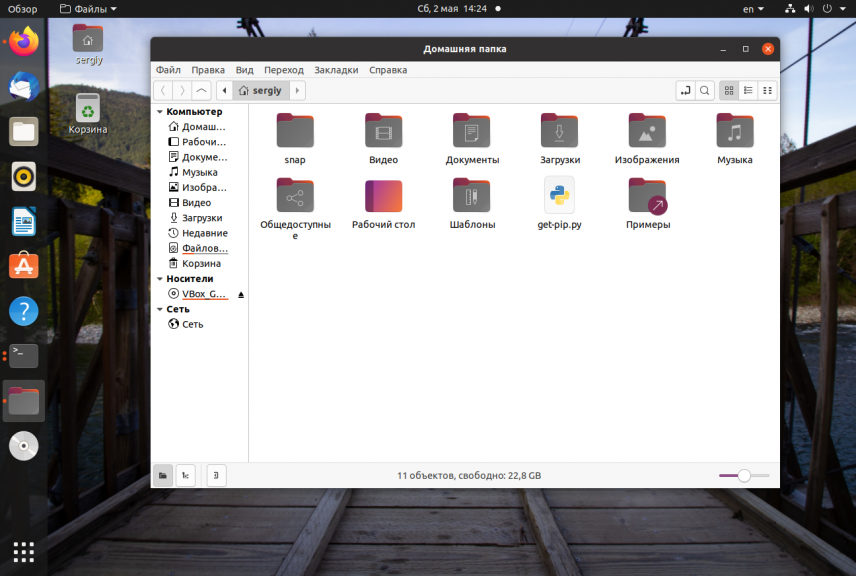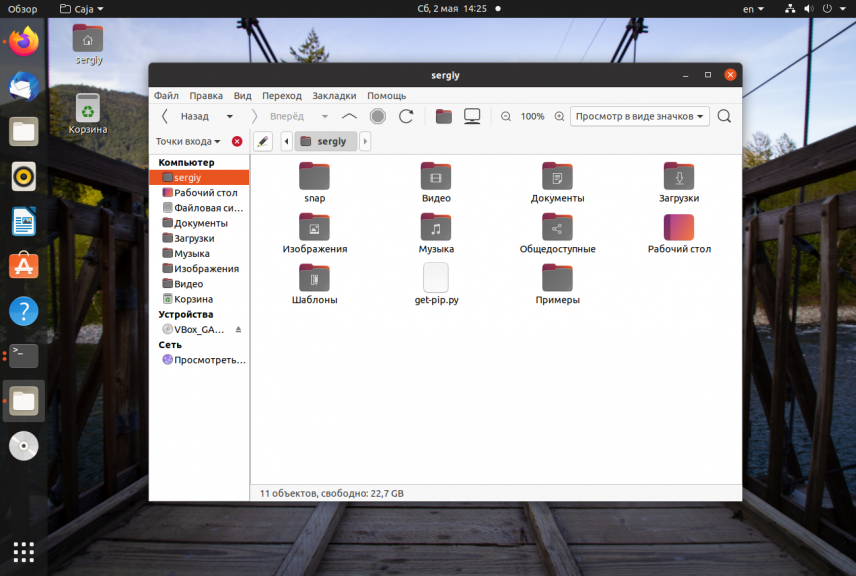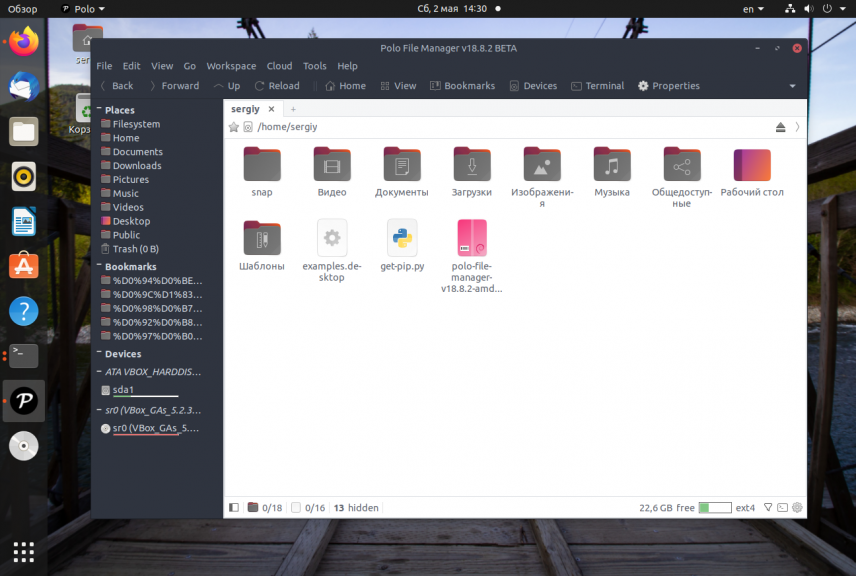Обзор на Dolphin и его установка для пользователей Linux
Dolphin- это бесплатный файловый менеджер с открытым кодом. Он известен как PhpFM, но в последствии был переименован.
Цель программы – предоставлять простой, быстрый и удобный интерфейс, чтобы работать с файлами через интернет. Утилита предоставляет возможность пользователям находить нужные файлы, удалять, копировать и перемещать их.
Dolphin – позволят эффективно упорядочить файлы. К тому же, по функциональности менеджер близок к Windows Explorer.
Интерфейс
Конфигурация интерфейса просто и легко настраивается. Эффективная настройка всевозможных функций подойдет как для опытных пользователей, так и для новичков.
Присутствует возможность настройки двух рабочих областей. Благодаря этому решению, удобно и результативно взаимодействуйте с документацией.
Панель инструментов
Панель инструментов в Dolphin обеспечивает комфортную доступность. В результате, она помогает уменьшить количество кликов для выполнения требуемых задач.
Я насчитал более 25 необходимых и полезных кнопок в панели. К тому же, присутствует настройка панели инструментов непосредственно под себя.
Основные задачи
- Навигация по файловой системе. Dolphin содержит элементы, связанные с процессом навигации по файловой системе и местоположением файлов, чтобы работать с ними после нахождения.
- Отображение файлов. Существует несколько вариантов отображения файлов. Вид по умолчанию — значки, где вы просто видите объекты и их названия. А в предоставлении «сведения» отображаются дополнительные показатели о файлах и папках. Например, их размер, время последнего изменения, кто им принадлежит, тип файла и кто владелец.
- Открытие файла с приложением. В подавляющем большинстве случаев требуется всего лишь использовать один щелчок левой кнопкой мыши на файле, таком как документ OpenOffice или документ Word, или электронную таблицу, чтобы открыть его в соответствующем приложении.
- Выбор файлов. Можно выбрать несколько файлов, чтобы открывать, перемещать, копировать или удалять.
- Перемещение и копирование файлов. Выбрав один или несколько файлов, есть возможность переместить или скопировать их в другие места (папки).
Установка Dolphin
Для установки в терминал вводим следующее
sudo art-get install dolphin
Продолжаем установку нажав «Д»
Вывод
В качестве файлового менеджера графического интерфейса рабочего стола для KDE Dolphin прекрасно подходит для выполнения самых основных задач управления файлами.
С другими файловыми менеджерами на линуксе ознакомьтесь в этой статье.
Как установить dolphin в Ubuntu / Debian
Установка:
Для установки dolphin в Ubuntu / Linux Mint / Debian, введите в Терминал :
Подробная информация о пакете:
Зависимости:
Библиотека GNU C: общие библиотеки
Библиотеки, чтобы показать контроль версий в Dolphin
Библиотека поддержки GCC
Фреймворк для поиска и управления базой данных метаданных.
Виджеты для использования с Baloo — двоичными файлами
Виджеты для использования с Baloo
Qt с поддержкой закладок и формата XBEL.
Сбор методов манипулирования строками
Виджеты с расширенными функциями автозаполнения.
Структура настроек конфигурации для Qt
Структура настроек конфигурации для Qt
Дополнительные виджеты для упрощения конфигурации.
KDE Frameworks 5 дополнений к QtCore
Поддержка анализа сбоев приложений и отчетов об ошибках из приложений
Библиотека классов для qtdbus
Библиотека для извлечения метаданных файлов
Библиотека Qt с дополнительными виджетами для ItemModels
Виджеты для отслеживания экземпляров KJob
Дополнительные API для написания модулей KConfig.
Абстракция ресурсов и сетевого доступа
Абстракция ресурсов и сетевого доступа
Абстракция ресурсов и сетевого доступа
Поддержка загрузки активов приложения из сети.
Фреймворк для уведомлений на рабочем столе
Система централизованного документирования.
Расширенная интроспекция плагинов и сервисов
Расширенная интроспекция плагинов и сервисов
Библиотека Qt для запроса и управления оборудованием
Расширенные виджеты редактирования текста.
Дополнительные виджеты и классы для приложений, использующих модуль Qt Widgets
Пользовательские основные окна.
Пользовательские основные окна.
Мультимедийная среда из KDE с использованием Qt 5 — основной библиотеки
Модуль виджетов Qt 5
Стандартная библиотека GNU GNU v3
Мультимедийная среда из KDE с использованием Qt 5 — метапакет
Лучший файловый менеджер в Linux
Файловый менеджер — это одна из наиболее необходимых в системе программ. Все файловые менеджеры выполняют не только стандартные операции с файлами, но и представляют ряд расширенных возможностей, что и позволяет им немного выделятся в своей области применения. Если вы недовольны функциональностью стандартного файлового менеджера не расстраивайтесь, существует много альтернатив, есть из чего выбрать.
В этой статье вы мы собрали лучшие файловые менеджеры для Linux, которые вы можете полноценно использовать в своей операционной системе. Мы рассмотрим кратко особенности каждого из них, чтобы вы смогли определится что лучше выбрать.
Лучшие файловые менеджеры в Linux
1. Dolphin
Этот файловый менеджер написан на Qt и используется по умолчанию в окружении рабочего стола KDE. В левой части окна структура файловой системы и ярлыки быстрого доступа, а в правой открыта текущая папка. Рабочую область можно разбить на вкладки и панели, но после перезапуска они не сохраняются. Особенностью данного файлового менеджера можно считать большое окно предпросмотра файла в правой части окна:
- стандартный файловый менеджер KDE;
- прозрачный доступ к веб-ресурсам;
- поддержка отмены, повтора операций;
- поддержка нескольких вкладок;
- поддержка нескольких панелей.
Для установки в Ubuntu используйте:
sudo apt install dolphin
2. Double Commander
Это ещё один отличный двухпанельный файловый менеджер Linux в стиле Midnight Commander. Но он основан на библиотеке GTK, а это значит что он отлично подойдет для тех кто хочет многофункциональный файловый менеджер и не хочет тянуть половину библиотек KDE в систему.
Интерфейс разделен на две панели. Из исключительных особенностей можно отметить встроенный текстовый редактор, поддержку просмотра файлов в HEX и бинарном форматах, поддержку работы с архивами. Также здесь поддерживаются различные сетевые возможности, такие как подключение по Webdav, FTP, Samba.
- поддержка кодировки Unicode;
- поддержка переименования нескольких файлов;
- интерфейс вкладок;
- встроенный текстовый редактор с двоичным и шеснадцатиричным режимами;
- прозрачная работа с архивами: zip, tar, gz, bz2, tgz, rpm, deb, rar;
- логгирование файловых операций;
- поддержка полнотекстового поиска.
Установка в Ubuntu:
sudo apt install doublecmd-gtk
3. Midnight Commander
Midnight Commander — это файловый менеджер с интерфейсом командной строки. Он особенно полезен, когда нет возможности запустить графическую оболочку, но также может использоваться в качестве основного файлового менеджера в графическом интерфейсе. Его можно запускать практически в любой оболочке командной строки и даже в SSH сессии.
Пользовательский интерфейс программы делится на две панели, каждая из которых отображает содержимое директории. В верхней части каждой панели отображается текущий каталог. Навигация осуществляется с помощью клавиш стрелок. Клавиша Enter используется для открытия папки. В самом верху программы есть меню с пунктами настройки программы, левой и правой панели, а также различными операциями для файлов.
- поддержка мыши и клавиатуры в графическом интерфейсе;
- встроенный инструмент просмотра и редактирования с подсветкой синтаксиса;
- поддержка создания и распаковки архивов (rpm, deb, tgz, iso, rar, cpio);
- поддержка кодировки Unicode;
- горячие функциональные клавиши для разных действий;
- строка терминала для выполнения команд.
Установить Midnight Commander можно командой:
sudo apt install mc
4. 4pane
Файловый менеджер 4pane простой, быстрый и поддерживает работу сразу с несколькими панелями. Он разработан для очень быстрой работы и не имеет много визуальных эффектов. Поддерживается отмена и повтор операций, управление архивами и многое другое. Особенности:
- встроенный эмулятор терминала;
- множественное переименование файлов;
- статус бар для множественных операций.
sudo apt install gnome-commander
5. Krusader
Krusader — это исключительный файловый менеджер, использующий концепции Midnight Commander в графическом интерфейсе. Он тоже использует двухпанельный интерфейс, но кроме того поддерживает множество дополнительных функций. Здесь поддерживается навигация с помощью клавиатуры и, как обычно, с помощью мыши.
В верхней части окна тоже есть меню, а в нижней — строка функциональных клавиш и терминал. Krusader автоматически сохраняет текущие каталоги и настройки отображения, так что открыв программу, вы вернетесь к тем папкам, с которыми закрыли ее в прошлый раз. Особенности:
- универсальный файловый менеджер для KDE;
- поддерживает Samba, NFS, FTP и SSH;
- синхронизация сетевых папок;
- прозрачная работа с архивами bzip2, deb, ISO, RAR, RPM, TAR, и 7zip;
- есть встроенный просмотрщик и редактор KrViewer;
- поддержка монтируемых файловых систем (MountMan);
- мониторинг использования диска (Filelight);
- закладки;
- поддержка пакетного переименования (KRename);
- сравнение содержимого файлов (KDiff, Kompare);
- шифрование и дешифрирование (KGpg).
sudo apt install krusader
6. Pantheon file manager
Этот файловый менеджер был ранее известен как Marlin, но потом он был перенесен в Elementary OS и переименован. Он написан на языках Си и Vala, графический интерфейс реализован на GTK3. Выглядит очень похоже на Nautils, только строка пути немного отличается и больше настроек интерфейса. Особенности:
- легковесный быстрый файловый менеджер на базе GTK3
- поддержка вкладок
- настраиваемая панель инструментов.
- плагины для синхронизации с DropBox
- подключение SSH, FTP, Windows , WebDAV (HTTP), WebDAV (HTTPS).
Установка в современных версиях Ubuntu и производных возможна из репозиториев Elementary:
sudo add-apt-repository ppa:elementary-os/daily
sudo apt-get update
sudo apt install pantheon-files
7. MuCommander
Простой двухпанельный файловый менеджер, написанный на Java. Поддерживает несколько встроенных тем оформления и требует для работы свежую версию Java машины. На момент написания статьи нужна 11 версия. Установить программу можно скачав установочный пакет с официального сайта.
- поддержка удаленных файловых систем (FTP, SFTP, Samba, NFS, HTTP, Amazon S3, Hadoop HDFS и Bonjour);
- поддержка просмотра и редактирования архивов zip, rar, 7z, tar, gzip, bzip2, iso, deb;
- панельный интерфейс;
- поддержка 27 языков;
- закладки и диспетчер учетных записей.
8. Nautilus
Этот файловый менеджер Linux используется по умолчанию в Gnome, поэтому если вы раньше пользовались одним из дистрибутивов использующих это окружение, то с Nautilus вы уже знакомы. Он достаточно простой, но тем не менее позволяет делать всё, что нужно. Есть распаковка архивов, подключение сетевых папок, поиск и многое другое. Особенности:
- официальный файловый менеджер для GNOME;
- подключение SSH, FTP, Windows, WebDAV (HTTP), WebDAV (HTTPS);
- поддержка вкладок;
- расширение функциональности с помощью скриптов;
- поддержка истории переходов;
- предварительный просмотр текста, изображений, видео, аудио;
- поддержка закладок.
Для установки выполните:
sudo apt install nautilus
9. PCManFM
Еще один в меру простой файловый менеджер. Выглядит так же как Nautilus и Dolphin. Поддерживаются вкладки и большинство функций для удобной работы с файлами.
В левой части экрана есть панель с отображением файловой системы в виде дерева, также как и в Nautilus. Этот файловый менеджер вмещает в себе отличную функциональность и в то же время очень простой интерфейс. Особенности:
- по умолчанию файл менеджер в LXDE;
- доступен как для GTk так и Qt;
- поддержка удаленных файловых систем (GVFS, SFTP, Самба, WebDAV);
- поддержка нескольких языков;
- вкладки;
- строка адреса;
- поддержка закладок.
Для установки выполните:
sudo apt install pcmanfm
10. Sunflower
Ещё один простой панельный файловый менеджер. В нём нет ничего примечательного, кроме того, что она написан на Python2 и GTK2 и в современных дистрибутивах могут возникнуть проблемы с его установкой. Скачать установочный пакет можно из официального сайта. Особенности:
- поддержка плагинов;
- предпросмотр для картинок и других медиа файлов;
- поддержка открытия терминала для панелей;
- поддержка закладок.
11. Thunar
Следующий легковесный и простой файловый менеджер. Пожалуй, еще проще чем Nautilus. Он выглядит и работает так же.
- стандартный файловый менеджер в XFCE;
- написан на GTK2;
- поддержка расширений и скриптов;
- поддержка жестов мыши;
- настраиваемые горячие клавиши;
- настраиваемые действия для съемных носителей.
Установить в Ubuntu можно командой:
sudo apt install thunar
12. XFE
Это один из наиболее интересных файловых менеджеров. В своем интерфейсе он включает много возможностей из Nautilus, Thunar и PcManFm но в то же время он намного гибче.
XFE может быть сконфигурирован для отображения одной или нескольких панелей с файлами. Боковую панель при желании можно отключить. Поддерживается перетаскивание файлов, Drag & Drop но для открытия файлов придется настроить связанные приложения. Здесь есть достаточное количество настроек, но не на столько как в Krusader или Konqueror.
Также в XFE есть собственный набор тем и есть возможность использовать цветовую схему и значки системы. Особенности:
- интерфейс Windows Explorer;
- встроенный текстовый редактор и просмотрщик изображений;
- инструмент просмотра и установки rpm или deb пакетов;
- поддержка нескольких языков (17 языков);
- отмена для операций удаления файлов;
- поддержка закладок.
Установка в Ubuntu выполняется командой:
sudo apt install xfe
13. Nemo
Файловый менеджер Nemo используется по умолчанию в Linux Mint Cinnamon, он очень похож на Nautilus потому что это его форк. Особенности:
- поддержка открытия терминала от имени рута;
- поддержка закладок;
- поддержка возможностей навигации, таких, как перемещение назад, вперед и обновление;
- множество дополнительных настроек.
14. Caja
Ещё один форк Nautilus, только на этот раз для окружения рабочего стола MATE. Он тоже добавляет различные дополнительные настройки, закладки, а также сохраняет глобальное меню программы. Особенности:
- работа с удалёнными файловыми системами стала удобнее;
- добавлены закладки;
- сохранено глобальное меню.
15. Polo
Это лучший современный файловый менеджер для Linux с поддержкой огромного количества настроек, вкладок и панелей. Здесь есть поддержка управления устройствами подключёнными к компьютеру, поддержка работы с архивами и ISO файлами, поддерживается подключение облачных хранилищ и управление образами KVM. Скачать установщик можно со страницы проекта на Github. Особенности:
- легкий и современный интерфейс;
- поддержка работы с различными архивами;
- поддержка работы с kvm;
- поддержка облачных аккаунтов с помощью rclone;
- встроенный терминал;
- поддержка двухпанельного режима.
Выводы
В этой статье мы собрали лучшие файловые менеджеры, которые вы можете установить в свою систему. Как видите их очень много и даже это далеко не все доступные. А каким файловым менеджером пользуетесь вы? Напишите в комментариях!