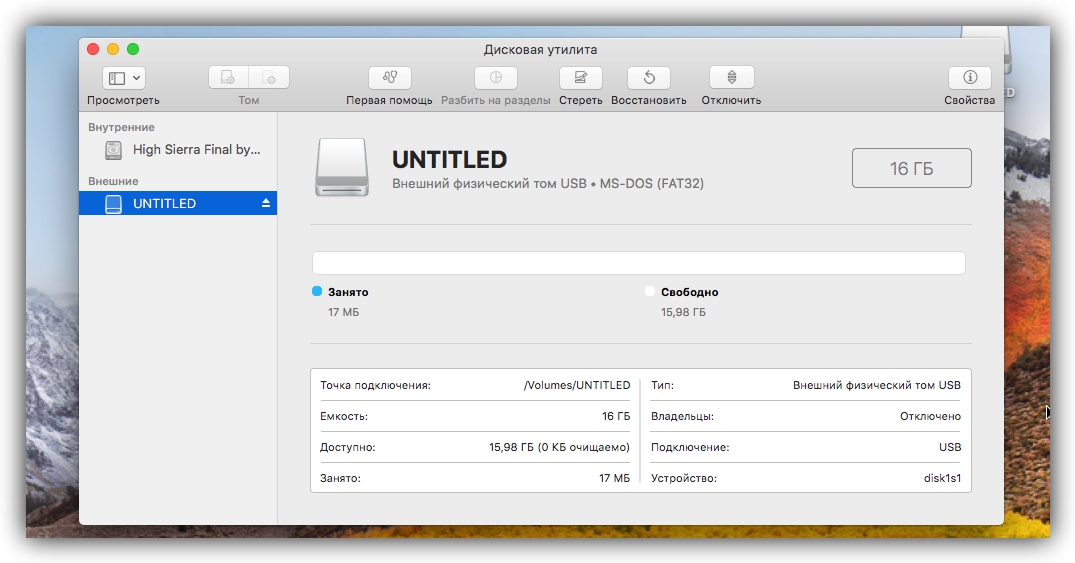Форматы файловой системы, доступные в Дисковой утилите на Mac
Дисковая утилита на Mac поддерживает несколько форматов файловых систем:
Apple File System (APFS). Файловая система, использующаяся в macOS 10.13 и новее.
Mac OS Extended. Файловая система, использующаяся в macOS 10.12 и ранее.
MS-DOS (FAT) и ExFAT. Файловые системы, совместимые с Windows.
Apple File System (APFS)
Apple File System (APFS) — стандартная файловая система для компьютеров Mac с macOS 10.13 и новее, которая обеспечивает надежное шифрование, совместное использование пространства, получение моментальных снимков, быстрое изменение размеров каталогов и улучшенные принципы файловой системы. Система APFS оптимизирована для флеш-накопителей и дисков SSD, которые используются в новейших компьютерах Mac, однако ее также можно использовать для более старых систем с традиционными жесткими дисками и внешними накопителями с прямым подключением. Версии macOS 10.13 и новее поддерживают APFS для загрузочных томов и томов данных.
APFS выделяет дисковое пространство внутри контейнера по требованию. Свободное пространство этого диска является общим и может быть выделено любому конкретному тому в контейнере по мере необходимости. При желании можно задать размеры резерва и квоты для каждого тома. Каждый том использует только часть общего контейнера, поэтому доступное пространство равно общему размеру контейнера за вычетом размера всех томов в контейнере.
Для компьютеров Mac с macOS 10.13 или новее выберите один из следующих форматов APFS.
APFS: использует формат APFS.
APFS (зашифрованный): использует формат APFS и шифрует том.
APFS (чувствительный к регистру символов): использует формат APFS и учитывает регистр в именах файлов и папок. Например, папки с именами «Домашняя работа» и «ДОМАШНЯЯ РАБОТА» не будут считаться одинаковыми.
APFS (чувствительный к регистру символов, зашифрованный): использует формат APFS, учитывает регистр в именах файлов и папок и шифрует том. Например, папки с именами «Домашняя работа» и «ДОМАШНЯЯ РАБОТА» не будут считаться одинаковыми.
В контейнерах APFS можно легко добавлять и удалять тома. Каждый том в контейнере APFS может иметь собственный формат APFS — APFS, APFS (зашифрованный), APFS (чувствительный к регистру символов) или APFS (чувствительный к регистру символов, зашифрованный).
Mac OS Extended
Выберите один из описанных ниже форматов файловой системы Mac OS Extended для обеспечения совместимости с компьютерами Mac с macOS 10.12 и более ранних версий.
Mac OS Extended (журналируемый): использует формат Mac (журналируемый HFS Plus) для защиты целостности иерархии файловой системы.
Mac OS Extended (журналируемый, зашифрованный): использует формат Mac, запрашивает пароль и шифрует раздел.
Mac OS Extended (чувствительный к регистру символов, журналируемый): использует формат Mac и учитывает регистр в именах папок. Например, папки с именами «Домашняя работа» и «ДОМАШНЯЯ РАБОТА» не будут считаться одинаковыми.
Mac OS Extended (чувствительный к регистру символов, журналируемый, зашифрованный): использует формат Mac, учитывает регистр в именах папок, запрашивает пароль и шифрует раздел.
Совместимые с Windows форматы
Выберите один из описанных ниже форматов файловой системы, совместимых с Windows, если Вы форматируете диск для использования с ОС Windows.
MS-DOS (FAT): используется для томов Windows, размер которых не превышает 32 ГБ.
ExFAT: используется для томов Windows, размер которых превышает 32 ГБ.
Как выбрать файловую систему флешки для Mac
Правильный выбор избавит вас от многих хлопот с накопителем.
Когда флешка ведёт себя некорректно или возникает потребность целиком стереть её содержимое, принято форматировать накопитель. Эта процедура удаляет все данные и часто восстанавливает нормальную работу устройства.
В процессе форматирования компьютер предлагает выбрать файловую систему (ФС). Так называют способ организации данных на флешке. Пользователю macOS доступен выбор из следующих систем: MS-DOS (FAT), ExFAT или OS X Extended.
Очень важно отформатировать накопитель в той ФС, которая лучше всего подходит для вашей техники. Давайте разберёмся, какая файловая система флеш-драйва будет оптимальной для Mac и почему.
Виды файловых систем и их особенности
MS-DOS (FAT) — так macOS называет ФС, известную пользователям Windows как FAT/FAT32. Она совместима с любыми компьютерами, а также поддерживается консолями и бытовой техникой вроде видеокамер или даже стареньких медиапроигрывателей.
При всей своей универсальности MS-DOS (FAT) имеет важный недостаток: на отформатированную в этой файловой системе флешку нельзя записывать файлы, размер которых превышает 4 ГБ.
ExFAT — более новая ФС, которая поддерживается в среде macOS, начиная с версии X 10.6.5, а в Windows – с XP SP2. Очевидно, что недостатком этого формата можно считать отсутствие совместимости с более ранними вариантами операционных систем. Кроме того, не все USB-устройства поддерживают ExFAT. Ну, а плюс в том, что он способен работать с файлами объёмом более 4 ГБ.
Mac OS Extended (Journaled) обеспечивает максимальную совместимость флеш-драйва с macOS и является файловой системой по умолчанию для жёстких дисков на компьютерах Mac. Никаких ограничений на размер записываемого файла при использовании Mac OS Extended (Journaled) нет. В то же время эта ФС не поддерживается Windows и многими USB-устройствами.
Вы также можете увидеть в списке доступных ФС Mac OS Extended (Case-sensitive, Journaled). Она отличается от предыдущей только чувствительностью к регистру. Например, файлы hello.txt и Hello.txt в такой ФС будут считаться разными. Если вам этого не нужно, выбирайте обычную Mac OS Extended (Journaled).
NTFS — ещё одна ФС, с которой вы можете столкнуться. Отформатированные в ней накопители не имеют ограничений по объёму файлов и совместимы с Windows. Но в macOS записанные на такую флешку файлы можно лишь просматривать без возможности записи. Кроме того, некоторые USB-устройства вообще не поддерживают NTFS.
Какую файловую систему выбрать
Как видите, выбор файловой системы накопителя зависит от того, с какими устройствами вы будете его использовать. Если только с Mac и другой техникой Apple, выбирайте Mac OS Extended (Journaled).
Для Mac и Windows-ПК отлично подойдёт ExFAT.
Если хотите добиться совместимости флешки с максимальным количеством USB-устройств и не планируете записывать на неё файлы больше 4 ГБ, выбирайте MS-DOS (FAT).
Как поменять файловую систему
Чтобы изменить ФС накопителя, отформатируйте его с помощью «Дисковой утилиты». Не забывайте, эта процедура уничтожает все данные.
Но сначала проверьте текущую файловую систему флешки. Для этого достаточно запустить «Дисковую утилиту» и выделить накопитель на левой панели. После этого на экране появится детальная информация о флешке, в том числе тип её ФС, который можно увидеть рядом с названием накопителя.
Если текущая файловая система вас не устраивает, кликните на верхней панели по кнопке «Стереть». В появившемся окне выберите новую ФС и снова нажмите «Стереть». Через несколько секунд утилита изменит файловую систему флешки.
Форматируем внешний жесткий диск для совместной работы с OS X и Windows
В этой статье я расскажу о различных способах форматирования внешнего жесткого диска (или флешки) для полноценного использования его c Windows и MAC OS. Данный вопрос коснулся меня, когда я купил свой первый MacBook Air.
Имея внешний диск Western Digital на 500Gb, я хотел использовать его с обеими операционными системами, т.к. все еще часто работал на компьютерах с Windows (на работе и на втором компьютере дома). Какие способы я для этого перепробовал и что из этого вышло, читайте дальше.
Покупая жесткий диск в магазине, он, скорее всего, будет в формате NTFS, который рассчитан на использование с Windows. Компьютеры Mac работают с другой файловой системой — HFS+.
Существуют также FAT32 и ExFAT, которые совместимы с обеими операционками. Далее я приведу сводную таблицу этих файловых систем.
Файловые системы
NTFS (Windows NT File System):
- Позволяет считывать/записывать информацию в Windows. Только чтение в MAC OS.
- Максимальный размер файла: 16TB
- Максимальный размер тома диска: 256TB
- AirPort Extreme (802.11n) и Time Capsule не поддерживают NTFS
HFS+ (Hierarchical File System):
- Позволяет считывать/записывать информацию в Mac OS.
- Для считывания (не записи) информации в Windows необходимо установить HFSExplorer.
- Максимальный размер файла: 8EiB
- Максимальный размер тома диска: 8EiB
FAT32 (File Allocation Table):
- Позволяет считывать/записывать информацию в Windows и MAC OS.
- Максимальный размер файла: 4GB
- Максимальный размер тома диска: 2TB
exFAT (Extended File Allocation Table):
- Позволяет считывать/записывать информацию в Windows и MAC OS.
- Максимальный размер файла: 16EiB
- Максимальный размер тома диска: 64ZiB
«Итак. Получается что exFAT самый оптимальный способ форматирования жесткого диска для полноценного использования с Windows и MAC OS«, — скажете вы. Но не будем спешить и рассмотрим все возможные варианты. Я вообще люблю рассматривать «все возможные варианты» с чем бы это ни было связано, прежде чем сделать выбор в какую-либо сторону.
Никто не ставит вопрос ребром «Или exFAT или вообще ничего!«. Существуют и другие решения. Вот они!
Форматировать диск в NTFS и использовать NTFS-3G для записи в OS X.
Если вы никак не хотите расставаться с NTFS в пользу FAT32 или exFAT, есть способ попытаться подружить ваш MAC с таким диском. Для этого вам понадобится специальный драйвер NTFS-3G.
Связка программ NTFS-3G и OSXFuse теоретически должна позволить вашему Маку работать с разделами NTFS. Я данный метод пробовал, но наступил на грабли и набил большую шишку.
Для того, чтобы все это заработало, необходимо: установить OSXFuse, потом NTFS-3G и после всего этого все равно будет выскакивать ошибка при подключении NTFS дисков, которую можно исправить с помощью патча для NTFS-3G.
Короче говоря, способ, который изначально не работает, а требует каких-то мутных патчей для меня вообще не способ. Вы решайте сами.
Форматировать диск в HFS+ и использовать HFS Explorer для чтения в Windows
Вот именно — ЧТЕНИЯ! информации с диска. Ни о какой записи речи быть и не может. Хотя если заплатить 50$ за программу MacDrive для Windows, можно получить полный доступ и управление HFS+ диском.
Этот способ не вызывает у меня особых симпатий, т.к. требует установки сторонних программ на чужих компьютерах.
Разбить диск на два раздела и использовать их отдельно для каждой ОС
Данный способ отличается от двух предыдущих тем, что вместо одного раздела для обеих ОС, вы разделите HDD на две части, каждая для своей ОС.
Когда я «разбил» свой 500Гб диск на две части по 250Гб и отформатировал их в NTFS и FAT32, мне казалось что «вот оно золотое решение. — можно использовать каждый диск с той или иной ОС пусть и с разными возможностями».
Но радость моя закончилась в тот момент, когда я не смог переписать информацию с одного диска на другой и обратно ни в одной операционной системе. Мой Macbook видел оба диска, а Windows распознавал только один — NTFS. Использовать внешний жесткий диск таким образом меня не устраивало.
Опробовав вышеперечисленные способы, я все же выбрал для себя exFAT. Вариант тоже не идеальный и имеет ряд недостатков. Вот основные из них:
- скорее всего вы не сможете подключить exFAT жесткий диск к своему любимому телевизору, т.к. на данный момент этот формат поддерживается только операционными системами Windows и Mac OS
- поддержка exFAT имеется в Windows XP с Service Pack 2 и 3 с обновлением KB955704, Windows Vista с Service Pack 1, Windows Server 2008, Windows 7, Windows 8, а также в Mac OS X Snow Leopard начиная с версии 10.6.5
Для выполнения разных манипуляций с дисками (разбить, форматировать, очищать и т.п.) в Mac OS существует Disk Utility. Пользоваться ей интуитивно просто. Так для того, чтобы создать на диске два раздела, необходимо в левой стороне выбрать нужный вам диск, а в правой перейти на вкладку Partition и в поле Partition Layout выбрать 2 Partitions.
После этого можно задать размер для каждого из разделов, указать названия и тип файловой системы. Подтверждаем Apply — дальше все сделают за вас.